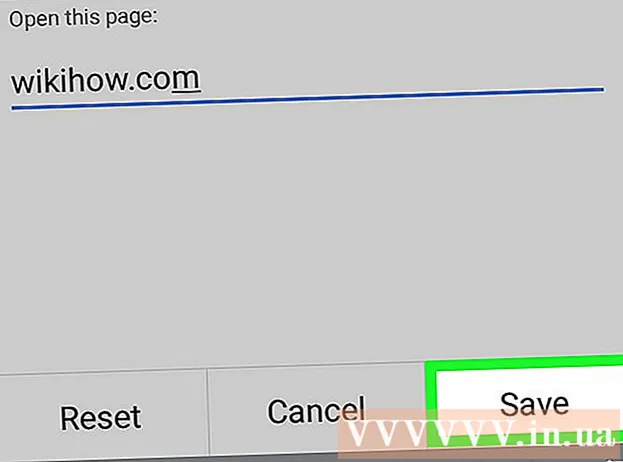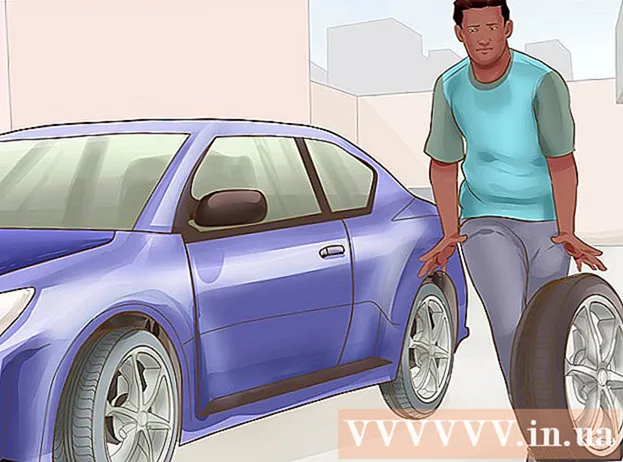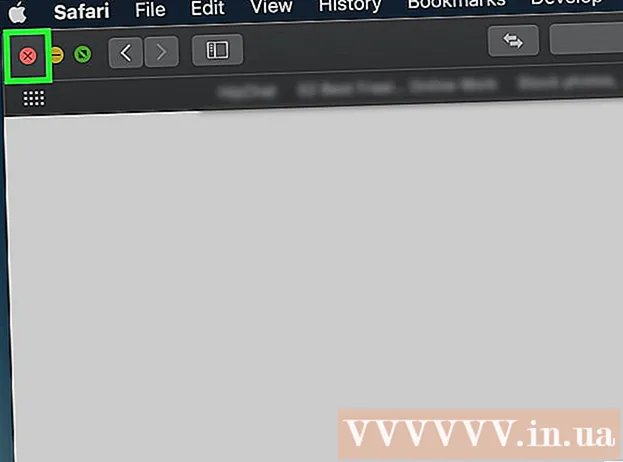Forfatter:
John Stephens
Oprettelsesdato:
1 Januar 2021
Opdateringsdato:
1 Juli 2024

Indhold
Denne wikiHow lærer dig, hvordan du opretter et kolonnesandsynlighedsfordelingsdiagram (histogram) i Microsoft Excel. Et sandsynlighedsfordelingsdiagram er en søjlediagram, der viser frekvensdata, der giver dig mulighed for at beregne metrics, såsom antallet af personer, der scorer med en bestemt procentdel på en test.
Trin
Del 1 af 3: Dataindtastning
Åbn Microsoft Excel. Det har et hvidt "X" -symbol på en grøn baggrund. Excel-arkets indsamlingsside åbnes.
- På en Mac kan dette trin åbne et nyt Excel-ark uden data. Når du er der, skal du springe til næste trin.

Opret nye dokumenter. Klik på Tom arbejdsbog (Tomt regnearksæt) i øverste venstre hjørne af vinduet (Windows), eller klik på Fil (File) og vælg Ny projektmappe (Mac).
Bestem minimums- og maksimumdatapunkt. Dette er ret vigtigt for at bestemme antallet for hver skuffe og antallet af nødvendige skuffer.
- For eksempel, hvis dit dataområde strækker sig fra 17 til 225, er det mindste datapunkt 17 og det maksimale er 225.

Bestem antallet af skuffer, du har brug for. Bucket bruges til at organisere data i grupper på et sandsynlighedsfordelingsdiagram. Den nemmeste måde at beregne antallet af skuffer på er at tage det største datapunkt (225 i vores eksempel) og dividere det med antallet af datapunkter i grafen (siger: 10) og derefter afrunde op eller ned til nærmeste heltal, Imidlertid har vi sjældent mere end 20 eller mindre end 10 numre. Du kan bruge formlen, hvis du ikke er fortrolig med:- Sturges formel: K = 1 + 3.322 * log (N) Inde K er antallet af skuffer og N er antallet af datapunkter når du har fundet K, rundes op eller ned til et heltal tæt på det. Sturges formel fungerer bedst til lineære eller "rene" datasæt.
- Risopskrift: kvadratroden af (antal datapunkter) * 2 (For et datasæt med 200 point skal du finde kvadratroden på 200 og gange resultatet med 2). Denne formel er bedst egnet til uregelmæssige eller inkonsekvente data.

Bestem numrene for hver skuffe. Nu hvor du kender antallet af skuffer, kan du finde den bedste ensartede fordeling. Tællinger i hver lomme inkluderer de mindste og største datapunkter, som stiger lineært.- For eksempel, hvis du oprettede data for hver skuffe i et sandsynlighedsfordelingsdiagram, der repræsenterer testscore, ville du sandsynligvis bruge trinoperatoren på 1 til at repræsentere forskellige skalaer (f.eks. 5, 6 , 7, 8, 9).
- Multipler på 10, 20 eller endda 100 er et almindeligt anvendt kriterium for optællingen pr. Spand.
- Hvis der er mutante undtagelsesværdier, kan du indstille dem uden for skovlens rækkevidde eller øge / formindske tællingsområdet i hver skovl nok til at medtage undtagelsesværdien.
Føj data til kolonnen. Indtast hvert datapunkt i en separat celle i kolonnen EN.
- For eksempel, hvis du har 40 data, kan du tilføje tilsvarende tal til ordcellerne A1 komme A40.
Tilføj tællingerne i hver spand i kolonne C, hvis du bruger en Mac. Starter fra celle C1 eller lavere, skal du indtaste hvert nummer i feltet i feltet. Når du har gennemført dette trin, kan du fortsætte med at oprette et sandsynlighedsfordelingsdiagram.
- Spring dette trin over på en Windows-computer.
Del 2 af 3: Oprettelse af diagrammer i Windows
Vælg data. Klik på den øverste celle i kolonnen EN, og hold derefter tasten nede ⇧ Skift og klik på den sidste celle, der indeholder dataene i kolonnen EN.
Klik på kortet Indsæt (Indsæt) er i det grønne bånd øverst i Excel-vinduet. Værktøjslinjen nær toppen af vinduet skifter til visning af indstillinger i fanen Indsæt.
Klik på Anbefalede diagrammer (Anbefalet diagram). Denne mulighed findes i afsnittet "Diagrammer" på værktøjslinjen Indsæt. Et vindue vises.
Klik på kortet Alle diagrammer (Alt diagram). Denne fane er øverst i pop op-vinduet.
Klik på kortet Histogram placeret på venstre side af vinduet.
Vælg histogramskabelonen. Klik på søjlediagramikonet i venstre side for at vælge histogramskabelonen (ikke Pareto-diagrammet), og klik derefter på Okay. Et simpelt sandsynlighedsfordelingsskema oprettes ved hjælp af de data, du vælger.
Åbn menuen for den vandrette akse. Højreklik på den vandrette akse (den vandrette akse, der indeholder nummerområdet), klik Formater akse ... (Horisontal akseformat) fra rullemenuen, og vælg kolonnegrafikonet i menuen "Format akse", der vises i højre side af vinduet.
Marker afkrydsningsfeltet "Bin bredde" midt i menuen.
Indtast tællerafstanden i hver skuffe. Indtast værdien af afstanden mellem tællerne i hver lomme i feltet "Bin bredde", og tryk derefter på ↵ Indtast. Excel er afhængig af dataene og formaterer automatisk histogrammet, så histogrammet viser de relevante tal i kolonnen.
- For eksempel, hvis du bruger 10-trins skovle, skal du indtaste 10 kom ind.
Mærk diagrammet. Dette er kun nødvendigt, hvis du vil tilføje en titel til akserne eller hele diagrammet:
- Titel for aksen Klik på mærket + i grønt til højre for diagrammet skal du markere afkrydsningsfeltet "Axis Titles", klikke på tekstfeltet Aksetitel til venstre eller bunden af grafen, og indtast derefter den ønskede titel.
- Titel til diagrammet Klik på tekstrammen Diagramtitel (Diagramtitel) er øverst på histogramgrafen, og indtast derefter den titel, du vil bruge.
Gem histogramgrafen. Trykke Ctrl+S, vælg en gemplacering, indtast det ønskede navn, og klik på Gemme (Gemme). reklame
Del 3 af 3: Oprettelse af diagrammer på Mac
Vælg data og pits. Klik på den øverste værdicelle i kolonnen EN for at vælge, tryk derefter på og hold nede ⇧ Skift klik samtidig på cellen C er på samme linje som cellen EN indeholder den endelige værdi. Alle data og tællinger i hver respektive skovl fremhæves.
Klik på kortet Indsæt er i det grønne bånd øverst i Excel-vinduet.
Klik på ikonet for søjlediagram. Denne mulighed findes i afsnittet "Diagrammer" på værktøjslinjen Indsæt. Et vindue vises.
Klik på ikonet "Histogram". Dette sæt grønne kolonner er under overskriften "Histogram". Et sandsynlighedsfordelingsdiagram genereres i henhold til dataene og tællingerne i hver allerede tilgængelig spand.
- Sørg for ikke at klikke på det blå "Pareto" -ikon med flere kolonner med en orange linje.
Gennemgå sandsynlighedsfordelingsdiagrammet. Før du gemmer, skal du se igen for at se om denne graf er korrekt; hvis ikke, skal du justere tællingerne i hver skuffe og genskabe grafen.
Gem sessionen. Trykke ⌘ Kommando+S, indtast et navn, du vil give filen, vælg en gemelsesplacering (om nødvendigt), og klik på Gemme. reklame
Råd
- Lommerne kan være så brede eller smalle, som du vil, så længe de passer til dataene og ikke overstiger det rimelige antal skuffer til dette datasæt.
Advarsel
- Du skal sikre dig, at histogrammet er rimeligt, før du drager konklusioner.