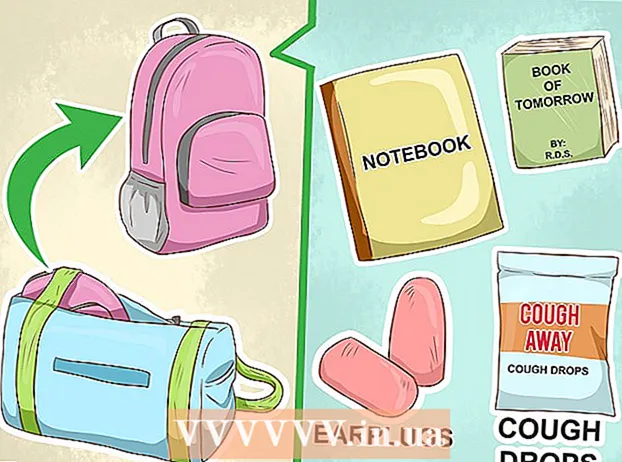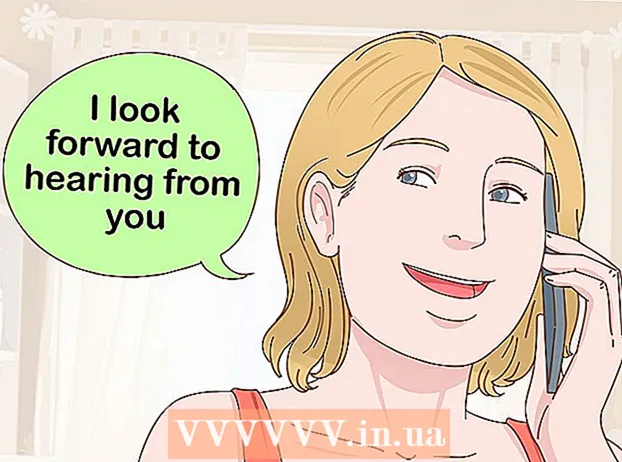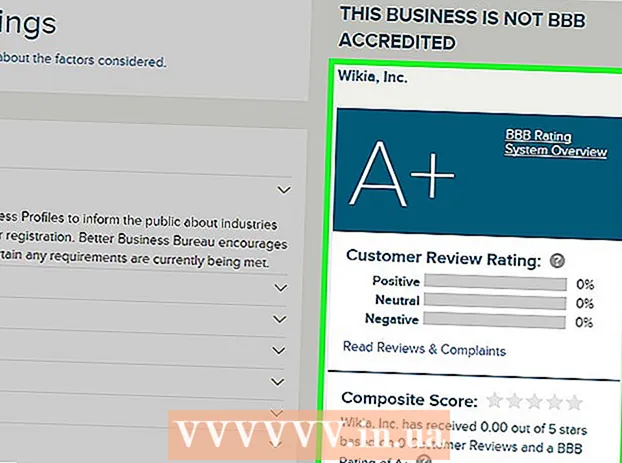Forfatter:
Randy Alexander
Oprettelsesdato:
28 April 2021
Opdateringsdato:
26 Juni 2024

Indhold
Denne wikiHow lærer dig, hvordan du bruger din lommeregner til at oprette rullelister på Microsoft Excel-ark. Denne funktion giver dig mulighed for at oprette en liste over emner, du kan vælge imellem, og indsætte en rullemenu i en hvilken som helst tom celle på regnearket. Drop-down frame-funktionen er kun tilgængelig på Excel-desktopversioner.
Trin
Del 1 af 2: Opret lister
Nedrulning i celle. Når denne indstilling er markeret, opretter du en rulleliste i den valgte celle på regnearket.
Ignorer tomt (valgfri). Når dette felt er markeret, vil brugeren være i stand til at lade rullemenuen være tom uden at støde på en fejlmeddelelse.
- Hvis rullemenuen, du opretter, er et obligatorisk felt, skal du sørge for, at feltet ikke er markeret. Eller du kan ikke kryds.

Vis inputmeddelelse .... Denne mulighed giver dig mulighed for at få vist en lille pop op-meddelelse, hvis en rullemenu er valgt.- Hvis du ikke vil vise pop op-meddelelser, skal du ikke markere afkrydsningsfeltet.
Vis fejladvarsel ... (Fejlsignalvisning). Når denne indstilling er markeret, vises en fejlmeddelelse, når brugeren indtaster ugyldige data i rullemenuen.
- Hvis du ikke ønsker, at fejlmeddelelsen skal dukke op, skal du ikke markere afkrydsningsfeltet.

Vælg fejltypen i rullemenuen Stil. Du kan vælge mellem Stop, advarsel og information her.- Mulighed Hold op viser et pop op-vindue med en fejlmeddelelse, der forhindrer brugere i at indtaste data, der ikke er i rullelisten.
- Muligheder Advarsel og Information forhindrer ikke brugere i at indtaste ugyldige data, men viser en fejlmeddelelse med "!"gul eller tekst"jeg"grøn blå.

Indtast teksten "Titel" og "Fejlmeddelelse"tilpasset (valgfri). Brugerdefinerede overskrifter og fejlmeddelelser vises, når ugyldige data indtastes i rullemenuerne.- Du kan lade disse felter være tomme. Standardoverskriften og fejlmeddelelsen vil så være den generelle fejlskabelon til Microsoft Excel.
- Standardfejlformularen har titlen "Microsoft Excel" og meddelelsen "Den indtastede værdi er ikke gyldig. En bruger har begrænsede værdier, der kan indtastes i denne celle", og den indtastede bruger er ikke gyldig. Begrænsede værdier kan angives i denne celle).
Klik på knappen Okay i dialogboksen "Datavalidering", der dukker op. Rullelisten oprettes og indsættes i den valgte celle. reklame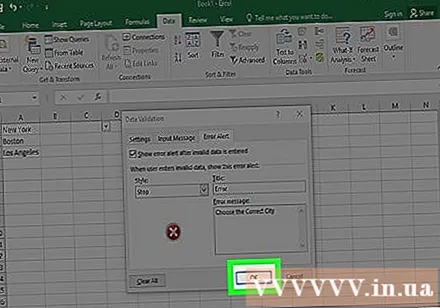
Råd
- Når du har oprettet rullelisten, skal du åbne rullelisten for at sikre, at alle de varer, du har importeret, vises korrekt. I nogle tilfælde kan det være nødvendigt at udvide cellen for at få vist alle elementerne.
- Når du importerer varer til en liste, skal du indtaste i den rækkefølge, som dataene skal vises i rullemenuen. For eksempel kan du indtaste data i alfabetisk rækkefølge, så det er lettere for brugerne at finde emner eller værdier.
Advarsel
- Du kan ikke få adgang til menuen "Datavalidering", hvis arket er beskyttet eller delt. I dette tilfælde skal du fjerne beskyttelseslaget eller annullere deling af dokumentet og derefter prøve at få adgang til datavalideringsmenuen igen.