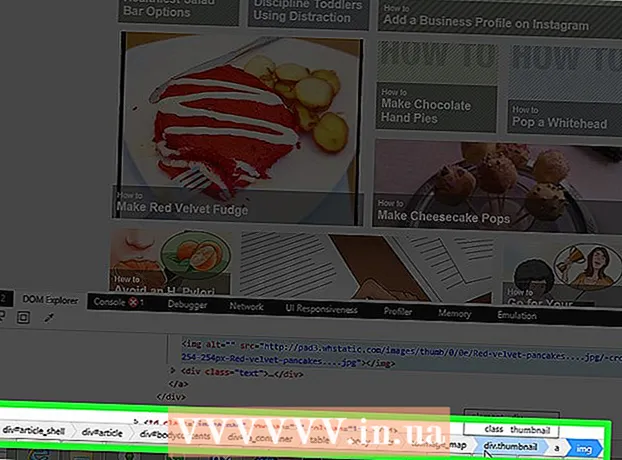Forfatter:
Lewis Jackson
Oprettelsesdato:
6 Kan 2021
Opdateringsdato:
1 Juli 2024

Indhold
Denne wikiHow lærer dig, hvordan du opretter en kalender på Google Docs - den vietnamesiske version er Google Docs. For at oprette en kalender kan du bruge en tabel (tabel) manuelt eller bruge Googles indbyggede skabeloner.
Trin
Metode 1 af 2: Brug en tabel
Åbn siden Google Docs. Gå til https://docs.google.com/document/. Hvis du er logget ind med din Google-konto, åbnes siden Google Docs.
- Hvis du ikke er logget ind på din Google-konto, skal du først indtaste din Google-e-mail-adresse og adgangskode.

Klik på Blank til venstre for rullemenuen "Start et nyt dokument" nær toppen af siden. En ny Google-dokumentskabelon åbnes.
Indtast månedens navn. Indtast navnet på den måned, du planlægger i øjeblikket, og tryk derefter på ↵ Indtast. Så månedens navn vil være over kalenderen.

Klik på kortet Bord øverst til venstre på siden. En rullemenu vises.
Vælge Indsæt tabel (Indsæt tabel) er øverst i menuen Bord. Et vindue med et terninggitter vises.

Opret en 7x6 tabel. Hold musemarkøren over for at vælge de syv figurer øverst i pop op-vinduet, og flyt derefter markøren ned mindst seks celler. Når du har et 7x6 blåt terningsgitter, skal du klikke for at indsætte tavlen.- Gitteret starter med 5x5 celler og udvides, når du bevæger musemarkøren.
- Afhængigt af måneden har du undertiden brug for syv rækker i stedet for seks (for eksempel hvis den første dag i måneden er torsdag, fredag eller lørdag).
Indtast navnene på ugedagene. Indtast navnene på ugedagene i den øverste række i kalenderen.
- For eksempel kan du skrive "søndag" i feltet ovenfor, til venstre, "mandag" i feltet til højre og så videre.
Tilføj datoer. Indtast antallet af dage for hver celle.
Juster kalenderstørrelse. Klik og træk den vandrette, sorte linje nederst i kalenderen nedad for at udvide den sidste linje, og gentag derefter med de andre rækker i kalenderen. Dette vil sikre, at felterne i kalenderen er store nok til at udfylde.
- Justering af kalenderstørrelsen vil også sikre, at tallet altid er i øverste venstre hjørne i den tilsvarende celle.
Gentag i de resterende måneder. Når du har indsat tabellen i de resterende 11 måneder, vil du have en tabel for hver måned i året.
Tilpas kalenderen efter eget valg. Rediger, som du har brug for for at udfylde kalenderen. Nogle af de populære muligheder inkluderer:
- Brug fed, kursiv eller understreg til kalenderskrifttyper.
- Skift skrifttyper og størrelser i uger eller andre aspekter af kalenderen.
- Skift farverne på individuelle celler, kolonner eller rækker ved at vælge det brugerdefinerede objekt og derefter klikke på Bord, vælg Tabelegenskaber (Tabelegenskaber) og værdiændring Celle baggrundsfarve (Cellens baggrundsfarve).
Luk dokumentet. Når du er færdig, kan du lukke fanen eller kalendervinduet. Du skal være i stand til at åbne kalenderen igen på Docs-siden såvel som fra Google Drive-siden. reklame
Metode 2 af 2: Brug prøvebiblioteket
Åbn siden Google Docs. Gå til https://docs.google.com/document/. Hvis du er logget ind med din Google-konto, åbnes siden Google Docs.
- Hvis du ikke er logget ind på din Google-konto, skal du først indtaste din Google-e-mail-adresse og adgangskode.
Klik på Blank i venstre side af listen over "Start et nyt dokument" indstillinger øverst på siden. En ny Google-dokumentskabelon åbnes.
Klik på kortet Tilføjelser (Tilføjelser) i en række faner over et tomt dokument. En rullemenu vises.
Klik på Få tilføjelser ... (Download tilføjelsesprogrammer) nær toppen af rullemenuen.
Type skabelon galleri gå til søgefeltet i øverste højre hjørne af vinduet Tilføjelsesprogrammer, og klik ↵ Indtast.

Find widget'en "Skabelongalleri", og klik + GRATIS (+ GRATIS). Du skal se Skabelongalleri øverst på søgesiden. efter at have klikket + GRATIS Til højre begynder værktøjet at blive installeret.
Vælg Google-konto. Klik på den valgte konto i pop op-vinduet. Hvis du kun logger ind med en Google-konto, kan du springe dette trin over.
Klik på GIVE LOV TIL (TILLADT), når du bliver bedt om det. Template Gallery installeres.

Klik på Tilføjelser Igen. En rullemenu vises, inklusive skabelongalleri.
Vælge Skabelongalleri. En undermenu vises.
Klik på Gennemse skabeloner (Gennemse skabeloner) er øverst i undermenuen.
Klik på Kalendere (Kalender) til højre for skabelonvinduet.
Vælg en kalenderskabelon. Klik på den ønskede kalenderskabelon. Eksempelkalenderen side åbnes.
Klik på Kopier til Google Drev (Kopieret til Google Drev) på højre side af skabelonsiden. Kalenderdokumentet føjes til Google Drev.
Klik på Åben fil (Åbn fil) på samme position som knappen Kopier til Google Drev Sidst. Prøvekalenderen åbnes.
Gennemgå kalenderen. Den skabelon, du vælger, bruger det aktuelle år og genererer en 12-måneders årskalender, som du kan tilføje oplysninger.
- Du kan til enhver tid få adgang til denne kalender ved at åbne den fra Google Drev.
Råd
- Du kan også bruge Google Sheets (Google Sheets) - dokumentversionen af Microsoft Excel - til at oprette en kalender.