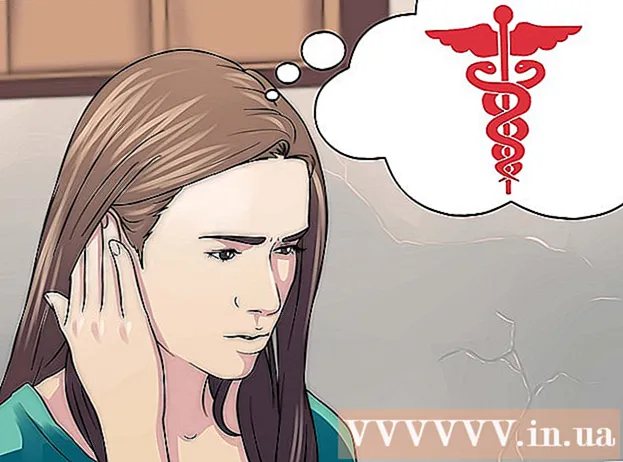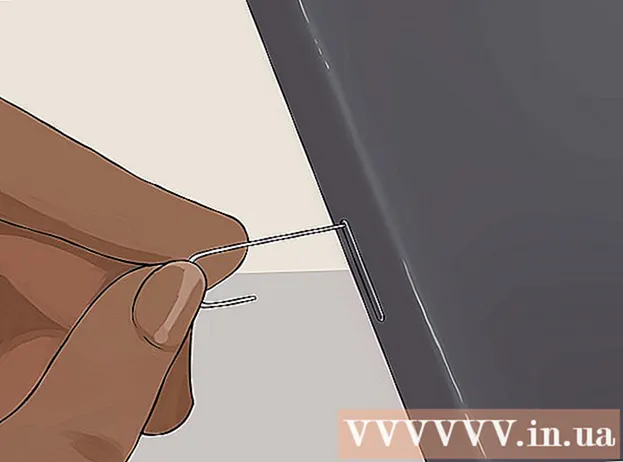Forfatter:
Peter Berry
Oprettelsesdato:
16 Juli 2021
Opdateringsdato:
22 Juni 2024
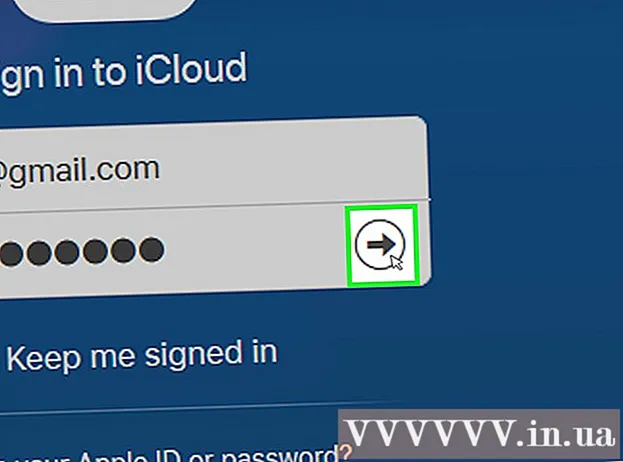
Indhold
Denne artikel guider dig til at oprette en iCloud-konto ved at registrere et Apple-id på en iPhone eller iPad, på en Mac-computer eller via iCloud.com. Når du tilmelder dig et Apple-id, får du også en gratis iCloud-konto; alt hvad du skal gøre efter det er login.
Trin
Metode 1 af 3: Brug en iPhone eller iPad
Åbn enhedens indstillinger. Det er en app med et gråt gearikon (⚙️) og findes typisk på startskærmen.

Røre ved Log ind på din (enhed) (Log ind (din enhed)) øverst i menuen.- Hvis du bruger en ældre version af iOS, skal du trykke på icloud og vælg Opret et nyt Apple ID (Opret et nyt Apple ID).

Røre ved Har du ikke et Apple ID eller har du glemt det? (Intet Apple ID eller glemt?) under adgangskodefeltet.
Røre ved Opret Apple ID (Opret Apple ID) øverst i pop op-menuen.

Indtast din fødselsdato. Skub op eller ned i sektionerne måned (måned), dag (dato) og år (år) for at indtaste din fødselsdato, og vælg derefter Næste (Fortsæt) i øverste højre hjørne.
Indtast fornavn og efternavn, og vælg derefter Næste.
Indtast en eksisterende e-mail-adresse, eller opret en ny iCloud-e-mail-adresse. Denne e-mail-adresse bliver det Apple-id, du bruger til at logge ind på iCloud.
- Vælge Næste.
Indtast adgangskoden, og vælg Næste.
Indtast dit telefonnummer. Vælg bekræft telefonnummer ved Tekstbesked (Besked) eller Telefon opkald (Ring), og vælg derefter Næste.
Indtast bekræftelseskoden, og vælg derefter Næste.
Vælge Enig (Enig) nederst til højre på siden Vilkår og betingelser, og vælg derefter Enig (Enig) i valglisten.
Indtast din enheds adgangskode. Det er den skærmlåsekode, der genereres, når du opsætter telefonen.
- Skærmen viser meddelelsen "Logger på iCloud" for at få adgang til dine data.
Kombiner data. Hvis du vil flette data såsom kalender, påmindelser, kontakter og noter til din nye iCloud-konto, skal du vælge Fusionere (Fusionere); Ellers skal du vælge Don og Flet (Ikke inkluderet).
- Du bliver logget ind på din nyoprettede iCloud-konto. Nu kan du konfigurere iCloud på din iPhone eller iPad med din nye iCloud-konto.
Metode 2 af 3: Brug en Mac-computer
Klik på Apple-menuen med apple-ikonet i øverste venstre hjørne af skærmen.
Klik på Systemindstillinger (Systemindstillinger) i anden del af rullelisten.
Klik på icloud i venstre del af vinduet.
Klik på Opret Apple ID ... (Opret Apple ID ...) under feltet "Apple ID" i dialogboksen.
Indtast din fødselsdato. Brug markeringsfeltet i dialogboksen til at gøre dette.

Klik på Næste (Fortsæt) i nederste højre hjørne af dialogboksen.
Indtast fornavn og efternavn i felterne over dialogboksen.

Indtast din e-mailadresse. Denne e-mail-adresse bliver det Apple-id, som du kan bruge med dit iCloud-login.- Hvis du foretrækker e-mail-adresser med @ iCloud.com, skal du klikke på Få en gratis iCloud-e-mail-adresse ... (Opret en gratis iCloud-e-mail-adresse ...) under adgangskodefeltet.

Indtast din adgangskode, og bekræft den i felterne nær bunden af dialogboksen.- Din adgangskode skal indeholde mindst 8 tegn, der ikke indeholder mellemrum (inklusive tal, store og små bogstaver). Adgangskoden kan heller ikke indeholde tre på hinanden følgende identiske tegn (222), dit Apple-id eller en gammel adgangskode, der blev brugt for et år siden.

Klik på Næste i nederste højre hjørne af dialogboksen.
Opret tre sikkerhedsspørgsmål. Brug de tre markeringsfelter i dialogboksen til at vælge dit sikkerhedsspørgsmål, og indtast derefter dit svar i feltet under spørgsmålet.
- Vælg det spørgsmål, som du let kan huske svaret på.
- Svarene er store og små bogstaver.

Klik på Næste i nederste højre hjørne af dialogboksen.
Marker afkrydsningsfeltet ud for teksten "Jeg har læst og er enig ....’ (Jeg har læst og er enig) i nederste venstre hjørne af dialogboksen.

Klik på Enig (Enig) i nederste højre hjørne af dialogboksen.
Tjek email. Du skal finde den e-mail, der er sendt fra den indtastede e-mail-adresse for at oprette et Apple-id.
Åbn en e-mail fra Apple med titlen "Bekræft dit Apple-id".

Klik på linket Bekræft nu> (Bekræft nu>) i e-mail-kroppen.
Indtast adgangskode. Indtast den adgangskode, du vil oprette til dit Apple-id, i feltet "Adgangskode" i browservinduet.

Klik på tiếp tục (Fortsæt) nær midten af bunden af browservinduet.- Du vil se meddelelsen "Bekræftet e-mail-adresse" på skærmen.
- Følg instruktionerne på skærmen for at konfigurere iCloud på din Mac.
Adgang iCloud-websted fra enhver browser.
Indtast dit Apple-id og din adgangskode.
Klik på ➲ til højre for adgangskodefeltet. Nu kan du bruge din iCloud-konto. reklame
Metode 3 af 3: Brug iCloud.com
Adgang www.icloud.com fra enhver browser, inklusive en Windows-computer eller Chromebook.
Klik på Opret din nu. (Opret en konto nu) nederst i feltet Apple ID og adgangskode til højre for "Har du ikke et Apple ID?"(Intet Apple-id?).
Indtast din e-mailadresse. Denne e-mail-adresse bliver det Apple-id, du bruger til at logge ind på iCloud.
Indtast din adgangskode, og bekræft den i felterne nær bunden af dialogboksen.
- Din adgangskode skal indeholde mindst 8 tegn, der ikke indeholder mellemrum (inklusive tal, store og små bogstaver). Adgangskoden kan heller ikke indeholde tre på hinanden følgende identiske tegn (222), dit Apple-id eller en gammel adgangskode, der blev brugt for et år siden.
Indtast fornavn og efternavn i feltet nær midten af dialogboksen.
Indtast din fødselsdato i feltet nær midten af dialogboksen.
Rul ned og opret tre sikkerhedsspørgsmål. Brug de tre markeringsfelter i dialogboksen til at vælge sikkerhedsspørgsmålet, og skriv derefter dit svar i feltet under spørgsmålet.
- Vælg et spørgsmål, hvor du nemt kan huske svaret.
- Svarene er store og små bogstaver.
Rul ned og vælg dit land i markeringsfeltet.
Rul ned og marker eller fjern markeringen i meddelelsesfeltet fra Apple. Markering betyder, at du modtager e-mail-opdateringer og underretninger fra Apple.
Rul ned og indtast de rodede tegn i feltet under dialogen for at bevise, at du ikke er en robot.
Klik på tiếp tục (Fortsæt) i nederste højre hjørne af dialogboksen.
Tjek email. Du skal finde den e-mail, der er sendt fra den indtastede e-mail-adresse for at oprette et Apple-id.
Åbn e-mailen sendt fra Apple med emnet "Bekræft dit Apple-id".
Indsæt kode. Indtast den 6-cifrede kode i e-mailen i de felter, der vises på skærmen.
Klik på tiếp tục i nederste højre hjørne af dialogboksen.
Marker afkrydsningsfeltet ud for teksten "Jeg har læst og er enig ....’ (Jeg har læst og er enig) nær bunden af dialogboksen.
Klik på Enig (Enig) i nederste højre hjørne af dialogboksen.

Adgang iCloud-websted fra enhver browser.
Indtast dit Apple-id og din adgangskode.

Klik på ➲ til højre for adgangskodefeltet. Nu kan du bruge din iCloud-konto. reklame