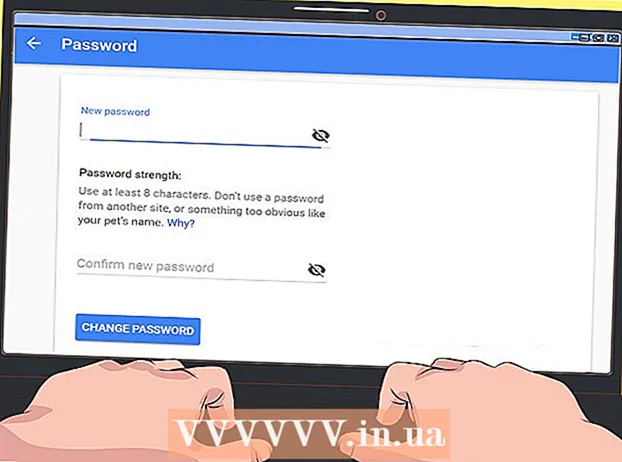Forfatter:
Monica Porter
Oprettelsesdato:
15 Marts 2021
Opdateringsdato:
1 Juli 2024

Indhold
Mens du stadig skal fortsætte med at arbejde, når du kommer hjem i disse dage, finder mange mennesker det nødvendigt at få adgang til arbejds-e-mail, derhjemme eller på vej hjem. Hvis din virksomhed tillader det, kan du oprette forbindelse til din arbejds-e-mail ved hjælp af Outlook Web App (tidligere Outlook Web Access). Du kan bruge det traditionelle Outlook-program eller fra din mobiltelefon. Normalt skal du kontakte it-afdelingen i din virksomhed for at få en vellykket forbindelse.
Trin
Metode 1 af 5: Outlook Web App
Kontakt din virksomheds it-afdeling. Inden du prøver at få adgang til arbejds-e-mail hjemmefra, skal du kontakte din virksomheds it-afdeling for at bekræfte, om det er tilladt. Mange store virksomheder forbyder adgang til arbejds-e-mail uden for kontoret af sikkerhedsmæssige årsager. IT-afdelingen guider dig gennem den korrekte adgang.

Find ud af, om din virksomhed bruger Office 365 eller en Exchange-server, der understøtter Outlook Web App (Access). Afhængigt af hvilket Microsoft-produkt virksomheden bruger, er der forskellige måder at få adgang til e-mail fra en webbrowser. Hvis din virksomhed bruger Office 365 til virksomheder eller en Exchange-server, der er konfigureret til webadgang, kan du bruge Outlook Web App (tidligere Outlook Web Access) til at se din arbejds-e-mail.
Gå til login-siden for din virksomheds e-mail-tjeneste. Hvis din virksomhed bruger Outlook Web App, kan du få adgang til login-siden afhængigt af, hvordan e-mail-tjenesten er konfigureret:- Office 365 til virksomheder - Adgang.
- Exchange-server - Gå til login-siden for Exchange-serveren. For eksempel, hvis virksomhedens navn er "Interslice", kan Exchange-login-siden muligvis være.

Log ind med din fulde e-mail-adresse og adgangskode. Indtast Office 365 for business eller Exchange-e-mail-adresse og adgangskode. Hvis der ikke findes nogen loginoplysninger, skal du kontakte IT.
Åbn din postkasse. Når du er logget ind, kan du åbne din kontos indbakke. Det er lidt anderledes på Office 365 til forretnings- og Exchange-servere:
- Office 365 for Business - Klik på start-applikationsknappen (med et gitter) og vælg "Mail".
- Exchange Server - Klik på "Mail" i navigationslinjen.
Læs og svar på mail. Når du har åbnet din indbakke, kan du læse, svare på og sende nye meddelelser, som du ville med ethvert andet e-mail-program. Din mappe vises i venstre side af skærmen, mailen i midten. Hvis du vælger en besked, vises den i højre rude. reklame
Metode 2 af 5: Programmer Outlook
Kontakt IT. Hver virksomhed vil have forskellige regler om adgang til e-mail uden for kontoret. Din it-afdeling kan have specielle instruktioner, du skal følge for at oprette forbindelse til din konfigurerede e-mail-konto.
Åbn Outlook på dit skrivebord. Hvis din virksomhed bruger Exchange eller Office 365 for Business, kan du føje kontoen til Outlook på en Windows- eller Mac-computer.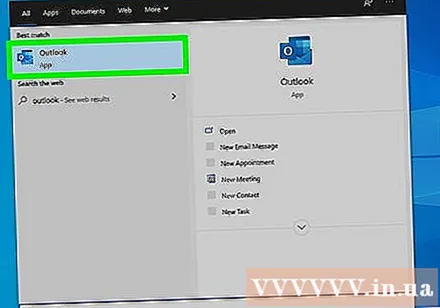
Klik på menuen Filer, og vælg "Info" (Information). Dette viser kontooplysningerne for den aktuelle konto.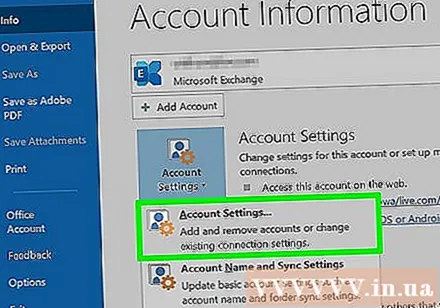
Klik på knappen "Tilføj konto". Dette giver dig mulighed for at tilføje en ny Outlook-konto.
Indtast din arbejds-e-mail-adresse og adgangskode. Outlook registrerer automatisk den type server, du opretter forbindelse til. Du bliver bedt om at indtaste din adgangskode igen under installationsprocessen.
- Bemærk Outlook 2016 understøtter kun opsætning af Exchange-konti til brug af automatiserede systemer, din Exchange-administrator skal konfigurere din server, så den er tilladt. Outlook 2016 understøtter ikke Exchange 2007-servere.
Få adgang til arbejds-e-mail. Når du er logget ind på din konto, kan du sende og modtage arbejds-e-mails via Outlook-programmet. Vælg bare indbakken i navigationsmenuen til venstre. reklame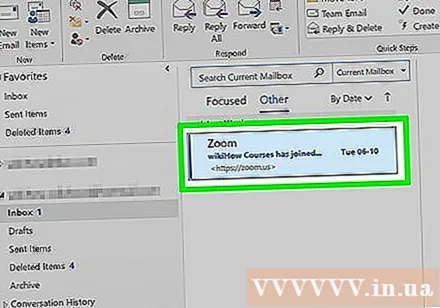
Metode 3 af 5: iPhone Exchange-e-mail
Kontakt IT. Mange virksomheder tillader ikke medarbejdere at få adgang til e-mail uden for kontoret af sikkerhedsmæssige årsager. Kontakt din it-afdeling for at bekræfte, at du kan få adgang til e-mail derhjemme. De kan give dig de mest specifikke instruktioner til oprettelse af forbindelse til e-mail.
Åbn Indstillinger på iPhone. Hvis du bruger Office 365 for Business eller en Exchange-baseret e-mail-konto, kan du føje den til Mail-appen på din iPhone, hvis din it-afdeling tillader eksterne forbindelser.
Vælge "Mail, kontakter, kalendere" (Mail, kontakter, kalender). Dette åbner indstillingsmenuen for alle tilsluttede e-mail-konti.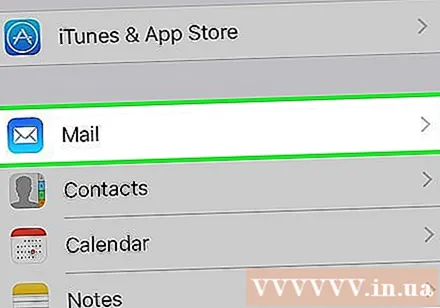
Klik på "Tilføj konto", og vælg "Udveksling.’ Dette tilføjer en Exchange- eller Office 365 for Business-e-mail-konto.
Indtast din fulde e-mail-adresse og adgangskode. Glem ikke domænenavnet i slutningen af e-mail-adressen (f.eks. "[email protected]").
Glem ikke at slå "Mail" til og vælg "Gemme.’ Dette er handlingen ved at føje en Exchange- eller Office 365 for Business-konto til Mail-appen.
- Hvis du ikke kan oprette forbindelse til din Exchange-server eller Office 365 for Business, skal du kontakte din it, fordi de muligvis ikke tillader forbindelsen på din mobilenhed.
Opret en adgangskode, hvis det kræves. Nogle Exchange-servere kræver en adgangskode, når du tilføjer en konto. Du bliver bedt om denne adgangskode, når du tjekker din arbejds-e-mail. reklame
Metode 4 af 5: Android Exchange-e-mail
Kontakt IT. Mange virksomheder tillader ikke medarbejdere at få adgang til e-mail uden for kontoret af sikkerhedsmæssige årsager. Kontakt din it-afdeling for at bekræfte, at du kan få adgang til e-mail derhjemme. De kan give dig de mest specifikke instruktioner til oprettelse af forbindelse til e-mail.
Åbn Android Indstillinger-appen. Hvis din it-afdeling tillader det, kan du tilføje en Exchange- eller Office 365 for Business-konto ved hjælp af Android Indstillinger-appen.
Vælg indstillingen "Konti". Du vil se en liste over konti, der i øjeblikket er forbundet til Android-enheden.
Klik på knappen "+ Tilføj konto" (+ Tilføj konto), og vælg "Udveksling.’ Dette føjer en Exchange- eller Office 365 for Business-konto til Android.
Indtast din fulde e-mail-adresse. Indtast den e-mail-adresse, du bruger til arbejde på Exchange-serveren, og klik på "Næste".
Indtast din adgangskode til din arbejds-e-mail. Indtast den adgangskode, der bruges til at få adgang til arbejds-e-mail. Kontakt IT, hvis du ikke kender adgangskoden.
Se server- og kontooplysninger. Du ser e-mail-adressen og adgangskoden sammen med serveren, porten og sikkerhedstypen. Du kan beholde standardindstillingerne, men du skal muligvis ændre dem som beskrevet af din it-afdeling.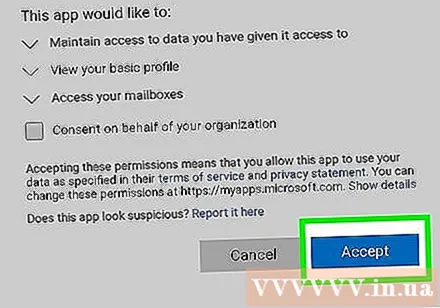
- Hvis du ikke kan oprette forbindelse til din Exchange-server, skal du kontakte din IT-afdeling for at sikre dig, at du får adgang til din arbejds-e-mail uden for dit kontor. De kan give specielle instruktioner for at hjælpe dig med at komme til din e-mail.
Juster dine kontoindstillinger. Når du har oprettet forbindelse til din konto, kan du vælge, hvilke data du vil synkronisere med Android. Glem ikke at vælge "Synkroniser e-mail" for at få besked om arbejds-e-mail på Android.
Få adgang til e-mail fra e-mail- eller mail-appen. Når du har tilføjet din konto, kan du få adgang til din arbejds-e-mail fra e-mail- eller mail-appen på Android. reklame
Metode 5 af 5: BlackBerry
Kontakt IT. Ikke alle virksomheder giver adgang til arbejds-e-mail uden for kontoret, og mange virksomheder har særlige krav for at få adgang til en mailserver. Kontakt din it for at kontrollere, om e-mail-adgang er tilladt fra BlackBerry og for specifikke instruktioner.
- Hvis din virksomhed bruger BlackBerry Enterprise Cloud-tjenesten, skal din IT-afdeling fortsætte med aktivering af enheden og godkendelse af kontoen.
Åbn menuen Indstillinger på BlackBerry. Du kan finde denne mulighed på startskærmen.
Vælg elementet "Systemindstillinger", og klik "Konti" (Konto). Du vil se en liste over de konti, der aktuelt er knyttet til BlackBerry.
Klik på knappen "Tilføj konto". Dette er handlingen med at føje en ny konto til BlackBerry.
Vælg "E-mail, kalender og kontakter" på listen over kontotyper. Du kan tilføje en Exchange- eller Office 365 for Business-konto.
Indtast din e-mail-adresse og adgangskode. BlackBerry opretter automatisk forbindelse til din Exchange- eller Office 365 for Business-konto.
- Hvis BlackBerry ikke kan oprette forbindelse til din arbejds-e-mail, skal du kontakte din it-afdeling og tjekke for eventuelle specielle instruktioner.