Forfatter:
Helen Garcia
Oprettelsesdato:
18 April 2021
Opdateringsdato:
1 Juli 2024
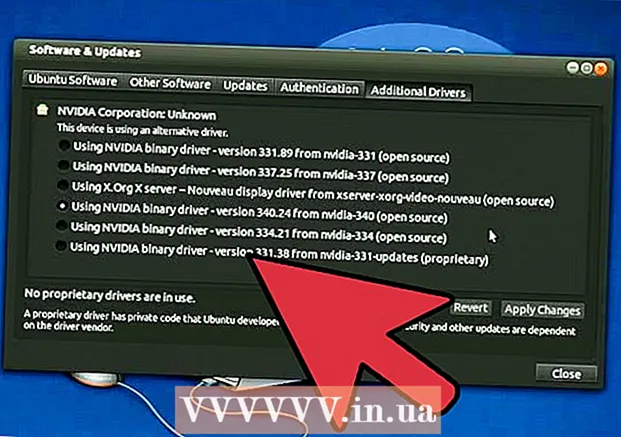
Indhold
- Trin
- Metode 1 af 3: Manuel opdatering
- Metode 2 af 3: Via GeForce Experience
- Metode 3 af 3: Opdatering af Ubuntu -drivere
Nvidia foretager konstant ændringer i den software, der styrer driften af grafikkort. Typisk frigives nye chauffører hvert par uger. Installation af de nyeste drivere giver dig den bedste spilydelse.
Trin
Metode 1 af 3: Manuel opdatering
 1 Kør DirectX Diagnostic. Dette er den hurtigste måde at finde ud af det nøjagtige modelnavn på dit grafikkort. Spring dette trin over, hvis du allerede ved, hvilken model du har.
1 Kør DirectX Diagnostic. Dette er den hurtigste måde at finde ud af det nøjagtige modelnavn på dit grafikkort. Spring dette trin over, hvis du allerede ved, hvilken model du har. - Klik på ⊞ Vind+R og indtast dxdiag.
- Åbn fanen Skærm... Find posten "Chiptype". Din grafikkortmodel vil blive skrevet her.
- Åbn fanen System... Kig efter indstillingen "Operativsystem" for at finde ud af, hvilken version af Windows du har (32-bit eller 64-bit).
 2 Gå til Nvidia GeForce -webstedet. De nyeste drivere kan downloades fra GeForce -webstedet (geforce.com).
2 Gå til Nvidia GeForce -webstedet. De nyeste drivere kan downloades fra GeForce -webstedet (geforce.com).  3 Klik på fanen Drivere. De fleste Nvidia -grafikkort er i GeForce -serien. Gå til nvidia.com, hvis dit grafikkort er fra en anden serie.
3 Klik på fanen Drivere. De fleste Nvidia -grafikkort er i GeForce -serien. Gå til nvidia.com, hvis dit grafikkort er fra en anden serie.  4 Vælg dit grafikkort. Der er tre måder at finde de drivere, du har brug for:
4 Vælg dit grafikkort. Der er tre måder at finde de drivere, du har brug for: - Automatiske driveropdateringer - Brug Nvidia GeForce Experience til at overvåge driveropdateringer. Klik her for at finde ud af mere.
- Sådan finder du drivere manuelt - Brug oplysningerne i trin 1 til at vælge den korrekte driver. De fire seneste chauffører vises i søgeresultaterne.
- Auto Detect Graphics Card - Nvidia -webstedet bruger et Java -værktøj til at registrere dit grafikkort og vise de relevante drivere. Java skal være installeret på din computer for at køre det. Den aktuelle version af værktøjet er forældet, så der kan opstå fejl i nogle browsere. Brug bedre de to første metoder i dette trin.
 5 Download de nyeste drivere. Klik på linket for at downloade den nyeste driver. Download altid den nyeste driver, medmindre du leder efter en bestemt tidligere version. De nyeste drivere giver generelt optimal ydelse til dit grafikkort.
5 Download de nyeste drivere. Klik på linket for at downloade den nyeste driver. Download altid den nyeste driver, medmindre du leder efter en bestemt tidligere version. De nyeste drivere giver generelt optimal ydelse til dit grafikkort.  6 Kør installationsfilen. Åbn den downloadede installationsfil for at begynde at opdatere driveren. Installationsprogrammet fjerner automatisk gamle drivere og installerer nye.
6 Kør installationsfilen. Åbn den downloadede installationsfil for at begynde at opdatere driveren. Installationsprogrammet fjerner automatisk gamle drivere og installerer nye. - De fleste brugere vælger Express Install.
- Skærmen kan flimre eller blive mørkere under installationen.
 7 Brug Systemgendannelse, hvis installation af en ny driver forårsager et problem. Efter opdatering af driveren oprettes der automatisk et systemgendannelsespunkt. Med sin hjælp kan systemet rulles tilbage til det øjeblik, hvor den nye driver blev installeret.
7 Brug Systemgendannelse, hvis installation af en ny driver forårsager et problem. Efter opdatering af driveren oprettes der automatisk et systemgendannelsespunkt. Med sin hjælp kan systemet rulles tilbage til det øjeblik, hvor den nye driver blev installeret. - Klik her for at lære mere om Systemgendannelse.
Metode 2 af 3: Via GeForce Experience
 1 Download og installer GeForce Experience. Dette er et program fra Nvidia, der administrerer drivere og spilindstillinger. Programmets installationsfil kan downloades fra webstedet geforce.com/geforce-experience.
1 Download og installer GeForce Experience. Dette er et program fra Nvidia, der administrerer drivere og spilindstillinger. Programmets installationsfil kan downloades fra webstedet geforce.com/geforce-experience. - Installationsprogrammet scanner dit system for understøttede komponenter. Fejlen kan kun opstå, hvis du har et ikke-Nvidia-grafikkort, eller det er meget gammelt.
- Kør programmet efter installationen er fuldført.
 2 Lad GeForce Experience opdatere til den nyeste version. Når du kører programmet, kontrollerer det systemet for tilgængelige opdateringer.
2 Lad GeForce Experience opdatere til den nyeste version. Når du kører programmet, kontrollerer det systemet for tilgængelige opdateringer.  3 Klik på fanen "Drivere". Alle tilgængelige drivere vises her. Klik på knappen "Check for Updates", hvis programmet ikke har kontrolleret systemet i lang tid.
3 Klik på fanen "Drivere". Alle tilgængelige drivere vises her. Klik på knappen "Check for Updates", hvis programmet ikke har kontrolleret systemet i lang tid.  4 Klik på knappen Download for at downloade opdateringen. GeForce Experience har muligvis allerede downloadet alle filerne.
4 Klik på knappen Download for at downloade opdateringen. GeForce Experience har muligvis allerede downloadet alle filerne.  5 Klik på knappen Express Install. Avancerede brugere kan vælge indstillingen "Brugerdefineret installation". Hurtig installation fungerer for de fleste brugere.
5 Klik på knappen Express Install. Avancerede brugere kan vælge indstillingen "Brugerdefineret installation". Hurtig installation fungerer for de fleste brugere. - Tilpasset installation giver dig mulighed for at vælge, hvilke drivere du vil installere.
 6 Vent til installationen er fuldført. GeForce Experience gør alt installationsarbejde for dig. Under installationen kan din skærm flimre eller mørkere kortvarigt.
6 Vent til installationen er fuldført. GeForce Experience gør alt installationsarbejde for dig. Under installationen kan din skærm flimre eller mørkere kortvarigt.  7 Brug Systemgendannelse til at rulle dit system tilbage i tilfælde af problemer. Når Nvidia opdaterer driveren, opretter Windows et systemgendannelsespunkt. Indtast fejlsikret tilstand, og kør Systemgendannelse for at rulle din computer tilbage til det punkt, hvor driverne blev opdateret.
7 Brug Systemgendannelse til at rulle dit system tilbage i tilfælde af problemer. Når Nvidia opdaterer driveren, opretter Windows et systemgendannelsespunkt. Indtast fejlsikret tilstand, og kør Systemgendannelse for at rulle din computer tilbage til det punkt, hvor driverne blev opdateret. - Klik her for at lære mere om Systemgendannelse.
Metode 3 af 3: Opdatering af Ubuntu -drivere
 1 Åbn dialogboksen Yderligere drivere. Nvidia -drivere opdateres ikke automatisk på Ubuntu. I stedet bruger Ubuntu offentligt tilgængelige drivere, der ikke er så kraftfulde som Nvidias drivere. Du kan installere Nvidia -driverne i dialogboksen Yderligere drivere.
1 Åbn dialogboksen Yderligere drivere. Nvidia -drivere opdateres ikke automatisk på Ubuntu. I stedet bruger Ubuntu offentligt tilgængelige drivere, der ikke er så kraftfulde som Nvidias drivere. Du kan installere Nvidia -driverne i dialogboksen Yderligere drivere. - Start Dash -menuen, og indtast "drivere" for at åbne vinduet Yderligere drivere.
 2 Vent på listen over tilgængelige drivere til at indlæse. Dette kan tage et par minutter.
2 Vent på listen over tilgængelige drivere til at indlæse. Dette kan tage et par minutter.  3 Vælg den seneste driver på listen. Sørg for, at det er en Nvidia -driver og ikke en Nouveau -driver. Vælg en driver for at begynde at downloade filer.
3 Vælg den seneste driver på listen. Sørg for, at det er en Nvidia -driver og ikke en Nouveau -driver. Vælg en driver for at begynde at downloade filer.  4 Klik på knappen "Anvend". Nvidia -driveren installeres. Skærmen kan flimre eller mørkere kortvarigt under installationen.
4 Klik på knappen "Anvend". Nvidia -driveren installeres. Skærmen kan flimre eller mørkere kortvarigt under installationen.  5 Genstart din computer. Genstart computeren for at fuldføre installationsprocessen.
5 Genstart din computer. Genstart computeren for at fuldføre installationsprocessen.



