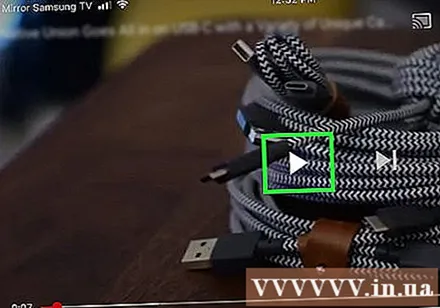Forfatter:
Monica Porter
Oprettelsesdato:
20 Marts 2021
Opdateringsdato:
1 Juli 2024

Indhold
Denne wiki-side viser dig, hvordan du bruger Samsung Smart View-appen på din Android-telefon eller tablet til at streame mediestreaming til dit Samsung Smart TV og styre tv'et fra din telefon.
Trin
Del 1 af 3: Opsætning af Smart View
.
- Importere Samsung smart visning ind i søgefeltet.
- Tryk på appen Samsung Smart View.
- Trykke INSTALLERE (Indstilling).
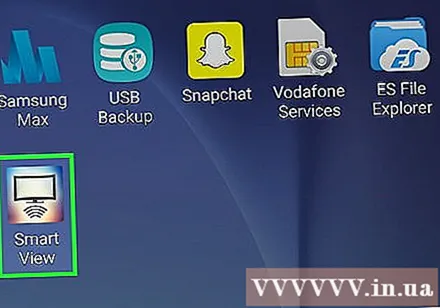
Åbn Samsung Smart View. Det er en app med et tv-ikon med fire kurver under det. Du finder denne mulighed i din Android-telefons appskuffe.- Hvis du lige har installeret en app fra Play Butik, kan du trykke på den grønne "OPEN" -knap for at starte appen.
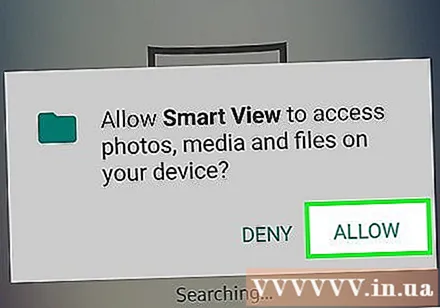
Trykke Give lov til (Tillad), når du bliver bedt om det. Du behøver kun at give tilladelse til appen ved den første lancering.
Vælg et Samsung TV, hvis du bliver bedt om det. Hvis der vises flere fjernsyn på Wi-Fi-netværket, skal du vælge det, du vil oprette forbindelse til. En meddelelse vises på tv'et. Hvis der kun er et Samsung-tv, kan det automatisk oprette forbindelse.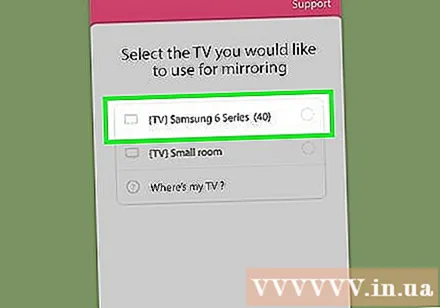
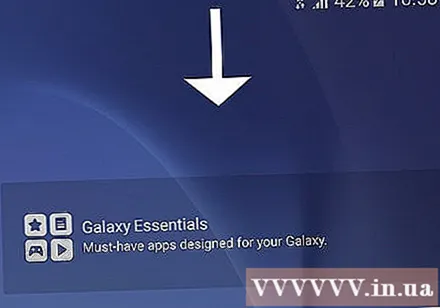
Vælge Give lov til (Tilladt) på tv. Denne mulighed vises øverst på tv-skærmen. Brug tv-fjernbetjeningen, og tryk på knappen "Tillad".- Nogle Samsung Galaxy-telefoner opretter muligvis automatisk forbindelse.
Vælg en tv-app eller et medieprogram, der skal åbnes. Når du er tilsluttet, kan du vælge det program, du vil se på tv fra din Android-telefon.Alle ikoner for Smart TV-apps installeret på Samsung TV vises i et gitter i Smart View-appen. Klik bare på en vilkårlig app for at åbne den på tv.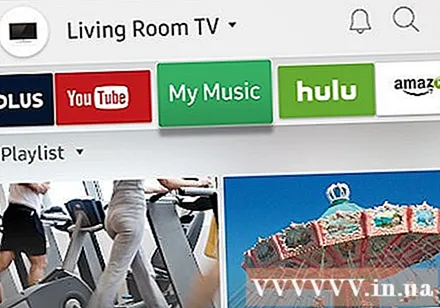
- Du kan også trykke på fjernbetjeningsikonet i øverste højre hjørne for at bruge telefonen som en Samsung-fjernbetjening til at styre tv'et.
Del 2 af 3: Screen Mirroring / Cast Screen Features
Stryg nedad fra toppen af startskærmen. Dette åbner en del af meddelelsespanelet sammen med nogle hurtige indstillingsfliser øverst på skærmen (dvs. knapper med ikoner til Wi-Fi, Bluetooth osv.).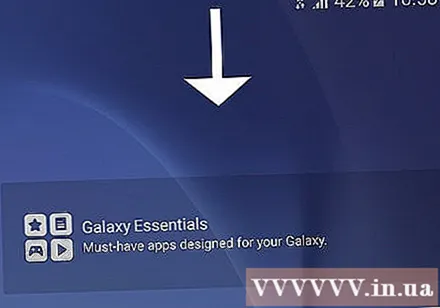
Stryg nedad igen. Nu er hele instrumentbrættet åbent og viser flere hurtige indstillingsfliser.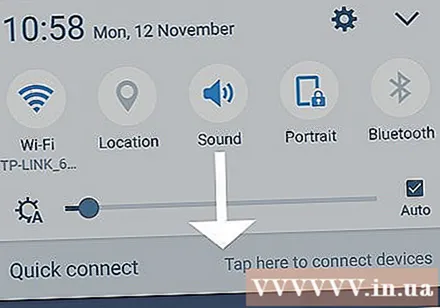
Trykke SmartView eller Cast (Infunderet). Dette åbner en liste over enheder, som du kan oprette forbindelse til. På nogle Android-telefoner vises denne mulighed muligvis i stedet for "Skærmspejling".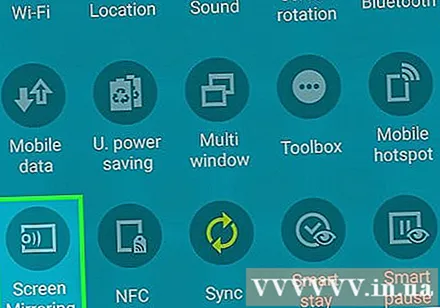
- Hvis du ikke kan se en af disse muligheder, skal du stryge til højre på den anden side i meddelelsesfeltet.
Vælg dit tv. Android-skærmen vises på tv'et. Alle handlinger, der udføres på telefonen, vises også på tv'et.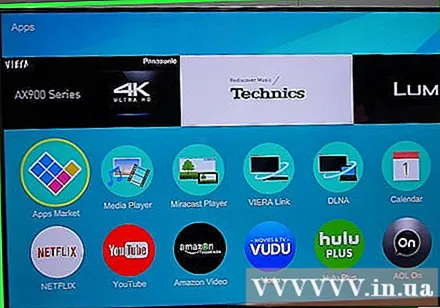
- I nogle apps kan du rotere telefonen vandret, så telefonskærmen vises i liggende tilstand.
Del 3 af 3: Overførsel fra kommunikationsapplikation
Åbn den app, du vil streame til Smart TV. Det kunne være YouTube, Hulu, Netflix og mange flere.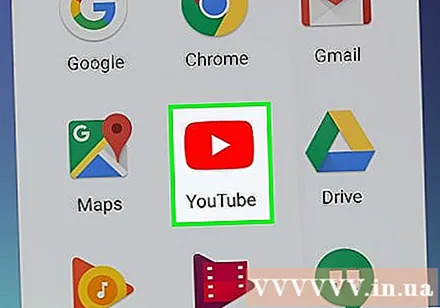
Tryk på cast-ikonet i appen. Placeringen af dette ikon varierer efter app, men det er normalt placeret i det øverste højre hjørne af appen. Se efter rektanglet med Wi-Fi-bølger i nederste venstre hjørne. Et pop op-vindue med en liste over enheder på netværket, som du kan oprette forbindelse til, vises.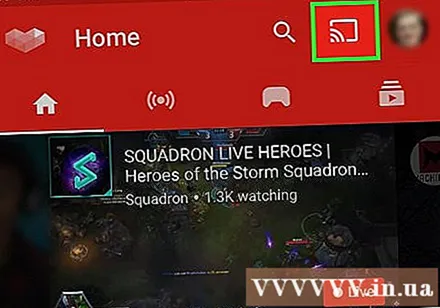
Vælg Smart TV. Appen på din telefon vil være forbundet til tv'et.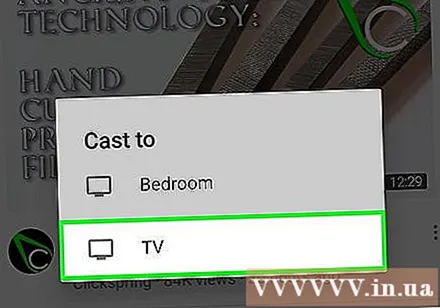
Vælg at åbne et program. Den valgte video eller sang afspilles på tv og ikke på din telefon, hvilket betyder, at du stadig kan bruge din telefon under streaming. reklame