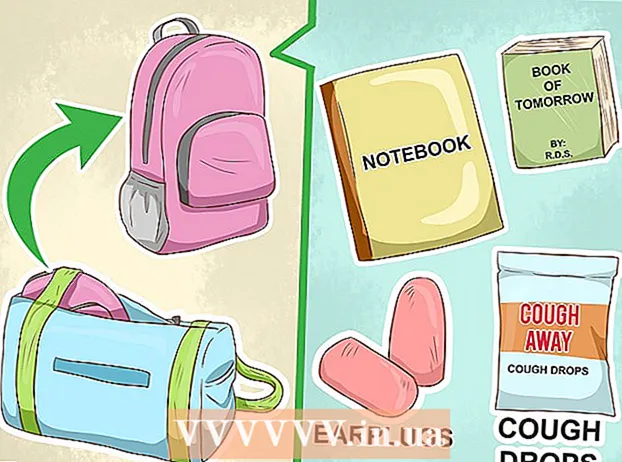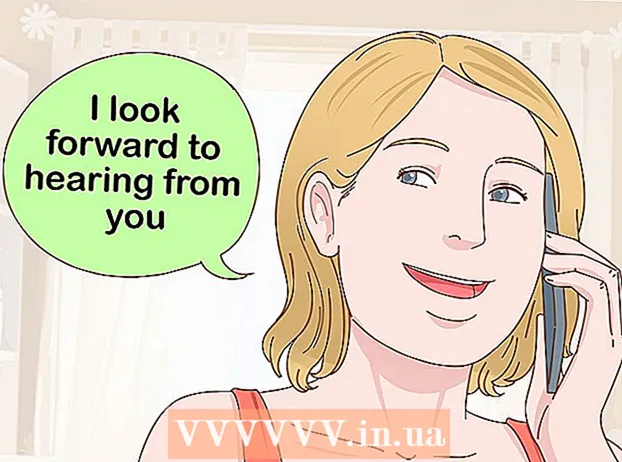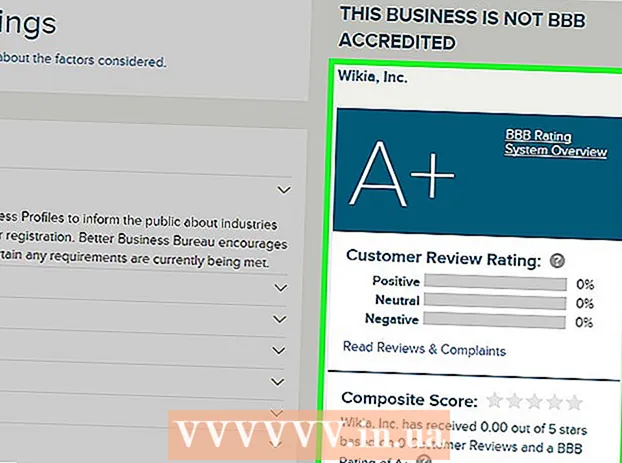Forfatter:
Randy Alexander
Oprettelsesdato:
28 April 2021
Opdateringsdato:
26 Juni 2024

Indhold
Forældrekontrol eller forældrekontrol installeret på smartphones, spilkonsoller og computere er primært beregnet til at begrænse adgangen til alders upassende indhold og tidsbegrænsninger. at bruge eller blokere bestemte funktioner / programmer. Nedenfor viser wikiHow dig, hvordan du fjerner denne funktion på iOS, Android-telefoner eller tablets, Xbox, Play Station, Nintendo, Mac samt Windows-computere, uanset om du har en telefon eller tablet. adgangskode eller ej.
Trin
Metode 1 af 8: iPhone, iPad og iPod Touch
Bemærk, at med iPhone, iPad og iPod Touch kaldes forældrekontrol begrænsninger. Det kan begrænse indhold såsom film, tv-udsendelser og musik baseret på deres alderskategori. Derudover begrænser det også betalinger i spillet samt adgang til iTunes store, kamera og FaceTime.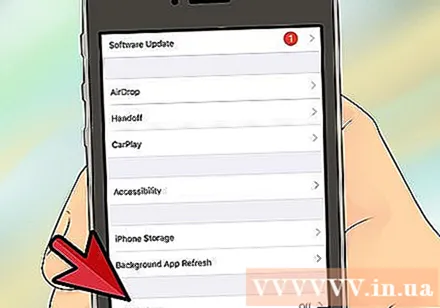

Sluk forældrekontrol med adgangskoden. Proceduren er den samme for iPhone, iPad og iPod Touch:- Klik på Indstillinger> Generelt.
- Klik på Begrænsninger.
- Klik på Deaktiver begrænsninger, og indtast din adgangskode.

Deaktiver adgangskodeløse begrænsninger ved hjælp af iBackupBot. Dette program giver dig mulighed for at indstille en ny adgangskode uden at påvirke dine data eller kontakter.- Tryk på Indstillinger> iCloud, og slå Find min iPhone fra.
- Slut din telefon til din computer, og vælg din iPhone, iPad eller iPod touch, når den vises under Enheder i iTunes.
- Vælg fanen Oversigt, og tryk på Sikkerhedskopier nu.
- Download og installer iBackupBots gratis prøveversion til iTunes på din computer.
- Åbn iBackup, og vælg den netop oprettede sikkerhedskopi.
- Klik på System Files> Home Domain.
- Klik på Bibliotek> Indstillinger.
- Find og åbn filen kaldet com.apple.springboard.plist ved hjælp af den indbyggede iBot-editor (tryk på Annuller, når du bliver bedt om at købe iBot).
- Find
Land. Følgende tekst vises: landekode |os | (| svarer til et linjeskift). - På linjen nedenfor , mere:
SBParentalControlsPIN |1234 (| svarer til et linjeskift). - Gem filen.
- Tilslut iOS-enhed. Fra og iBackup-programmet skal du vælge og gendanne enheden fra sikkerhedskopien: Vælg den sikkerhedskopi, du lige har oprettet ovenfor.
- Når du er færdig, genstarter enheden, og adgangskoden til begrænsninger ændres til 1234. Du kan nu bruge ovenstående adgangskode til at deaktivere begrænsningsfunktionen som i trin 2.
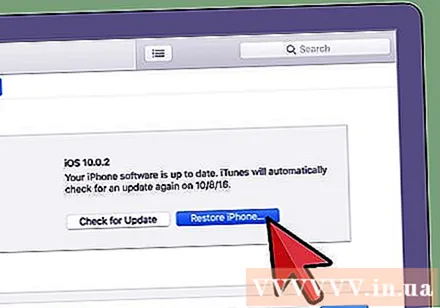
Deaktiver begrænsninger uden adgangskoden ved at gendanne fabriksindstillingerne. Hvis begrænsningen blev slået til efter den sidste sikkerhedskopi, kan du gendanne fra den sikkerhedskopi. Ellers bliver du nødt til at nulstille din enhed til fabriksindstillingerne. ADVARSEL: al data og alt indhold på telefonen inklusive musik, videoer, kontakter, billeder og kalender slettes.- Sørg for, at du har den nyeste version af iTunes på din computer.
- Tilslut enheden til din computer, og vælg din iPhone, iPad eller iPod touch, når den vises under Enheder i iTunes.
- Vælg fanen Oversigt.
- Vælg indstillingen Gendan.
- Vær ikke enig, når du bliver bedt om at tage backup af dine indstillinger: ved at gøre det, vil også begrænsninger, som du forsøgte at fjerne, blive sikkerhedskopieret.
- Vælg indstillingen Gendan.
- Når du er færdig, genstarter enheden med Apple-logoet. Afbryd ikke enheden, før skærmbilledet "Opret forbindelse til iTunes" forsvinder, eller meddelelsen "iPhone er aktiveret" (iPhone er aktiveret) vises.
Metode 2 af 8: Android-telefoner og tablets
Deaktiver begrænsninger med PIN-koden på en tablet, der kører Android 4.3 Jelly Bean eller nyere. Android 4.3 og nyere giver brugerne mulighed for at oprette begrænsede profiler, der kun kan få adgang til bestemte apps. Med adgangskoden kan du ændre denne appliste.
- På låseskærmen skal du åbne en ubegrænset brugerkonto med din pinkode.
- Gå til indstillinger, klik på Brugere og derefter på den begrænsede konto.
- Aktivér de programmer, du vil give adgang til den begrænsede konto til.
Deaktiver begrænsninger for køb af apps i Google Play med pinkoden på Android-telefoner og -tablets. Gå først til appen Google Play Butik.
- Tryk på Menu og derefter på Indstillinger.
- Find og tryk på indstillingen "Brug pin til køb", "Kræv godkendelse til køb" eller "Brug adgangskode til at begrænse køb" eller "Brug adgangskode til at begrænse køb" køb) for at deaktivere denne funktion. Når du er færdig, bliver du bedt om at indtaste en PIN-kode.
Deaktiver Google Play-indholdsbegrænsninger med pinkoden på Android-telefoner og -tablets. Gå først til Google Play-appen.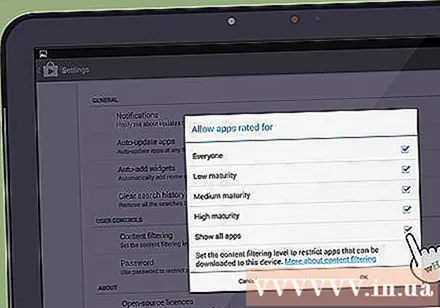
- Vælg Indstillinger, og vælg Indholdsfiltrering i afsnittet Brugerkontrol.
- Indtast din adgangskode, når du bliver bedt om det.
- Klik på hvert felt (Alle - for alle objekter, lav modenhed - for et relativt modent objekt, Medium modenhed - for et modent objekt og høj modenhed - for et meget modent objekt) for at fjerne grænsen. med alle typer indhold.
Deaktiver Google Play-indholdsbegrænsninger uden at kende din pinkode ved at rydde data. Denne metode fjerner PIN-koden og fjerner indstillingerne for indholdsfiltrering.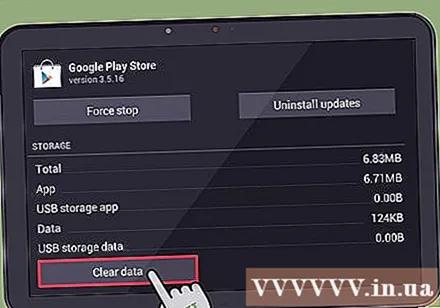
- Gå til Indstillinger> Apps.
- Tryk på Google Play Butik.
- Klik på knappen Ryd data.
Sluk forældrestyringsapps ved at genstarte i sikker tilstand (dette fungerer for de fleste Jelly Bean-enheder). Fordi Android har meget få indbyggede forældrekontrol, installerer forældre ofte test- og kontrolapps for at begrænse deres barns adgang til internettet og visse apps. Normalt er en genstart i sikker tilstand alt hvad du skal gøre for at deaktivere disse kontroller.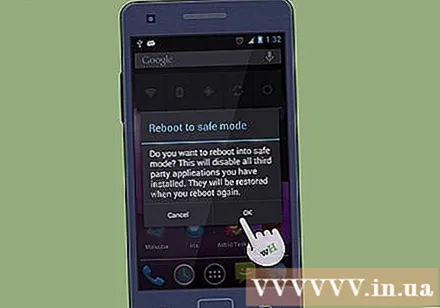
- Hold tænd / sluk-knappen nede på din enhed.
- Hold indstillingen "Sluk" i et par sekunder.
- En dialogboks vises, der spørger, om du vil genstarte i sikker tilstand. Når du er der, skal du klikke på OK. Hvis ovenstående dialogboks ikke vises, kan du prøve den alternative metode nedenfor.
- Når telefonen genstarter, vises ordene "Safe Mode" i nederste venstre hjørne af skærmen.
- For at afslutte denne tilstand skal du bare genstarte enheden som normalt.
Deaktiver forældrekontrol-appen ved at genstarte i sikker tilstand (hvis det mislykkes med den tidligere metode). En genstart i sikker tilstand deaktiverer de fleste forældrekontrol.
- Sluk for telefonen.
- Når telefonen slukkes, skal du tænde den igen ved at trykke på tænd / sluk-knappen.
- Mens telefonen starter op, skal du trykke på og holde både lydstyrke op og ned-knapperne på samme tid.
- Når telefonen er tændt igen, vises ordene "Safe Mode" i nederste venstre hjørne af skærmen.
- For at afslutte sikker tilstand skal du bare genstarte din telefon som normalt.
Metode 3 af 8: Xbox
Sluk forældrekontrol på Xbox 360 med adgangskoden. Denne funktion bruges oprindeligt til at begrænse adgangen til internettet såvel som de spil, du kan spille.
- Gå til siden Min konto.
- Klik på knappen Log ind i øverste højre hjørne for at logge ind på din Microsoft-konto.
- Klik på Sikkerhed, familie og fora (hjem og forum) og derefter Privatlivsindstillinger.
- Afhængigt af det indhold, du vil ændre, skal du klikke på det respektive link under overskriften Adgang til indhold / Privacy & Online Safety.
- Tryk på det underordnede konto alias, du opdaterer, og rediger derefter kontoens indstillinger for beskyttelse af personlige oplysninger og online sikkerhed.
Sluk forældrekontrol på Xbox 360 uden adgangskoden. ADVARSEL: Dette nulstiller hele systemet til fabriksindstillingerne. Glem derfor ikke at sikkerhedskopiere dine apps, spil, gemt indhold og andre data, før du fortsætter.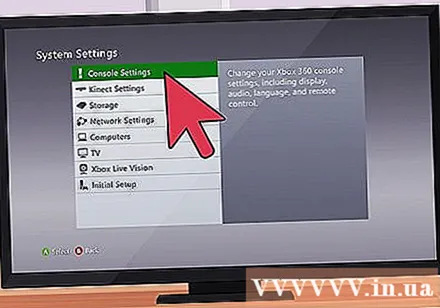
- Start med at tænde enheden og fjerne eventuelle hukommelsesenheder.
- Genstart din Xbox, gå til Systemblad> Konsolindstillinger> Systeminfo.
- Tryk på: venstre trigger, højre trigger, x-knap, y-knap, venstre skulder, højre skulder, op-knap, venstre skulder, venstre skulder, x-knap.
- Menuen Nulstil systemindstillinger vises.
- Vælg Ja for at nulstille indstillingerne. Enhedsskærmen bliver blank i cirka to sekunder.
- Vælg dit yndlingssprog fra listen.
- "Xbox 360-lagerenhed" vises med to muligheder: Udført eller Fortsæt uden en. Vælg at fortsætte.
- Den oprindelige opsætningsskærm vises med tre indstillinger: Familieindstillinger, High Definition-indstillinger og Xbox Dashboard. Vælg her Xbox Dashboard.
- Sluk enheden, og indsæt hukommelse eller harddisk.
- Tænd enheden. På dette tidspunkt blev forældrekontrol slået fra.
Sluk forældrekontrol på Xbox One med adgangskoden.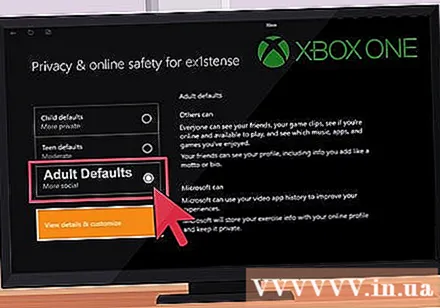
- Log ind på din terminal.
- På kontrolhåndtaget skal du trykke på Menu-knappen og vælge Indstillinger.
- Rul til højre til Familie, og vælg den barneprofil, du vil justere.
- Klik på Standardindstillinger for voksne for at deaktivere forældrekontrol på kontoen.
Fjern forældrekontrol på Xbox One uden adgangskode ved at nulstille systemet til fabriksindstillingerne. ADVARSEL: Dette nulstiller hele systemet til fabriksindstillingerne, så glem ikke at sikkerhedskopiere dine apps, spil, gemt indhold og andre data, før du gør det.
- Gå til startskærmen, og tryk på Menu-knappen på controlleren.
- Vælg Indstillinger> System.
- Vælg Gendan fabriksindstillinger. Du advares om, at alle gemte konti, apps, spil og indstillinger slettes. Vælg Ja for at fortsætte.
- På dette tidspunkt vil Xbox nulstille sig til fabriksindstillinger: på dette tidspunkt er forældrekontrol ikke aktiveret.
Metode 4 af 8: PlayStation
Sluk forældrekontrol på PS4 med adgangskoden. BEMÆRK: standardadgangskoden er 0000. For at fjerne alle kontrolelementer skal du deaktivere kontrollerne ni separate steder.
- Log ind på den underkonto, du vil ændre.
- På startskærmen skal du trykke på op-knappen på d-pad'en for at gå til funktionsområdet.
- Gå til Indstillinger> Forældrekontrol> Begræns brug af PS4-funktioner> Applikation.
- Vælg Tillad for at fjerne eventuelle begrænsninger.
- Gå derefter til Indstillinger> Forældrekontrol> Begræns brug af PS4-funktioner> Blu-Ray-disk, og vælg Tillad.
- Gå til Indstillinger> Forældrekontrol> Begræns brug af PS4-funktioner> DVD, og vælg Tillad.
- Gå til Indstillinger> Forældrekontrol> Begræns brug af PS4-funktioner> Internetbrowser, og vælg Tillad.
- Gå til Indstillinger> Forældrekontrol> Begræns brug af PS4-funktioner> Vælg ny bruger, log ind på din PS4, og vælg Tillad.
- Gå til Indstillinger> Forældrekontrol> Underkontostyring, vælg den underkonto, du vil justere, og tryk på X-knappen. Vælg Forældrekontrol, og vælg Tillad under Chat / Besked.
- Gå til Indstillinger> Forældrekontrol> Underkontostyring, vælg den underkonto, du vil justere, og tryk på knappen X. Vælg Forældrekontrol, og vælg Tillad under Brugergenereret medie.
- Gå til Indstillinger> Forældrekontrol> Underkontostyring, vælg den underkonto, du vil ændre, og tryk på X. Vælg Forældrekontrol, og vælg Tillad under Indholdsbegrænsning.
- Gå til Indstillinger> Forældrekontrol> Underkontostyring, vælg den underkonto, du vil justere, og tryk på X. Vælg Forældrekontrol, og vælg Ubegrænset under Månedlig forbrugsgrænse.
Deaktiver forældrekontrol på PS4 uden adgangskode ved at nulstille systemet til fabriksindstillingerne.
- Først skal du genstarte i sikker tilstand. Sluk for PS4. Hold derefter tænd / sluk-knappen nede, og slip din hånd, når du hører to bip: den ene vises, når du trykker på knappen, og den ene vises 7 sekunder senere.
- Tilslut DualShock-controlleren med USB-kablet, og tryk på PS-knappen på controlleren. Du er nu i sikker tilstand.
- Vælg Gendan standardindstillinger for at gendanne PS4 til fabriksindstillingerne.
- Når PS4 genstarter, skal du være i stand til at fjerne forældrekontrol som beskrevet ovenfor. Adgangskoden er 0000.
Deaktiver forældrekontrol på PS3 med adgangskoden. BEMÆRK: du bliver nødt til at deaktivere tre separate kontroller for at få adgang til alt indhold og websted.
- Gå til fanen Indstillinger, og vælg Sikkerhedsindstillinger.
- Gå til Forældrekontrol, og indtast din digitale adgangskode (sikkerhedsadgangskoden er 0000).
- Sæt forældrekontrol til Fra, og klik på OK for at gå til næste skærmbillede.
- Gå derefter til BD Forældrekontrol. Indtast din numeriske adgangskode.
- Klik på Begræns ikke.
- Endelig skal du gå til Internet Browser Start Control og indtaste din adgangskode.
- Klik på Fra.
Deaktiver forældrekontrol på PS3 uden adgangskode ved at nulstille systemet til dets standardindstillinger.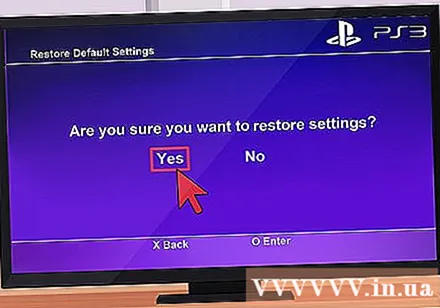
- Gå til fanen Indstillinger, og vælg Systemindstillinger.
- Vælg Gendan standardindstillinger, og vælg Ja, når du bliver bedt om det.
- Du kan nu slå forældrekontrol fra som vist ovenfor. Standardadgangskoden er 0000.
Metode 5 af 8: Nintendo-spilkonsoller
Sluk forældrekontrol på din Nintendo Wii med adgangskoden. Nintendo gør det let at deaktivere denne funktion ved at lade dig fjerne alle kontroller på én gang med blot et par tryk.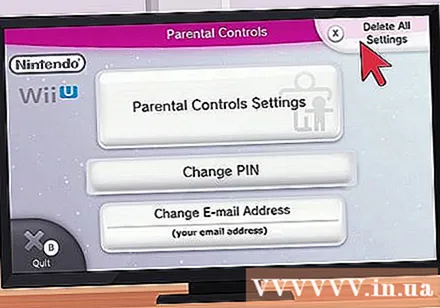
- Gå til forældrekontrolkanalen i Wii U-menuen.
- Indtast din pinkode.
- Klik på Slet alle indstillinger i menuen Forældrekontrolindstillinger. Når advarslen vises, skal du trykke på Slet for at deaktivere alle disse kontroller.
Sluk forældrekontrol på din Nintendo Wii uden adgangskoden. Nøglen her er det forespørgselsnummer, der genereres, når du rapporterer, at du har glemt din adgangskode. Du kan bruge disse oplysninger til at generere nulstillingskoder og ændre adgangskoden. Sådan gør du det:
- Klik på Wii-indstillinger med en skruenøgle i hovedmenuen.
- Klik på Forældrekontrol og derefter Ja for at ændre disse indstillinger.
- Når du bliver bedt om dit kodeord, skal du trykke på indstillingen Jeg har glemt og derefter trykke på indstillingen Jeg har glemt på næste side.
- Du får et 8-cifret anmodningsnummer.
- Gå til denne hjemmeside på din computer.
- Sørg for, at den aktuelle dato i din tidszone svarer til datoen på Wii.
- Indtast dit anmodningsnummer i rummet ud for bekræftelsesnummer, og klik på Hent nulstil kode. Du får en 5-cifret reset-kode.
- Klik på OK på Wii. Indtast derefter nulstillingskoden, og tryk på OK.
- Klik på Slet alle indstillinger for at deaktivere al forældrekontrol.
Sluk forældrekontrol på din Nintendo 3DS og DSi med adgangskoden. Nintendo gør det let ved at lade dig fjerne alle kontroller på én gang med blot et par tryk.
- Klik på Systemindstillinger (skruenøgleikonet) på berøringsskærmsmenuen.
- Klik på Forældrekontrol> Skift.
- Indtast adgangskoden, og klik på OK.
- Klik på Ryd indstillinger i hovedmenuen Forældrekontrol for at rydde alle forældrekontrolindstillinger. Tryk på Slet, når du bliver bedt om det.
Sluk forældrekontrol på din Nintendo 3DS uden adgangskoden. Nøglen her er det forespørgselsnummer, der genereres, når du rapporterer at have glemt din adgangskode. Du kan bruge dette nummer til at generere en nulstillingskode og ændre adgangskoden. Sådan gør du det: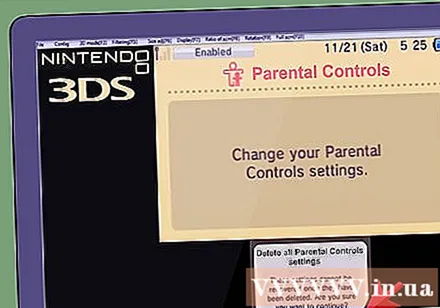
- Gå til homebrew-connection.org på din computer og download 3DS Parental Tool.
- Klik på Systemindstillinger> Forældrekontrol på 3DS.
- Tryk på Glemt PIN-kode, og tryk derefter på Jeg har glemt det på næste side. Det anmodede nummer tildeles.
- På computeren skal du åbne 3DS Parental Tool og indtaste det anmodningsnummer, der er angivet i ovenstående trin.
- Sørg for, at datoen matcher datoen på 3DS, og tryk på Get-tast. På dette tidspunkt får du din primære nøgle.
- Klik på OK i 3DS. Indtast primærnøglen, og tryk på OK igen.
- Klik på Ryd indstillinger og derefter på Slet for at fjerne al forældrekontrol.
Sluk forældrekontrol på din Nintendo DSi uden adgangskoden. Nøglen her er det forespørgselsnummer, der genereres, når du rapporterer at have glemt din adgangskode. Du kan bruge dette nummer til at generere en nulstillingskode og ændre din adgangskode. Sådan gør du det:
- Klik på Systemindstillinger (skruenøgleikonet) i berøringsskærmsmenuen.
- Klik på Forældrekontrol> Skift.
- Når du bliver bedt om dit kodeord, skal du trykke på Jeg har glemt det og derefter trykke på Jeg har glemt det på næste side.
- Du får et 8-cifret anmodningsnummer.
- Gå til denne side på din computer.
- Sørg for, at den aktuelle dato i din tidszone matcher datoen på din 3DS eller DSi.
- Indtast dit forespørgselsnummer i rummet ud for bekræftelsesnummer, og klik på Hent nulstil kode. Du får en 5-cifret nulstillingskode.
- På 3DS eller DSi skal du klikke på OK og derefter indtaste nulstillingskoden.
- Klik på Ryd indstillinger for at slå forældrekontrol fra.
Metode 6 af 8: Windows-computer
Sluk kontrollen midlertidigt med administratoradgangskoden. Du bør ikke fjerne forældrekontrol på computeren helt, for så mister du alle indstillinger for kontoen. Deaktivering midlertidigt giver dig også kontrol tilbage, når det er nødvendigt.
- Log ind på admin-kontoen.
- Rul ned til sektionen Mine ekstra, og klik på Administrer i afsnittet Forældrekontrol.
- Skub knappen til OFF for at slå forældrekontrol fra. For at tænde den igen skal du skubbe den tilbage til ON.
- Det kan tage op til 10 minutter, før de nye indstillinger træder i kraft.
Sluk forældrekontrol uden adgangskoden gennem korrektion af opstartsfejl. ADVARSEL: Adgangskoden til administratoren ændres.
- Genstart computeren. Så snart computeren begynder at genstarte, skal du slukke for varmen ved at trykke på tænd / sluk-knappen.
- Genstart computeren igen. På dette tidspunkt vises indstillingen Start start reparation. Vælg det.
- Når du bliver spurgt, om du vil gendanne systemet, skal du trykke på Annuller. BEMÆRK: Fejlfindingsprogrammet ved opstart kører i 5 til 10 minutter.
- Når det er kørt, har du to muligheder: Send oplysninger om dette problem og Don og Send. Ignorer dem, og klik på pilen ved siden af Vis problemoplysninger.
- Rul ned og klik på den sidste sti: X: windows system32 en-US erofflps.txt. En tekstfil åbnes.
- Gå til Filer> Åbn i tekstfilen. Klik på Computer, og vælg Lokal disk.
- Klik på Windows-elementet. Under "Type filer" skal du ændre det til Alle filer.
- Åbn System32-mappen og se efter filen med navnet sethc.
- Højreklik og vælg omdøb. Tilføj et nul i slutningen af filens navn, og klik derefter udenfor for at gemme dine ændringer.
- Find filen med navnet cmd. Højreklik og kopier denne fil. Rul til bunden og indsæt for at lave en kopi af filen (cmd - Kopi).
- Højreklik på den nye fil, og omdøb den til sethc. Klik udenfor for at gemme dine ændringer.
- Luk dialogboksen Åbn fil, og luk derefter tekstfilen.
- Klik på Don og send, når du bliver bedt om det under opstartsprocessen. Klik derefter på Udfør. På dette tidspunkt genstarter computeren.
- På loginskærmen skal du trykke på shift-tasten fem gange. Kommandolinjen vises.
- Type: netbruger (forældrenavn) * *
Glem ikke at efterlade et mellemrum før stjernen. Tryk på Enter. BEMÆRK: Hvis der er et mellemrum i dit brugernavn, skal du udskifte mellemrummet med en understregning. For eksempel bliver Brugernavn Brugernavn. - Nu kan du ændre eller trykke på Enter to gange for at fjerne adgangskoden.
- Nu kan du logge ind og følge instruktionerne i trin 1 for at slå forældrekontrol fra.
Metode 7 af 8: Mac
Sluk forældrekontrol med administratoradgangskoden. For at gøre det skal du logge på administratorkontoen og følge disse trin: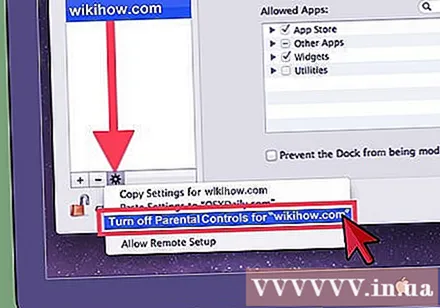
- Åbn Systemindstillinger fra Apple-menuen. Klik derefter på Forældrekontrol.
- Klik på ikonet Lås, indtast dit brugernavn og din adgangskode. Nu kan du ændre grænsen.
- Vælg den brugerkonto, som du vil deaktivere funktionen Børnesikring for.
- Klik på tandhjulsikonet i bunden af indstillingspanelet, og vælg "Sluk forældrekontrol for" Brugernavn "" (Sluk forældrekontrol for "brugernavn").
- Afslut systemindstillinger.
Sluk forældrekontrol uden administratoradgangskoden. Den eneste måde at justere forældrekontrol uden en administratoradgangskode er at ændre adminadgangskoden først. Du kan gøre det ved at: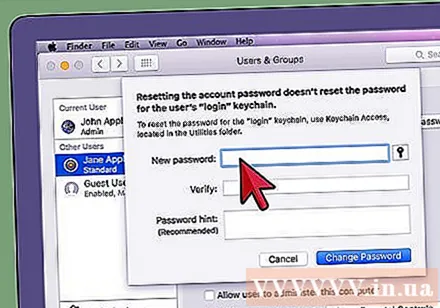
- Sluk computeren helt, og tænd den igen med tænd / sluk-knappen, mens du holder COMMAND + R nede, indtil du hører en opstartslyd. Du går ind i gendannelsestilstand.
- Gå til Hjælpeprogrammer> Terminal på menulinjen.
- Skriv resetpassword, ingen mellemrum, ingen store bogstaver, og tryk på enter. Kassen til nulstilling af adgangskode vises.
- Vælg harddiskikonet eller Mac HD, og vælg den brugerkonto, som du prøver at nulstille adgangskoden for.
- Skriv og indtast den (ubegrænsede) adgangskode, og gem den derefter.
- Genstart din computer og log ind med din nye adgangskode. Følgende meddelelse vises: Systemet kunne ikke låse din login nøglering op. Brug nu den midterste mulighed: Opret ny nøglering.
- Log ind med den nye administratoradgangskode, og juster indstillingerne til forældrekontrol.
Metode 8 af 8: Sluk forældrekontrol
Tal med dine forældre eller kontoadministratoren om at ændre kontrol. Dette er sandsynligvis den enkleste og sikreste måde at gøre det på: de mennesker, der pålægger disse kontroller, tager sig meget af dig og vil sandsynligvis være villige til at justere, hvis du giver den rigtige grund.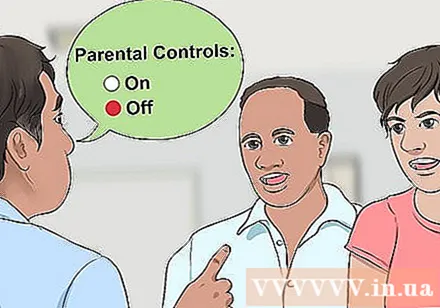
- Start med at spørge dine forældre / leder, hvorfor de har pålagt Forældrekontrol på din konto. Har du brugt sociale medier som Facebook for meget eller spillet nogle upassende spil for ofte? Er det fordi du bruger så meget tid online, at du forsømmer dit helbred, sociale forhold eller dine studier?
- Når du først har forstået årsagerne til deres beslutning, skal du prøve at ændre din holdning eller i det mindste vise dine forældre, at du prøver at ændre din tilgang til online-aktiviteter. Dette får dem til at genoverveje at vedtage kontrollen og blive enige om at justere den.
Adgang til administratorkontoen. Når en forælder eller leder føler sig tilfredse med at du har taget ansvaret for at kontrollere dine onlineaktiviteter, kan de give dig en adgangskode til en administratorkonto.
Accepter visse regler for tilsyn. Nogle forældre har ikke det godt med at delegere fuld adgang til admin-kontoen uden tilsyn.Derfor, hvis de beder om en begrænsning eller regel vedrørende deres brug, så prøv at være fleksible og enige med dem. Det kan tage tid for forældre at være sikre på, at du kan gennemse onlineindhold uden deres tilsyn.
Glem ikke, at ingen blokkere eller filtre er 100% effektive. Selv hvis du har lyst til at installere alle blokerings-, filtrerings- og begrænsningsfunktionerne på dit barns computere og delte hjemmecomputere, skal forældre være opmærksomme på, at nye websteder vises på internettet hver dag og derfor kan forældrekontrolsoftwaren ikke registrere ethvert mistænkeligt websted.
- Faktisk kan nogle software blokere nyttige oplysninger såsom oplysninger om personlige helbredsproblemer eller emner, dit barn har brug for at vide.
- Forældrekontrolsoftware er ikke en erstatning for aktivt forældre-barns interaktion eller chats omkring deres internetbrug.