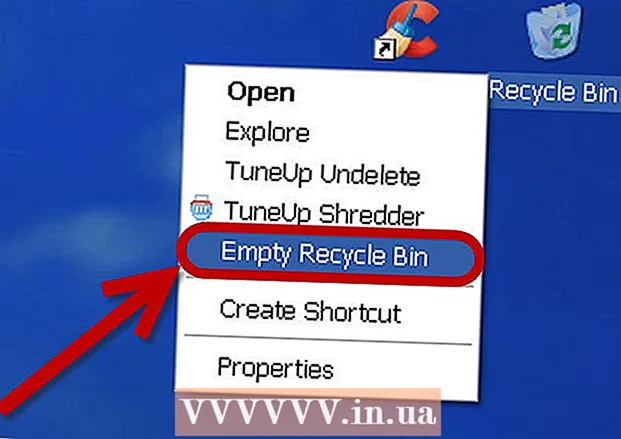Forfatter:
Peter Berry
Oprettelsesdato:
14 Juli 2021
Opdateringsdato:
1 Juli 2024
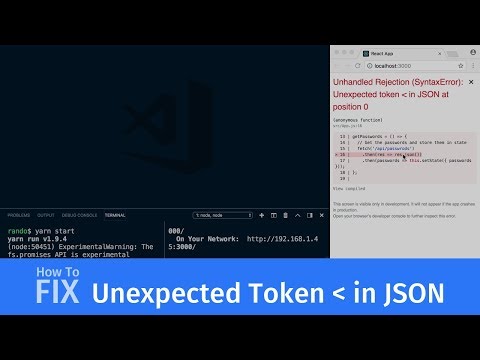
Indhold
Det kan være meget nyttigt at opbevare din browsers caching og cookies, da dette er oplysninger, der indeholder gemte adgangskoder og hjælper med hurtigt at vise viste sider i adresselinjen. Ikke at rydde din cache og cookies kan dog føre til alvorlige sikkerhedsproblemer (udover langsom browsinghastighed). Heldigvis er der ingen grund til at bekymre sig om tålmodighed og sikkerhedsudfordringer, da caches og cookies kan slettes i de fleste browsere, inklusive standardversionen af mobilversionen på iOS og Android. .
Trin
Metode 1 af 5: Brug Google Chrome
Åbn Google Chrome. Hvis du regelmæssigt bruger Chrome, vil du opdage, at browserens behandlingshastighed er langsom; rydning af cache og cookies løser dette problem.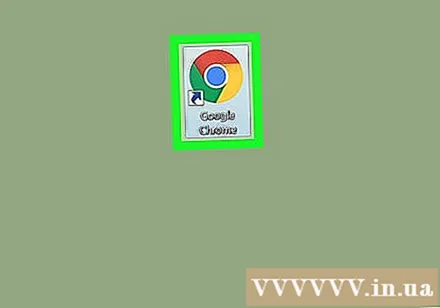
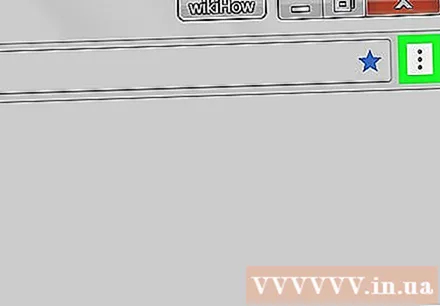
Klik på de lodrette tre prikker i øverste højre hjørne af skærmen for at åbne en liste med valgmuligheder.- I Chrome-mobilappen er denne menu "Mere".
Flyt musemarkøren til afsnittet "Flere værktøjer". Dette åbner en anden menu med muligheder for at rydde browserdata.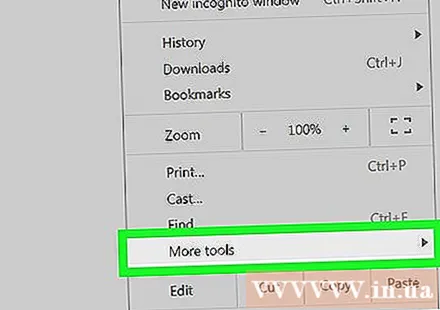
- Vælg "Historik" på din telefon på dette trin.
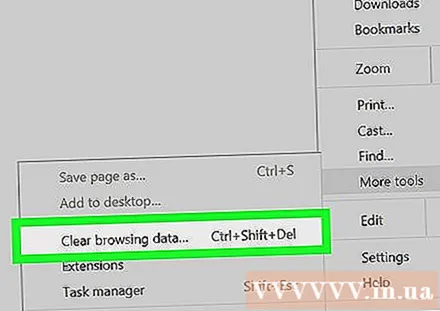
Klik på "Ryd browserdata". Dette åbner siden "Historik", så du kan rydde dine browserdata.- Du kan også holde tastekombinationer nede Ctrl (eller ⌘ Kommando på Mac) + ⇧ Skift og tryk på Slet for at få adgang til denne side.
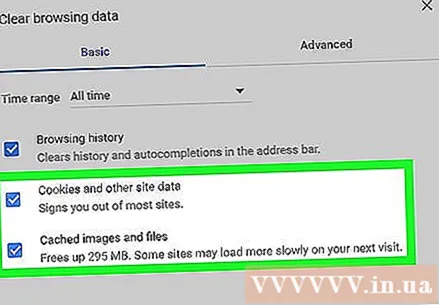
Sørg for, at alle relevante felter er markeret. De to vigtigste felter, som du skal vælge, er "Cachelagrede billeder og filer" og "Cookies og andre websteds- og plugindata" (Cookies og andre websteds- og plugindata).
Klik på timing-menuen ud for linjen "Udslett følgende punkter fra:"(Slet data fra :); du kan vælge at slette dataene i en bestemt periode.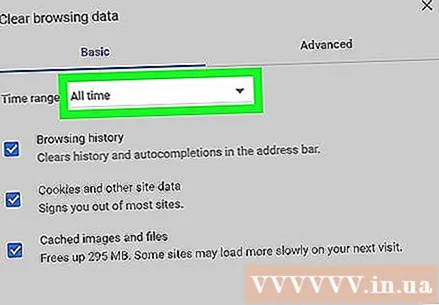
Vælg en timing med følgende muligheder:
- Den sidste time (Sidste time)
- Den sidste dag (sidste 24 timer)
- Den sidste uge (sidste 7 dage)
- De sidste 4 uger (sidste 4 uger)
- Tidens begyndelse (fra før nu)
- Hvis du vil slette alle data og nulstille dataene, skal du huske at vælge "Nogensinde".
Klik på "Ryd browserdata". Dette sletter dataene i henhold til den valgte betingelse for det ønskede interval, som indstillet på siden Historik i browseren. reklame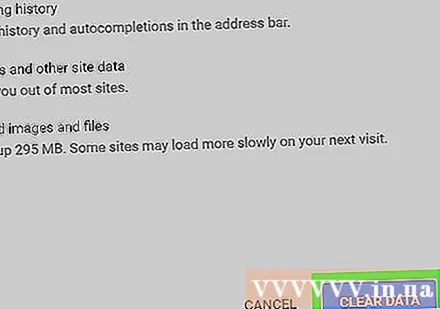
Metode 2 af 5: Brug Mozilla Firefox
Åbn Mozilla Firebox. Regelmæssig brug af Firefox vil resultere i efterslæb af sider, billeder og cookies. Rydning af disse data nulstiller browserhukommelsen, hvilket hjælper med at fremskynde browsing.
Klik på menuknappen i øverste højre hjørne af skærmen med et ikon med tre linjer for at åbne valglisten.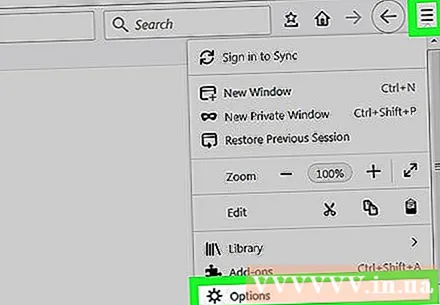
Klik på "Avanceret" i menuen til venstre på skærmen.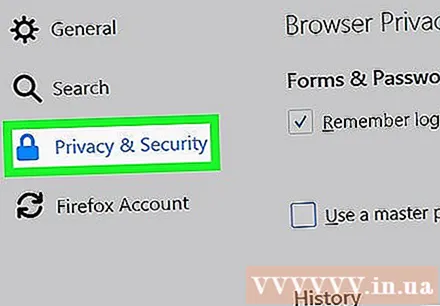
Klik på fanen "Netværk" i midten af værktøjslinjen lige under overskriften "Avanceret".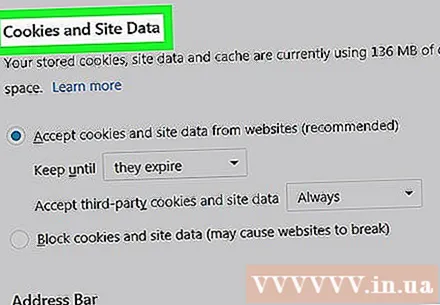
Klik på "Ryd nu" i højre side af skærmen for at rydde din cache.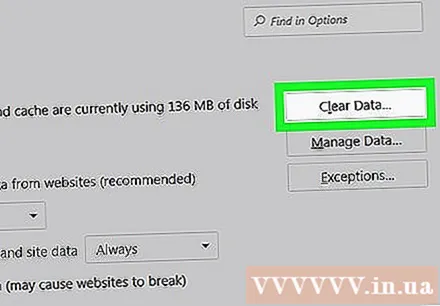
Vend tilbage til Firefox-menuen med det stiplede ikon i øverste højre hjørne af siden.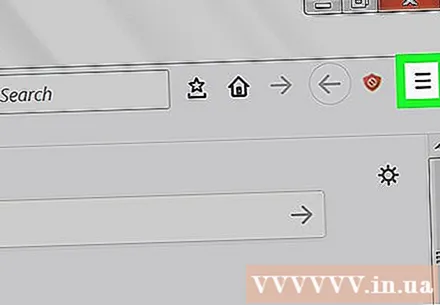
Klik på "Historik", og vælg derefter "Ryd nyere historie". Dette fører dig til siden "Historie" for at slette alle cookies.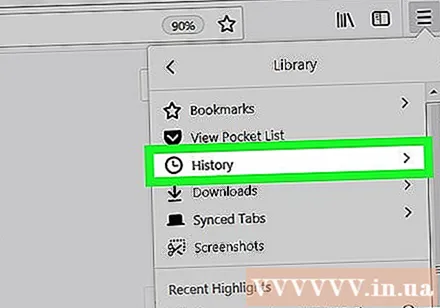
Vælg et tidspunkt. Dette er menuen øverst på siden "Ryd nyere historie" ved siden af linjen "Tidsinterval for at rydde:". For at få de bedste resultater skal du vælge "Alt".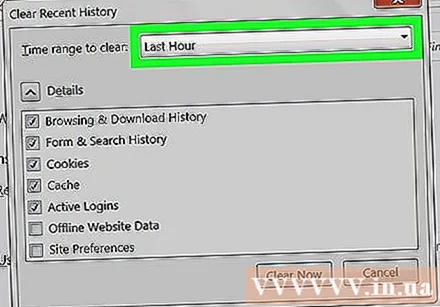
Marker afkrydsningsfeltet "Cookies" i indstillingerne. Når du har valgt dette felt, slettes alle browsercookies. Du kan også vælge mellem andre muligheder: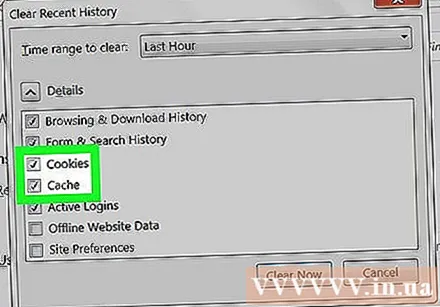
- Browser- og downloadhistorik
- Formularhistorik og søgning
- Nuværende login-status (hvis du deler en computer med en anden)
- Sideindstillinger
- Du kan også vælge "Cache" her for bedre ydeevne; måske første gang du sletter dataene, har du ikke slettet alt.
Klik på "Ryd nu" nederst på siden. Dette rydder alle cookies og data, der er tilbage i cachen! reklame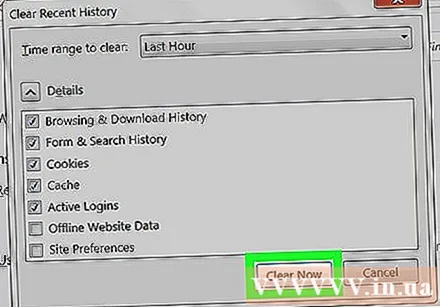
Metode 3 af 5: Brug Safari
Åbn Safari. Safari understøttes ikke på Windows-platforme, men Mac-operativsystemet opdateres løbende for at sikre programoptimering. Rydning af cookies og cache vil fremskynde behandlingen.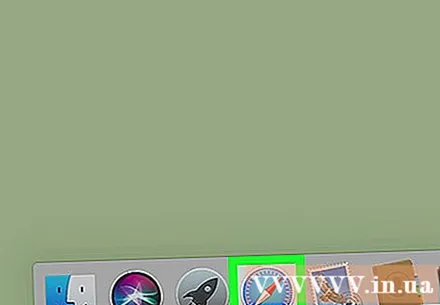
Klik på menuen "Safari" øverst til venstre på skærmen for at åbne rullemenuen.
Klik på "Indstillinger" for at åbne et vindue, hvor du kan ændre fortrolighedsindstillinger.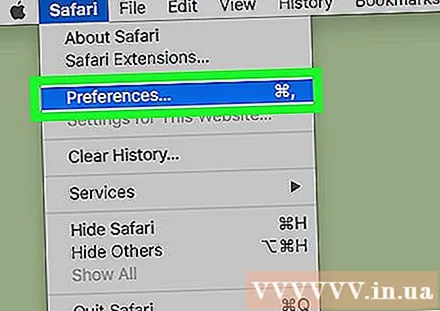
Klik på fanen "Privatliv" øverst i vinduet "Indstillinger" for at rydde din cache og cookies.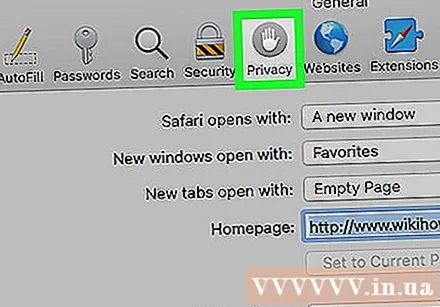
Klik på "Fjern alle webstedsdata". Safari beder dig om at bekræfte din beslutning.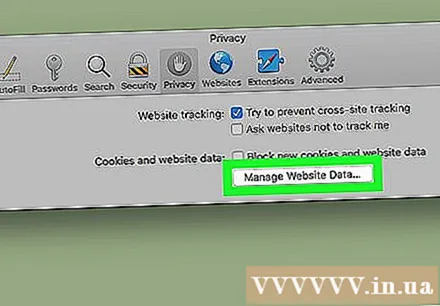
Klik på "Fjern nu" for at bekræfte beslutningen. Dette rydder browsercookies og cacher; hvis du ikke har gjort dette før, vil du se en ændring i hastigheden på din browser!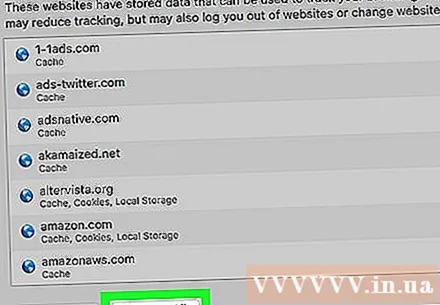
- Du bliver nødt til at afslutte Safari og derefter åbne din browser igen for at anvende ændringen.
Metode 4 af 5: Brug iOS
Åbn Safari-appen. Hvis du bruger en anden browser end Safari på en iOS-enhed, fungerer denne metode ikke.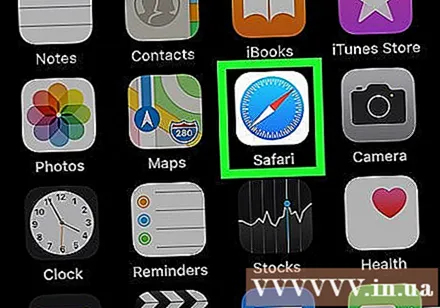
Tryk på bogikonet nederst på siden for at få vist bunden af menuen "Bogmærker", du har åbnet.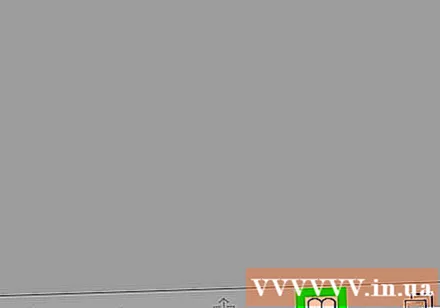
Tryk på ikonet "Bogmærker" øverst til venstre på skærmen. Hvis skærmen allerede viser siden "Bogmærker", skal du springe dette trin over.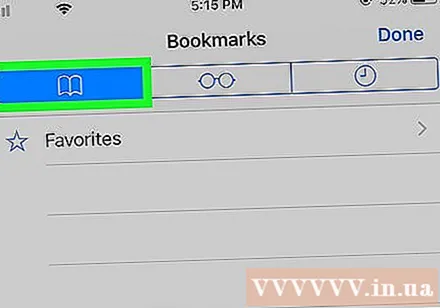
Vælg fanen "Historik" for at åbne siden med browserhistorik.
Vælg "Ryd" i nederste højre hjørne af skærmen. Safari beder dig om at vælge hvornår: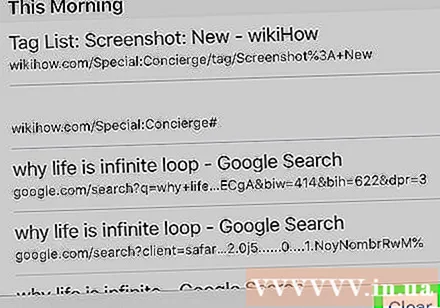
- Den sidste time (Sidste time)
- I dag (I dag)
- I dag og i går (I dag og i går)
- Hele tiden (Alle; bedste resultater)
Vælg det ønskede tidspunkt. Dette rydder iOS-enhedens cookies og cacher.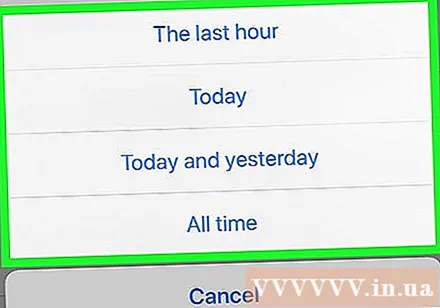
- For de bedste resultater skal du lukke Safari og derefter åbne det igen for at fortsætte browsingen.
Metode 5 af 5: Brug Android
Åbn Android's standardbrowser-app. Hvis du vælger at bruge en anden browser, fungerer denne metode ikke.
Tryk på knappen "Menu" for at åbne browsermenuen.
Vælg "Indstillinger" nederst i menuen "Mere".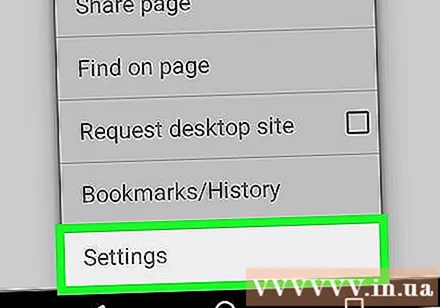
Vælg "Ryd alt" nederst i menuen Indstillinger under underoverskriften "Privatliv". Dette rydder både cache og cookies.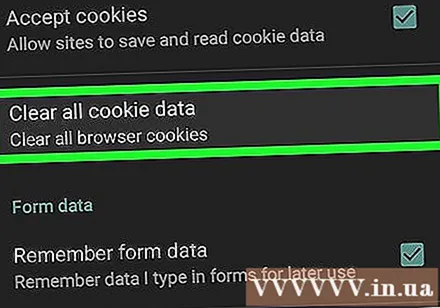
- Du kan også vælge "Ryd cache" for kun at rydde cachen, men ikke cookies.
Vælg "OK", når du bliver bedt om det. Dette rydder cachen og cookies!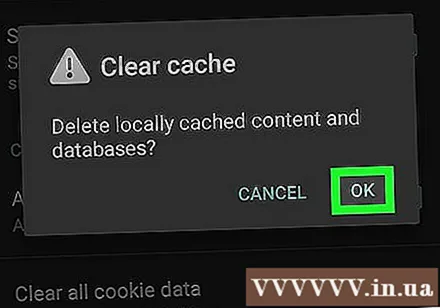
- For at få de bedste resultater skal du afslutte telefonens browser og åbne den igen efter at have gjort ovenstående.
Råd
- Ryd din webbrowsers cache og cookies, hvis du er på en offentlig computer.
Advarsel
- Nulstilling af cookies og caches fjerner gemte adgangskoder og brugernavn.