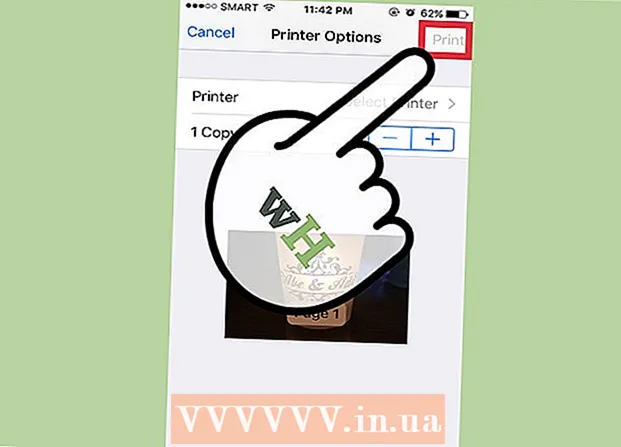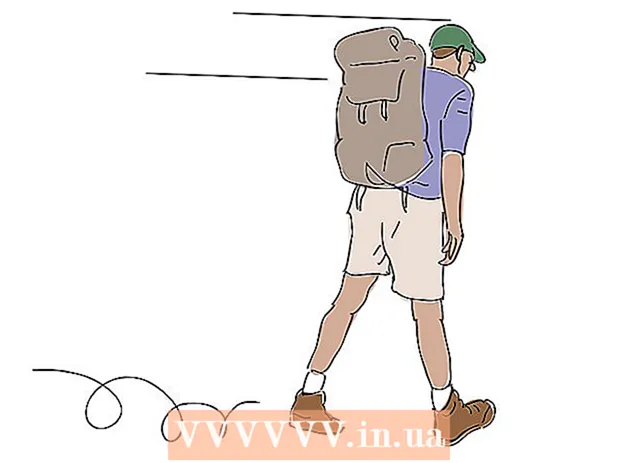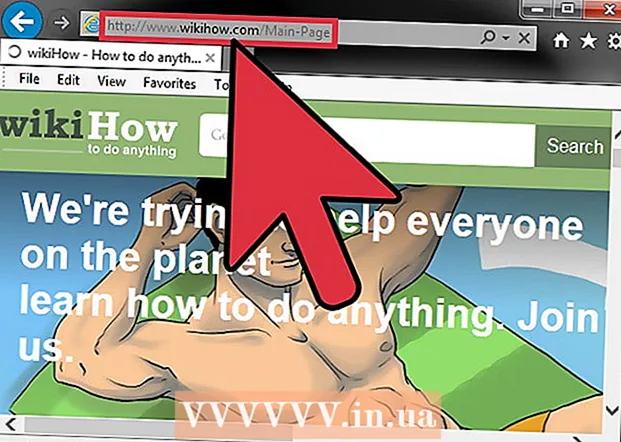Forfatter:
Louise Ward
Oprettelsesdato:
10 Februar 2021
Opdateringsdato:
2 Juli 2024
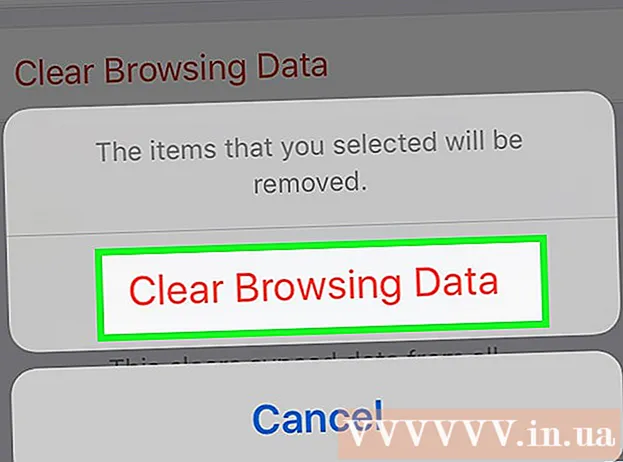
Indhold
Denne wikiHow lærer dig, hvordan du sletter appdata på iPhone eller iPad. For at slette alle appdata skal vi fjerne appen fra vores telefon og geninstallere via butikken. Hvis du vil frigøre telefonhukommelse, kan du også slette data manuelt fra Beskeder, E-mail, Fotos, webbrowser og nogle andre datakrævende applikationer.
Trin
Del 1 af 8: Slet og geninstaller appen
(Indstilling). Klik på ikonet med to gear i sølv for at åbne menuen Indstillinger.

Klik på Generel (Generel). Indstillingen er ved siden af det grå ikon med et gear.
Klik på iPhone-opbevaring (IPhone-hukommelse) eller iPad-opbevaring (IPad-hukommelse). Den samlede hukommelse i brug og den mængde plads, som hver applikation i øjeblikket optager på din iPhone / iPad, vises.

Rul ned, og tryk på en app. Alle apps, der er installeret på din iPhone / iPad, vises nederst i menuen iPhone / iPad-lagring. Tryk på den app, som du vil slette data for.- Mængden af hukommelse, som en app bruger, vises på højre side af appen. Se efter de apps, der optager mest hukommelse, du ikke længere bruger.

Klik på Slet app (Slet app). Denne røde tekst er nederst på skærmen. Der vises en bekræftelsesmenu, der spørger, om du vil fjerne appen.- Eller du kan klikke Offload-app (Reducer applikationsbelastning) for at fjerne appen og opbevare dokumenter og relaterede data for den app, hvis du vil geninstallere med gemt info.
Klik på Slet app. Denne røde tekst er i nederste højre hjørne af den bekræftelsesdialog, der vises. Ansøgningen og alle relaterede dokumenter og data slettes.
Geninstaller appen fra App Store. Denne proces geninstallerer en helt ny app uden dokumenter og data, som appen tidligere har gemt. reklame
Del 2 af 8: Ryd Safari-browserdata
Åbn appen Indstillinger. Appen er nedtonet med et tandhjulsikon (⚙️) og findes normalt på startskærmen.
Rul ned og tryk på Safari. Indstillingen er ved siden af det blå kompasikon.
Rul ned og tryk på Ryd historik og webstedsdata (Ryd websteds- og historikdata). Denne mulighed er nær bunden af menuen.
Klik på Ryd historik og data. De gemte sidedata og webstedshistorik slettes fra enheden. reklame
Del 3 af 8: Slet meddelelsesdata
Åbn appen Beskeder. Appen er grøn med en hvid tekstboble, som du normalt kan finde på din startskærm.
- Hvis appen åbner en chat, skal du trykke på pilen "Tilbage" (<) i øverste venstre hjørne af skærmen.
Klik på Redigere (Rediger) i øverste venstre hjørne af skærmen.
Tryk på knapperne ud for den samtale, du vil slette. Disse knapper er placeret i venstre side af skærmen og bliver blå, når du vælger en samtale.
- Chats kan tage meget plads, især hvis beskederne indeholder en masse multimedier som f.eks. Billeder eller videoer.
Klik på Slet (Slet) i nederste højre hjørne. Alle valgte chats slettes fra enheden. reklame
Del 4 af 8: Slet downloadet musik og videoer
Åbn appen Indstillinger. Appen er nedtonet med et tandhjulsikon (⚙️) og findes normalt på startskærmen.
Rul ned og tryk på Generel. Denne mulighed er tæt på toppen af skærmen ved siden af et gråt tandhjulsikon (⚙️).
Klik på Opbevaring og iCloud-brug (Gem og brug iCloud). Denne mulighed er nær bunden af skærmen.
Klik på Administrer opbevaring (Memory Management). Denne mulighed findes i afsnittet "OPBEVARING".
- En liste over applikationer vises på skærmen i rækkefølge efter hukommelseskapacitet. Øverst på listen er de apps, der optager mest hukommelse.
Klik på indstillingen television ud for ikonet for videoskærmen.
Klik på Redigere i øverste højre hjørne af skærmen.
Tryk på ikonet next ud for en video, du vil slette.
tryk på knappen Slet rød er på højre side af skærmen.
- Slettede videoer kan kopieres tilbage til enheden ved hjælp af iTunes desktop-appen eller gen downloades via TV-appen, hvis du har købt videoer fra iTunes Store.
Klik på Færdig (Udført) øverst til højre på skærmen.
Klik på Opbevaring i øverste venstre hjørne af skærmen.
Klik på musik ved siden af noteikonet.
Klik på Redigere i øverste højre hjørne af skærmen.
Klik på ikonet next ud for en sang, du vil slette.
tryk på knappen Slet rød er på højre side af skærmen.
- Slettede sange kan kopieres tilbage til enheden ved hjælp af iTunes på en computer eller gen downloades via Music-appen, hvis du køber sange fra iTunes Store.
Klik på Færdig i øverste højre hjørne af skærmen. reklame
Del 5 af 8: Sletning af fotos
Åbn appen Fotos på din enhed. Appen er hvid med et flerfarvet pinwheel-ikon, som du normalt kan finde på din startskærm.
Klik på kortet Album i nederste højre hjørne af skærmen.
- Hvis appen Fotos åbner et billede, et galleri eller et øjeblik, skal du først trykke på knappen "Tilbage" i øverste venstre hjørne af skærmen.
Klik på "Camera Roll" albummet. Dette album er øverst til venstre på den aktuelle side. Alle billeder på enheden gemmes i dette album.
- Hvis din iCloud-fotobibliotek er aktiveret på din telefon, får albummet navnet "Alle fotos".
Klik på Vælg (Vælg) i øverste højre hjørne af skærmen.
Tryk på hvert billede, du vil slette. Hvert foto, du klikker på, vælges, og et hvidt flueben på en blå baggrund vises i nederste højre hjørne af billedens miniature.
- Hvis du vil slette alle fotos på din iPhone, kan du hurtigt vælge dem alle i stedet for at trykke på dem en efter en.
Klik på skraldespandikonet i nederste højre hjørne af skærmen.
Klik på Slet fotos (Slet fotos). Denne handlingsknap vises i bunden af skærmen. Når du har trykket på det, flyttes fotos, der er valgt fra "Camera Roll" -albummet (og ethvert andet album, som de tilhører) til albummet "Nyligt slettet".
- Hvis du kun sletter et foto, er handlingsknappen "Slet foto".
Klik på knappen "Tilbage" øverst til venstre på skærmen.
Rul ned og tryk på albummet For nylig slettet placeret på højre side af skærmen. Dette er den mappe, der gemmer alle de fotos og album, som du har slettet i de sidste 30 dage, efter dette trin forsvinder de for evigt fra din iPhone.
Klik på Vælg i øverste højre hjørne af skærmen.
Klik på Slet alt (Slet alt) i nederste venstre hjørne af skærmen.
Klik på Slet fotos nederst på skærmen. Fotos slettes permanent fra mappen "For nylig slettet" på iPhone.
- Hvis du kun sletter et foto, er handlingsknappen "Slet foto".
Del 6 af 8: Slet junk mail og gammel mail
Åbn Mail-appen. Ansøgningen er blå, indeni er et kuvertikon forseglet i hvidt.
- Hvis skærmbilledet "Postkasser" ikke åbnes, skal du klikke Postkasser i øverste venstre hjørne af skærmen.
Klik på Affald (Skraldespand). Denne indstilling er ved siden af papirkurven.
Klik på Redigere i øverste højre hjørne af skærmen.
Klik på Slet alt i nederste højre hjørne af skærmen.
Klik på Slet alt. Alle e-mails (med interne vedhæftede filer), som du har slettet i Mail-appen, forsvinder helt fra din enhed.
Klik på Postkasser i øverste venstre hjørne af skærmen.
Klik på Uønsket (Spam). Denne mulighed er ved siden af et grønt papirkurvikon med et "x".
Klik på Redigere i øverste højre hjørne af skærmen.
Klik på Slet alt i nederste højre hjørne af skærmen.
Klik på Slet alt. Alle uønskede e-mails (med vedhæftede filer) i Mail-appen slettes fra enheden.
- Hvis du bruger en alternativ e-mailserver (som f.eks. Gmail), skal du fortsætte med en app-specifik proces for at slette slettede og spam-e-mails.
Del 7 af 8: Slet telefonsvarer
Åbn telefonappen. Appen er grøn med et hvidt telefonikon, du kan normalt finde den på startskærmen.
Klik på Telefonsvarer (Voicemail) i nederste højre hjørne af skærmen.
Klik på Redigere i øverste højre hjørne af skærmen.
Klik på knapperne ved siden af den telefonsvarer, du vil slette. Disse knapper er placeret i venstre side af skærmen og bliver blå, når du vælger telefonsvarer.
Klik på Slet i nederste højre hjørne. Alle voicemails, du valgte, slettes fra enheden. reklame
Del 8 af 8: Ryd browserdata fra Chrome
Åbn Chrome-appen. Appen er hvid med røde, gule, blå og grønne blændeikoner.
- Chrome er en Google-browser, som du kan downloade fra App Store; Denne applikation er ikke forudinstalleret på iPhone.
Klik på ikonet ⋮ i øverste højre hjørne af skærmen.
Klik på indstillingen Indstillinger nær bunden af menuen.
Klik på Privatliv (Privat). Denne mulighed er i afsnittet "Avanceret" i menuen.
Klik på Slet browserdata nederst i menuen.
Tryk på den type data, du vil slette.
- Klik på Gennemse historie for at slette historikken for de sider, du har besøgt.
- Klik på Cookies, webstedsdata (Webstedsdata, cookies) for at slette webstedsoplysninger, der er gemt på enheden.
- Klik på Cachelagrede billeder og filer (Cachelagrede billeder og filer) for at rydde de data, der er gemt på enheden, så Chrome kan åbne webstedet hurtigere.
- Klik på Gemte adgangskoder (Gemte adgangskoder) for at fjerne adgangskoder, som Chrome har gemt på enheden.
- Klik på Autofyld data (Autofyld data) for at fjerne oplysninger såsom adresser og telefonnumre, som Chrome bruger til automatisk udfyldning af webformularer.
Klik på Slet browserdata. Denne røde knap er lige under de datatyper, du har valgt.
Klik på Slet browserdata. De valgte Chrome-data slettes fra enheden. reklame