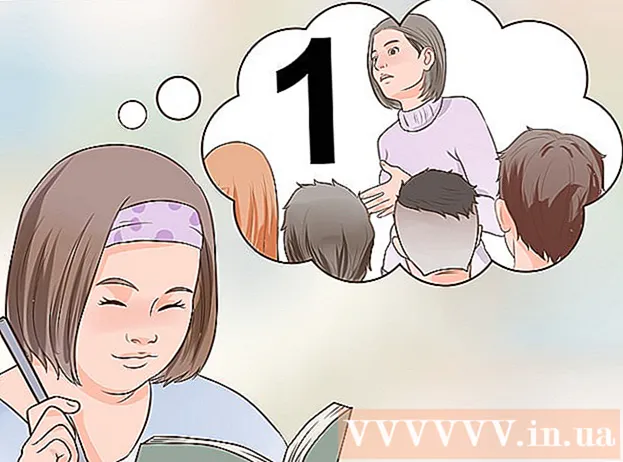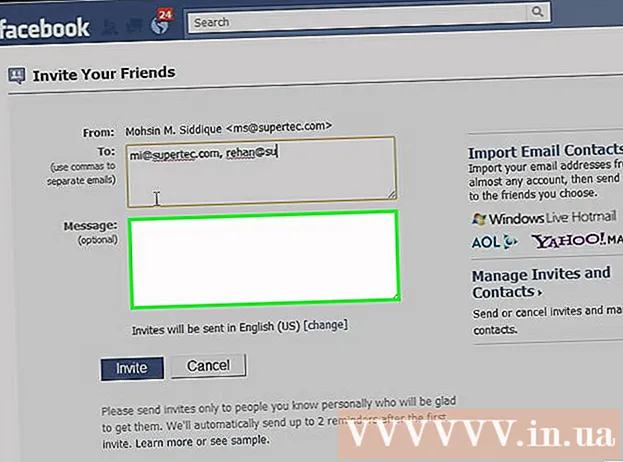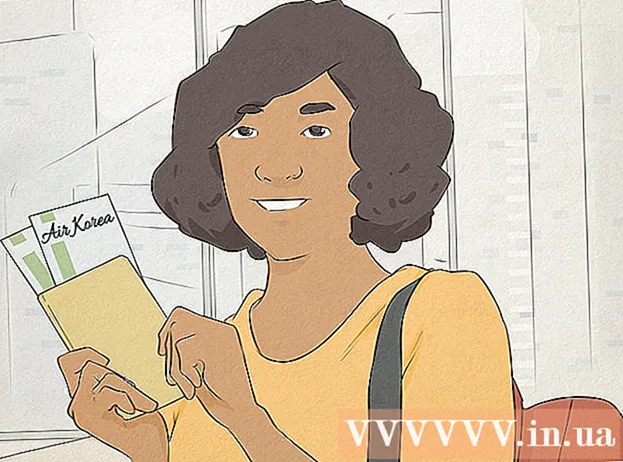Forfatter:
John Stephens
Oprettelsesdato:
1 Januar 2021
Opdateringsdato:
29 Juni 2024
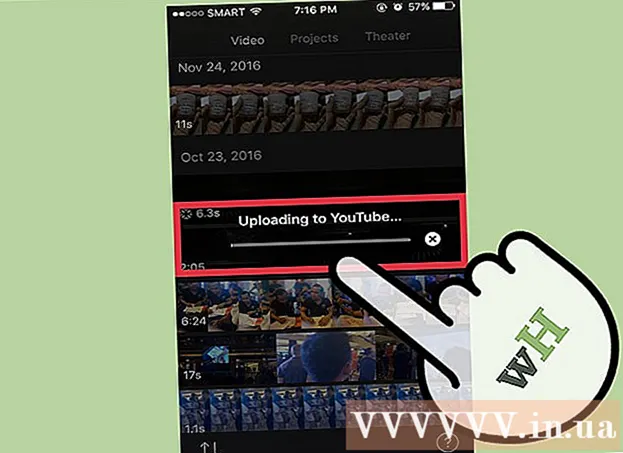
Indhold
Du kan eksportere iMovie-videoer af høj kvalitet (HD) til en fil på din enhed eller en tjeneste som YouTube. Med kun en video i høj kvalitet kan du output til en af tre standard HD-opløsninger, så din film ser så klar ud, som du vil have den.
Trin
Metode 1 af 2: På macOS
Åbn iMovie. Denne metode er velegnet, hvis du vil eksportere HD-video til en mappe på en Mac-computer. Når videoen er eksporteret, kan du se og dele, som du vil.

Klik på den film, du vil eksportere, i boksen "Biblioteker".
Klik på menuen Fil (File) øverst på skærmen.

Klik på Del (Del).
Vælge Fil… i menuen Del.
- Hvis du vil dele videoen direkte til et websted, skal du klikke på navnet på hjemmesiden (Facebook, YouTube, Vimeo osv.).
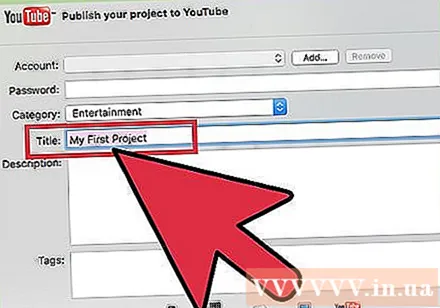
Indtast et navn til filmen i tekstfeltet.- Hvis du deler videoen på hjemmesiden, bliver denne tekst filmens titel.

Indtast nogle tags i feltet "Tags". Dette er nyttigt, hvis du deler til YouTube eller Vimeo og vil have det lettere for folk at finde din video.
Klik på menuen "Opløsning" for at vælge opløsning. Du kan vælge mellem 720p, 1080p eller 4k opløsning til HD-standarden. Imidlertid er ikke alle muligheder tilgængelige for din film, da vi ikke kan omdanne en video af lav kvalitet til HD.
- 720p er HD-standard med en opløsning på 1280 x 720. Med denne mulighed uploades filer i høj kvalitet hurtigt og tager ikke meget plads på harddisken.
- 1080p er HD i 1920 x 1080 opløsning - 5 gange kvaliteten på 720p. Du vil have en større fil og uploade mere tid end 720p.
- 4k er Ultra High Definition (UHD) -standarden - ultrahøj opløsning med en opløsning på 4096 x 2160. Denne mulighed er 4 gange kvaliteten på 1080p, så filen vil være meget større og uploade i nogen tid.
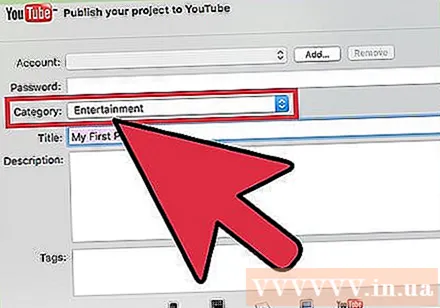
Indstil andre indstillinger, hvis du deler videoer på webstedet. Hvis du eksporterer til en fil, skal du springe dette trin over.- Klik på menuen "Kategorier" for at vælge en YouTube-kategori.
- Klik på menuen "Synlig til" eller "Privatliv" for at indstille privatlivets fred.

Klik på menuen "Kvalitet" for at indstille videokvaliteten. Du kan ikke se denne mulighed, hvis du deler til et websted. Hvis du vil vide mere om, hvordan hver indstilling påvirker filstørrelsen, kan du klikke på en mulighed for at se filstørrelsen under eksempelvisningen.- Indstillingen "Høj" giver de bedste resultater med filer, der ikke er for store.
- Den "bedste" mulighed bruger ProRes - professionel kvalitet. Filstørrelsen vil være meget stor.
Klik på menuen "Komprimer" for at vælge dit kompressionsforhold. Denne indstilling er kun tilgængelig, når du eksporterer til en fil.
- Vælg "Hurtigere", hvis du er bekymret for filstørrelsen. Kvaliteten vil ikke være for fantastisk, men stadig pænere end SD (standard).
- Vælg “Bedre kvalitet”, hvis du vil have det klareste billede og lyd muligt og ligeglad med filstørrelsen.
Klik på Næste (Næste).
- Hvis du deler på et websted, bliver du bedt om at indtaste dine kontooplysninger for at logge ind på dette websted. Følg instruktionerne for at logge ind og færdiggøre upload. Når du er færdig, vil du se en meddelelse "Dele vellykket".
Indtast et navn til videoen i feltet "Gem som".
Naviger til den mappe, hvor du vil gemme filen. Gem filen i en mappe, du kan huske, som f.eks. Documents eller Desktop, så du nemt kan få adgang til den, når du har brug for at uploade en video til YouTube, brænde den til DVD og mere.
Klik på Gemme (Gemme). Kort efter vil du være i stand til at finde HD-versionen af filmen i den valgte mappe.
- Så videoen er gemt som en standard HD-fil på din computer, du kan uploade den til Facebook, LinkedIn, Google Drive, Dropbox eller et hvilket som helst andet videokompatibelt websted af høj kvalitet.
Metode 2 af 2: På iOS
Åbn iMovie-appen på din iPhone eller iPad.
- Hvis du redigerer et projekt, skal du trykke på knappen Udført i øverste venstre hjørne og derefter fortsætte til trin 4.
Klik på Videoer øverst på skærmen.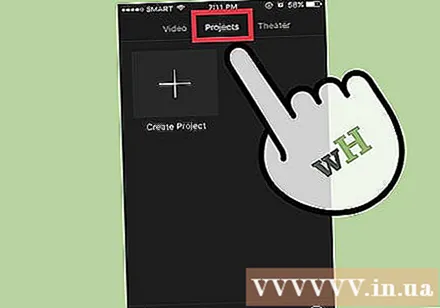
Tryk på den video, du vil dele.
Klik på ikonet Del inde i firkanten med en pil op nederst på skærmen.
Klik på, hvordan du deler. Du kan vælge, hvilket program du vil dele til, eller det sted, hvor du vil gemme videoen.
- Hvis du f.eks. Vil dele en video til Facebook, skal du klikke på Facebook-ikonet.
- Hvis du vil gemme videoen som en fil på din iPhone eller iPad (derefter dele den når som helst), skal du vælge "Gem video".
Følg instruktionerne for at logge ind. Hvis du vælger at dele til en app som Facebook eller YouTube, skal du indtaste dine loginoplysninger i henhold til instruktionerne på skærmen.
Vælg den ønskede HD-opløsning. Vi har 4k (Ultra HD), 1080p (HD) og 720p (HD). Bemærk, at ikke alle apps eller tjenester understøtter store HD-filer, så du kan muligvis ikke se alle disse tre muligheder.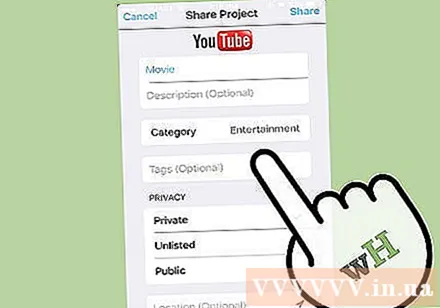
- 720p har en opløsning på 1280 x 720. Filstørrelsen er lille, men videoen er stadig i HD-kvalitet.
- 1080p er HD i 1920 x 1080 opløsning - 5 gange kvaliteten på 720p. Du vil have en større fil og uploade mere tid end 720p.
- 4k har en opløsning på 4096 x 2160 Denne mulighed er 4 gange kvaliteten på 1080p. Filen bliver meget større og uploades et stykke tid.
Følg instruktionerne for at eksportere videoen.
- Med YouTube eller Facebook skal du muligvis bruge en app eller et websted til at tilføje tags og beskrivelser til videoen.
Råd
- Hvis du har et ekstra gratis drev, skal du gemme videoen i den højest mulige tilstand og derefter eksportere den nederste version efter behov.