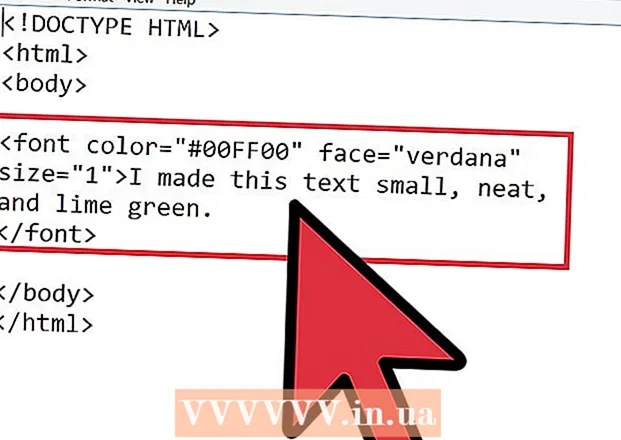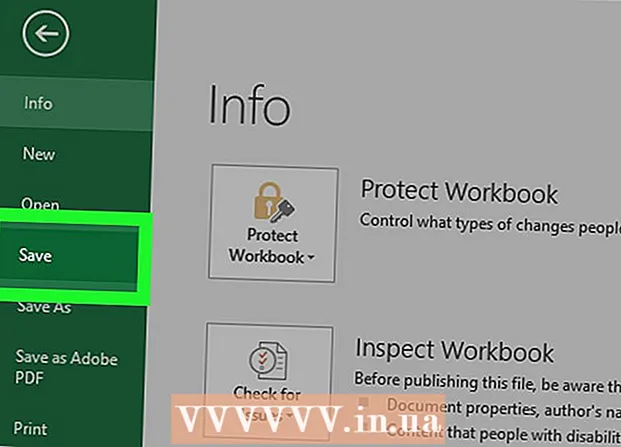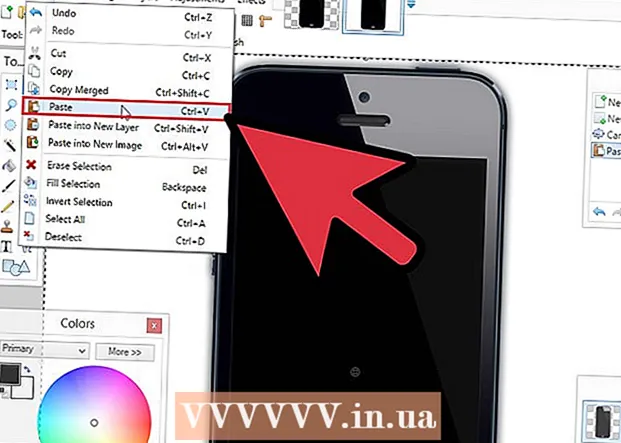Forfatter:
Judy Howell
Oprettelsesdato:
6 Juli 2021
Opdateringsdato:
22 Juni 2024

Indhold
- At træde
- Metode 1 af 5: Del 1: Tilføjelse af musik og videoer
- Metode 2 af 5: Del 2: Køb musik og videoer fra iTunes Store
- Metode 3 af 5: Del 3: Opret afspilningslister
- Metode 4 af 5: Del 4: Brænd cd'er
- Metode 5 af 5: Del 5: Synkroniser din iPhone, iPad eller iPod
I dag er iTunes meget mere end bare en simpel musikafspiller. Det er den vigtigste måde at styre musikken og videoerne på din enhed på med iOS, det er den største musikbutik i verden, og du kan endda brænde cd'er med den. Læs denne artikel for at forstå og bruge både de grundlæggende og nogle skjulte funktioner i iTunes.
At træde
Metode 1 af 5: Del 1: Tilføjelse af musik og videoer
- Klik på menuen "File". Mac-brugere klikker derefter på "Føj til bibliotek. Windows-brugere klikker på" Føj fil til bibliotek "eller" Føj mappe til bibliotek ", afhængigt af hvad du vil tilføje. Gennemse din computer efter den musik- eller videofil, du vil tilføje.
- Du kan tilføje lydfiler i formaterne AAC, MP3, WAV, AIFF, Apple Lossless eller Audible.com (.aa). Derudover understøtter og konverterer iTunes ubeskyttede WMA-filer.
- iTunes kan importere videofiler med udvidelserne MP4 og MOV.
- Vent til filerne importeres. Dette kan tage et stykke tid afhængigt af filernes størrelse.
- Træk filer til iTunes for at importere dem. Det er også muligt at hente filer og mapper og trække dem ind i iTunes-vinduet.
- Importer musik fra CD. Du kan kopiere dine cd'er til iTunes, så du kan afspille din yndlingsmusik på alle dine mobile enheder. Åbn iTunes, og læg den cd, du vil importere, i din cd-bakke.
- En dialogboks vises, hvor du bliver spurgt, om du vil importere cd'en. Hvis du vil importere alle sange fra cd'en til iTunes-biblioteket, skal du bare klikke på "Ja". Hvis du ikke vil importere alle sangene fra cd'en, skal du klikke på "Nej", fjerne markeringen i afkrydsningsfeltet ud for de sange, du ikke vil importere, og derefter klikke på knappen "Importer cd" nederst til højre på iTunes-vindue.
- I iTunes vises importforløbet for hver valgt sang, og importeret indhold fra lyd-cd'er er kodet i AAC-format med 128 kbps. Dette format giver lyd i høj kvalitet i små filer. Du kan ændre dette ved at klikke på iTunes (Mac) eller Rediger (Windows) og derefter klikke på Indstillinger.
- Kontroller for duplikatdele. Vælg Vis> Vis duplikatemner for at få vist duplikatemner (resultaterne er baseret på sangtitel og kunstner).
- Kassér ikke alle resultater på listen over duplikatelementer. Så smider du også originalen væk.
Metode 2 af 5: Del 2: Køb musik og videoer fra iTunes Store
- Opret et Apple-id. Du har brug for et Apple-id for at foretage køb med iTunes.
- Vælg indstillingen "Opret Apple ID" i menuen "Store". Klik på "Fortsæt" i det næste vindue.
- Hvis du ønsker at fortsætte, skal du acceptere vilkårene og betingelserne. Når du har læst og accepteret vilkårene, skal du klikke på afkrydsningsfeltet "Jeg har læst og accepterer vilkårene". Klik på "Enig".
- Indtast dine oplysninger. Du skal angive en e-mail-adresse, der er dit Apple-id. Du skal også angive en god, stærk adgangskode på mindst 8 tegn, der består af bogstaver og tal.
- Du skal også oprette et sikkerhedsspørgsmål og indtaste din fødselsdato. Dette bruges til at bekræfte din identitet, hvis du har glemt din adgangskode.
- Angiv, at du ikke ønsker at modtage e-mails fra Apple. Hvis du ikke ønsker at modtage information om opdateringer og nyhedsbreve, skal du ikke glemme at markere de afkrydsede muligheder.
- Indtast dine faktureringsoplysninger. Vælg type kreditkort, udfyld detaljerne, og angiv en faktureringsadresse. Dette er nødvendigt for at foretage køb i iTunes eller App Store. Det er ikke nødvendigt for gratis apps eller bøger.
- Bekræft din konto. Du vil nu blive sendt til den sikre Apple ID-side for at bekræfte din e-mail-adresse. Indtast den e-mail-adresse og adgangskode, du brugte til at oprette dit Apple-id. Klik derefter på "Bekræft adresse".
Metode 3 af 5: Del 3: Opret afspilningslister
- Opret afspilningslister. En playliste er en liste med sange fra dit bibliotek. For eksempel kan du oprette en playliste til din kommende ferie eller til søndag morgen. Du kan placere så mange sange i en playliste, som du vil.
- Klik på "Arkiv" og derefter på "Ny afspilningsliste".
- Navngiv din playliste.
- Føj musik til afspilningslisten ved at trække sange til listen eller ved at højreklikke på en sang og vælge "Føj til afspilningsliste". Derefter kan du vælge den spilleliste, som du vil tilføje sangene til.
- Opret en "Smart playliste". En smart playliste er en playliste oprettet ved at indstille indholdskriterier og ikke vælge individuelt indhold. iTunes har nogle smarte afspilningslister, når du først installerer det, såsom "25 mest spillede" og "Mine favoritter". For at oprette en smart afspilningsliste skal du vælge "Ny smart afspilningsliste" i menuen "Filer".
- Bland forskellige kriterier for at oprette nye smarte afspilningslister.
- Du kan også oprette kriterier for at udelukke sange fra en smart afspilningsliste. For eksempel kan du oprette et kriterium om, at en sang ikke kan være af en bestemt genre.
- Du kan lade en smart afspilningsliste være et bestemt antal sange, eller du kan indstille den, så der ikke er nogen længdebegrænsning.
- Smarte spillelister kan opdateres automatisk, når du tilføjer musik til iTunes. Marker derefter afkrydsningsfeltet "Opdater med det samme".
- Opret en "Genius-afspilningsliste". Med Genius kan du afspille sange fra dit iTunes-bibliotek, der passer godt sammen. Flyt din markør over en sang, klik på pilen og vælg "Opret genius-afspilningsliste". Din nye playliste vises i venstre kolonne med Genius-ikonet ved siden af.
- Du har brug for et Apple-id til Genius-funktionen.
- Du kan justere antallet af sange i afspilningslisten ved at klikke på pilen ud for antallet af sange og vælge en ny værdi.
Metode 4 af 5: Del 4: Brænd cd'er
- Vælg den spilleliste, du vil brænde til CD. Du skal først oprette en playliste med den musik, du vil brænde, før du kan brænde.
- Kun 80 minutters musik passer på cd'er. Hvis din spilleliste er længere end 80 minutter, bliver kun de sange, der passer på cd'en, brændt.
- Klik på "File" og derefter på "Burn playlist to disc". Læg en tom cd i cd-skuffen på din computer. Vælg Audio CD fra indstillingerne. Du kan lade de andre indstillinger være, som de er.
- Klik på "Brænd" for at brænde cd'en. Du kan holde øje med, hvor langt processen er kommet med statuslinjen. Når brændingen er afsluttet, skubbes cd'en automatisk ud.
Metode 5 af 5: Del 5: Synkroniser din iPhone, iPad eller iPod
- Tilslut din enhed til din computer med USB-kablet. iTunes skal åbne af sig selv. Ellers skal du åbne iTunes manuelt.
- Klik på knappen "Enheder". Vælg din enhed.
- Vælg det, du vil synkronisere. Når du har valgt din enhed, vil du se et antal faner for hver medietype i iTunes. Klik på fanen for det medie, du vil tilføje, og marker afkrydsningsfeltet "Synkroniser".
- Du kan angive, at du vil synkronisere alt fra en bestemt medietype eller bare bestemte filer.
- Tjek den ledige plads på din enhed. Når du vælger medier, vil du se bjælken nederst i vinduet fyldt. Du kan se, hvor meget ledig plads du har tilbage på denne bar. Flyt musen over bjælken for at se flere detaljer om hver medietype.
- Synkroniser automatisk. Klik på "Anvend" nederst i vinduet, når du er færdig med at indstille synkroniseringsindstillingerne. Nu begynder iTunes at synkronisere din enhed. Hvis du tilslutter din enhed til din computer fra nu af, starter synkroniseringen automatisk.
- Hvis der tilføjes flere filer til elementerne i biblioteket, der er synkroniseret i henhold til indstillingerne, overføres det nye indhold automatisk til din enhed, når du tilslutter enheden.
- Hvis du sletter en fil fra iTunes, slettes den også fra din enhed.
- Synkroniser manuelt. Hvis du foretrækker manuelt at tilføje og slette filer på din enhed, skal du klikke på fanen "Oversigt" og vælge "Manuelt administrere musik og videoer".
- Klik på "På denne enhed" for at se de filer, der aktuelt er på din enhed.
- Vælg derefter "Føj til" i øverste højre hjørne.
- Når du ser medier i iTunes-biblioteket, vises en sidebjælke til højre, når du trækker en sang, video, tv-udsendelse eller film. Du kan trække materiale til enheden. Du kan også oprette og redigere afspilningslister direkte på enheden.
- Synkroniser tilfældigt musik til din iOS-enhed. Når du aktiverer den manuelle styringsindstilling, giver "Udfyld automatisk" dig mulighed for hurtigt at synkronisere lydindhold fra musikbiblioteket eller en valgt afspilningsliste.
- iTunes lægger forskellige sange på din enhed hver gang, når du klikker på "Udfyld automatisk".
- Med "Auto Fill" -indstillingerne kan du justere, hvordan sange vælges til synkronisering, samt tildele plads til brug som disk.