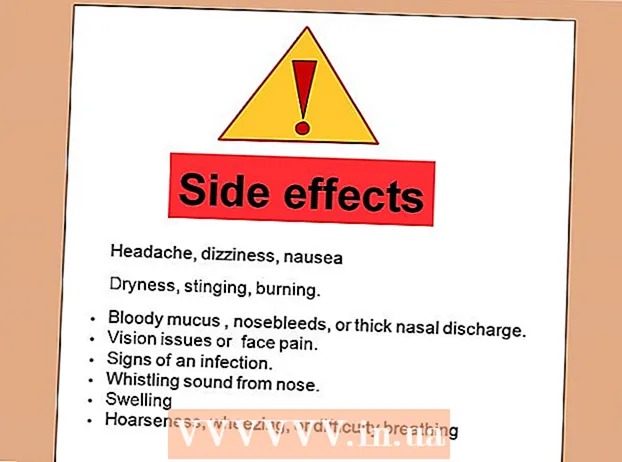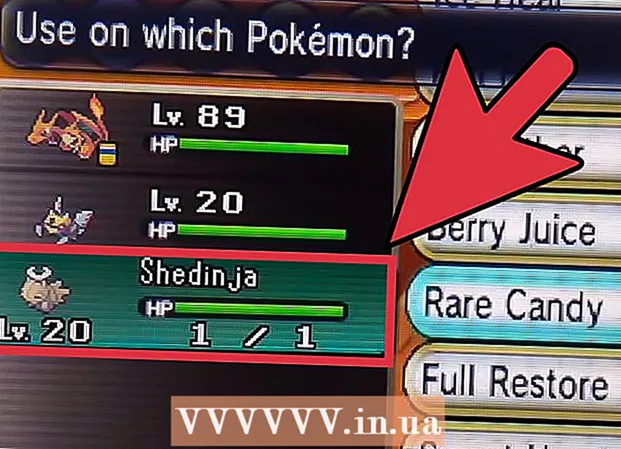Forfatter:
Clyde Lopez
Oprettelsesdato:
18 Juli 2021
Opdateringsdato:
1 Juli 2024

Indhold
1 Åbn det billede, du vil arbejde med. Lav en sikkerhedskopi, for sikkerheds skyld. Vælg "Gem som ..." i menuen Filer, giv det et navn, f.eks. MyFile_Colorized eller et hvilket som helst navn, du tænker på, og gem det i en hvilken som helst mappe. Som standard tilbydes den originale mappe, så det er vigtigt at omdøbe filen. 2 Vælg det område, du vil beholde fuld farve. Brug markeringsværktøjet eller en kombination af markeringsværktøjer til at markere det område, du vil fremhæve med farve.
2 Vælg det område, du vil beholde fuld farve. Brug markeringsværktøjet eller en kombination af markeringsværktøjer til at markere det område, du vil fremhæve med farve. - Rektangelvalg er også interessant, men du kan bruge mere komplekse markeringsformer.
- Vælg hele det område, du vil beholde i farve, ved hjælp af Lasso- eller Straight Lasso -værktøjerne.
- Brug indstillingerne "Tilføj til" og "Fjern fra" i menuen Valg til at skære den del ud, du ikke vil efterlade i farve.
- Hvis du tilføjer et par pixels til markeringen med fjerværktøjet, hjælper det farvede område mere naturligt med det umættede område.
- I dette eksempel vil vi foretage et rektangulært valg omkring øjnene.
 3 Inverter markeringen. Vælg "Inverse" i menuen "Vælg".
3 Inverter markeringen. Vælg "Inverse" i menuen "Vælg". - Dette vil invertere valget ved at vælge hele billedet bortset fra øjnene.
 4 Opret et nyt justeringslag. Nederst i vinduet "Lag" skal du klikke på det sort / hvide cirkelikon og vælge Farvetone / mætning (Farvetone / mætning).
4 Opret et nyt justeringslag. Nederst i vinduet "Lag" skal du klikke på det sort / hvide cirkelikon og vælge Farvetone / mætning (Farvetone / mætning). - Dette vil skabe et nyt justeringslag. Farvetone / mætning (Farvetone / mætning).
 5 Gå efter det! Flyt mætningsindikatoren helt til venstre i docken for farvetone / mætning. Når du flytter det, skal du bemærke, at hele billedet, bortset fra øjnene, bliver sort og hvidt, når du flytter indikatoren til venstre. Hvis du ser på lagvinduet, vil du se det på justeringslaget Farvetone / mætning (Hue / Saturation) har en hvid lagmaske med et lille sort rektangel i. Dette er dine øjne, og de er maskeret (beskyttet) mod farvetone- og mætningsjusteringer.
5 Gå efter det! Flyt mætningsindikatoren helt til venstre i docken for farvetone / mætning. Når du flytter det, skal du bemærke, at hele billedet, bortset fra øjnene, bliver sort og hvidt, når du flytter indikatoren til venstre. Hvis du ser på lagvinduet, vil du se det på justeringslaget Farvetone / mætning (Hue / Saturation) har en hvid lagmaske med et lille sort rektangel i. Dette er dine øjne, og de er maskeret (beskyttet) mod farvetone- og mætningsjusteringer.  6 Billedet er klar! Gem det, og send det på Flickr, Facebook eller dit websted.
6 Billedet er klar! Gem det, og send det på Flickr, Facebook eller dit websted. Metode 2 af 2: Maling af masken
 1 Åbn det billede, du vil arbejde med. Som med den første metode skal du lave en sikkerhedskopi. Følg de samme trin ovenfor og start forfra.
1 Åbn det billede, du vil arbejde med. Som med den første metode skal du lave en sikkerhedskopi. Følg de samme trin ovenfor og start forfra.  2 Opret et nyt justeringslag. Som før skal du oprette et nyt lag med Hue / Saturation -værktøjet, kun denne gang, før du markerer et område. Du vil bemærke, at billedet forbliver i fuld farve, og farven nuance / mætning er hvid.
2 Opret et nyt justeringslag. Som før skal du oprette et nyt lag med Hue / Saturation -værktøjet, kun denne gang, før du markerer et område. Du vil bemærke, at billedet forbliver i fuld farve, og farven nuance / mætning er hvid. - Reducer farvemætning. Træk "Mætning" -indikatoren helt til venstre for at gøre billedet sort / hvidt.
- Da der ikke var maskerede områder på billedet ved påføring af "Hue / Saturation", viste alt sig at være sort og hvidt. For at give billedet farve, tegner vi en maske. I dette eksempel maler vi kun over læberne.
 3 Vælg værktøjet "Zoom". Det er placeret øverst på værktøjspaletten til venstre.
3 Vælg værktøjet "Zoom". Det er placeret øverst på værktøjspaletten til venstre. - Vælg det område, du vil forstørre, i zoomværktøjet. Dette er nødvendigt for bedre kontrol af børsten.
 4 Vælg værktøjet Pensel. Du kan gøre dette ved at klikke på penselikonet eller ved at trykke på "B" -tasten på dit tastatur. For at bringe den originale farve tilbage til læberne, maler vi over masken med en pensel.
4 Vælg værktøjet Pensel. Du kan gøre dette ved at klikke på penselikonet eller ved at trykke på "B" -tasten på dit tastatur. For at bringe den originale farve tilbage til læberne, maler vi over masken med en pensel. - Da vi maskerede øjnene i den første metode, var masken helt sort. Da farverne på billedet er lyse og levende, vil læberne ligne en klovn i sort og hvid, så vi vil bruge en anden metode.
 5 Klik på forgrundsfarven, og indstil den til 50% grå:
5 Klik på forgrundsfarven, og indstil den til 50% grå: 6 Mal over masken. Brug en pensel, der er stor nok til at udføre opgaven hurtigere, men lille nok til ikke at male over et område, der er for stort. I vores tilfælde er et lille overskridelse ikke forfærdeligt.Vi kan let fortryde handlingen og gøre alt, som det var.
6 Mal over masken. Brug en pensel, der er stor nok til at udføre opgaven hurtigere, men lille nok til ikke at male over et område, der er for stort. I vores tilfælde er et lille overskridelse ikke forfærdeligt.Vi kan let fortryde handlingen og gøre alt, som det var. - En alternativ metode til at vælge det ønskede område er at bruge Magic Wand -værktøjet (tryk på W -tasten på tastaturet) og hold Shift -tasten nede, indtil hele objektet er markeret.
- Når objektet er markeret, skal du sørge for, at "Nuance / mætning" -laget er aktivt, og tryk på Alt + Delete for at udfylde markeringen med den originale farve.
 7 Ret de sjuskede områder af konturen. Nu hvor du groft har malet over læberne, skal vi rense kanterne og tilføje skønhed.
7 Ret de sjuskede områder af konturen. Nu hvor du groft har malet over læberne, skal vi rense kanterne og tilføje skønhed. - Skift forgrunden og baggrundsfarverne, så hvid er øverst. Du kan gøre dette ved at klikke på pilen med dobbelt hoved eller ved at trykke på X på tastaturet.
- Mal forsigtigt over kanterne af det farvede område for at fjerne ufuldkommenheder og fuldføre dit billede.
 8 Afslut tegningen, og gem filen. Gem dit billede til upload til netværket for eftertiden eller bare på disken, hvis du ikke har noget sted at sætte ledig plads. Dit billede er klar!
8 Afslut tegningen, og gem filen. Gem dit billede til upload til netværket for eftertiden eller bare på disken, hvis du ikke har noget sted at sætte ledig plads. Dit billede er klar!
Tips
- Ctrl-Z vil fortryde den sidste handling
- Brug Shift + markeringsværktøj til at tilføje nye områder til dit valg, og Alt + markeringsværktøj til at fjerne områder, du har valgt ved en fejl.
- Når du vælger en farve (eller et objekt) ved hjælp af tryllestaven, kan du starte med tolerance 30 og derefter skifte til 10, når du kommer tættere på at vælge hele objektet.
- Du har muligvis også brug for andre markeringsværktøjer for at gøre processen lettere ved at vælge flere grupper af pixels.