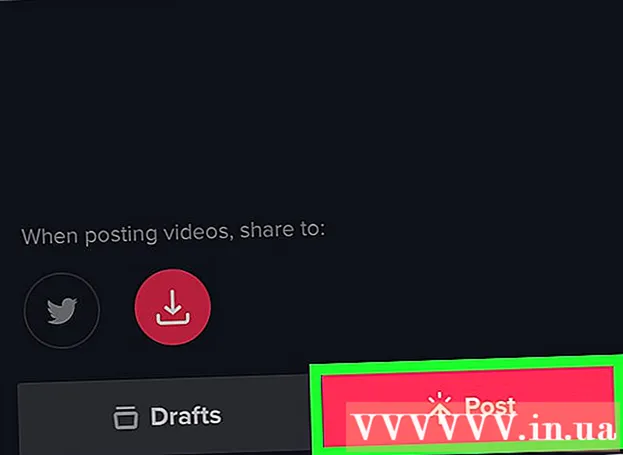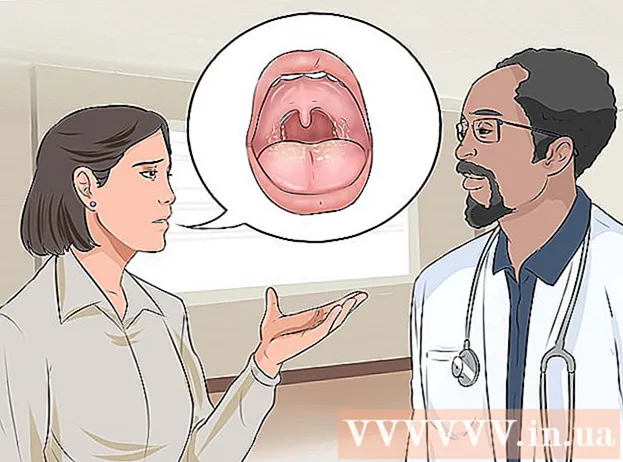Forfatter:
Florence Bailey
Oprettelsesdato:
27 Marts 2021
Opdateringsdato:
1 Juli 2024
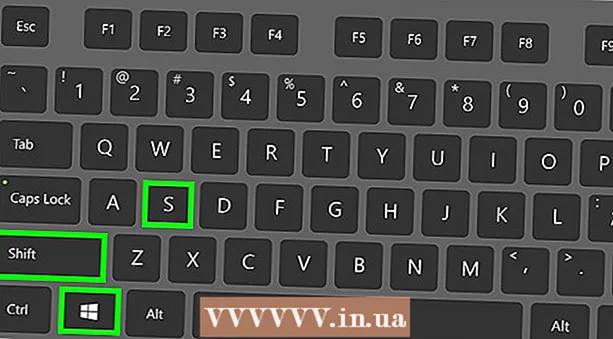
Indhold
- Metode 2 af 7: Sådan tager du et skærmbillede af hele skærmen (enhver version af Windows)
- Metode 3 af 7: Sådan tager du et skærmbillede af et vindue
- Metode 4 af 7: Sådan tager du et skærmbillede ved hjælp af værktøjet Saks
- Metode 5 af 7: Sådan tager du et skærmbillede ved hjælp af tastaturgenvejen til Saks
- Metode 6 af 7: Sådan tager du screenshots af en skærmsekvens
- Metode 7 af 7: Sådan tager du et skærmbillede på en Windows -tablet
- Tips
- Advarsler
 2 Tryk på tasten "Udskriv skærm" på dit tastatur. Ofte nøglen ⎙ Udskriv skærm placeret i øverste højre del af hovedtastaturet (tæller ikke numerisk tastatur, hvis der er nogen), og nederst på denne tast er "SysReq" (systemkrav).
2 Tryk på tasten "Udskriv skærm" på dit tastatur. Ofte nøglen ⎙ Udskriv skærm placeret i øverste højre del af hovedtastaturet (tæller ikke numerisk tastatur, hvis der er nogen), og nederst på denne tast er "SysReq" (systemkrav). - Typisk er denne nøgle mærket "PrtSc" eller en lignende forkortelse.
 3 Klik på ⊞ Vind+⎙ Udskriv skærm. Et skærmbillede af den aktuelle skærm vil blive taget (når du tager et skærmbillede, dæmpes skærmen i et splitsekund).
3 Klik på ⊞ Vind+⎙ Udskriv skærm. Et skærmbillede af den aktuelle skærm vil blive taget (når du tager et skærmbillede, dæmpes skærmen i et splitsekund). - Hvis skærmen ikke dæmpes, er visse skærmindstillinger deaktiveret på computeren. Dette er mest almindeligt på ældre computere, der er blevet opgraderet til Windows 10.
- Hvis skærmbilledet ikke blev vist på skærmen, da du trykkede på tasten, kan du prøve at trykke på Ctrl+⊞ Vind+⎙ Udskriv skærm eller Fn+⊞ Vind+⎙ Udskriv skærm.
 4 Find skærmbilledet. Den er placeret i mappen "Skærmbilleder", som er placeret i mappen "Billeder". Hvert skærmbillede får navnet "Skærmbillede (nummer)", hvor der i stedet for "nummer" vil være et sekventielt nummer af skærmbilledet.
4 Find skærmbilledet. Den er placeret i mappen "Skærmbilleder", som er placeret i mappen "Billeder". Hvert skærmbillede får navnet "Skærmbillede (nummer)", hvor der i stedet for "nummer" vil være et sekventielt nummer af skærmbilledet. - For eksempel får det første skærmbillede navnet "Screenshot (1)", det andet "Screenshot (2)" osv.
Metode 2 af 7: Sådan tager du et skærmbillede af hele skærmen (enhver version af Windows)
 1 Vis den skærm, du vil skærmbillede. Sørg for, at der ikke er unødvendige elementer på den, f.eks. Åbne vinduer eller kørende programmer.
1 Vis den skærm, du vil skærmbillede. Sørg for, at der ikke er unødvendige elementer på den, f.eks. Åbne vinduer eller kørende programmer.  2 Tryk på tasten ⎙ Udskriv skærm. Det er normalt placeret i øverste højre side af tastaturet til højre for F-tastens række (f.eks. Til højre for F12-tasten). Tryk på "Udskriv skærm" -tasten for at tage et skærmbillede af hele skærmen.
2 Tryk på tasten ⎙ Udskriv skærm. Det er normalt placeret i øverste højre side af tastaturet til højre for F-tastens række (f.eks. Til højre for F12-tasten). Tryk på "Udskriv skærm" -tasten for at tage et skærmbillede af hele skærmen. - Typisk er denne nøgle mærket "PrtSc" eller en lignende forkortelse.
- Hvis din computer har en nøgle Fn klik på nederst til venstre på tastaturet Fn+⎙ Udskriv skærm.
 3 Start Paint -programmet. Dette program er indbygget i alle versioner af Windows -systemet. Sådan åbner du den:
3 Start Paint -programmet. Dette program er indbygget i alle versioner af Windows -systemet. Sådan åbner du den: - Åbn startmenuen
 .
. - I Windows 8 skal du åbne søgelinjen.
- Klik på søgelinjen nederst i menuen Start.
- Gå ind maling.
- Klik på Paint øverst i menuen Start.
- I Windows 8 skal du søge efter "Paint" i søgeresultaterne.
- I Windows XP skal du klikke på Start> Programmer> Tilbehør> Maling.
- Åbn startmenuen
 4 Indsæt skærmbillede. Klik på i vinduet Paint, der åbnes Ctrl+Vfor at indsætte et skærmbillede. Skærmbilledet vises i vinduet Paint.
4 Indsæt skærmbillede. Klik på i vinduet Paint, der åbnes Ctrl+Vfor at indsætte et skærmbillede. Skærmbilledet vises i vinduet Paint.  5 Gem skærmbilledet. Klik på Ctrl+S, indtast et navn til skærmbilledet, vælg en mappe for at gemme det i venstre side af vinduet, og klik derefter på "Gem".
5 Gem skærmbilledet. Klik på Ctrl+S, indtast et navn til skærmbilledet, vælg en mappe for at gemme det i venstre side af vinduet, og klik derefter på "Gem". - Hvis du vil ændre filformatet, skal du åbne menuen Filtype (nederst i vinduet) og vælge det ønskede format (f.eks. JPEG).
- De mest almindelige grafiske formater er JPG og PNG. PNG er det anbefalede format til skærmbilleder, fordi det garanterer høj billedkvalitet med en lille filstørrelse.
Metode 3 af 7: Sådan tager du et skærmbillede af et vindue
 1 Klik på det vindue, du vil tage et skærmbillede af. Et skærmbillede af et vindue er et skærmbillede af kun det aktive vindue, det vil sige et vindue oven på andre vinduer.
1 Klik på det vindue, du vil tage et skærmbillede af. Et skærmbillede af et vindue er et skærmbillede af kun det aktive vindue, det vil sige et vindue oven på andre vinduer.  2 Holde Alt og tryk på ⎙ PrtScr. Skærmbilledet af vinduet kopieres til udklipsholderen. Skærmbilledets dimensioner bestemmes af vinduets størrelse på tidspunktet for skærmbilledet.
2 Holde Alt og tryk på ⎙ PrtScr. Skærmbilledet af vinduet kopieres til udklipsholderen. Skærmbilledets dimensioner bestemmes af vinduets størrelse på tidspunktet for skærmbilledet. - Der vil ikke være nogen bekræftelse på oprettelsen af skærmbilledet.
 3 Start programmet Paint. Dette program er indbygget i alle versioner af Windows -systemet. Sådan åbner du den:
3 Start programmet Paint. Dette program er indbygget i alle versioner af Windows -systemet. Sådan åbner du den: - Åbn startmenuen
 .
. - I Windows 8 skal du åbne søgelinjen.
- Klik på søgelinjen nederst i menuen Start.
- Gå ind maling.
- Klik på Paint øverst i menuen Start.
- I Windows 8 skal du søge efter "Paint" i søgeresultaterne.
- I Windows XP skal du klikke på Start> Programmer> Tilbehør> Maling.
- Åbn startmenuen
 4 Indsæt skærmbillede. Klik på i vinduet Paint, der åbnes Ctrl+Vfor at indsætte et skærmbillede. Skærmbilledet vises i vinduet Paint.
4 Indsæt skærmbillede. Klik på i vinduet Paint, der åbnes Ctrl+Vfor at indsætte et skærmbillede. Skærmbilledet vises i vinduet Paint. - Du kan også indsætte skærmbilledet i et andet program, f.eks. Word eller e -mail. For at gøre dette skal du åbne det ønskede program og klikke på Ctrl+V.
 5 Gem skærmbilledet. Klik på Filer> Gem, indtast et navn til skærmbilledet, vælg en placering for at gemme den i venstre side af vinduet, og klik derefter på Gem.
5 Gem skærmbilledet. Klik på Filer> Gem, indtast et navn til skærmbilledet, vælg en placering for at gemme den i venstre side af vinduet, og klik derefter på Gem. - Hvis du vil ændre filformatet, skal du åbne menuen Filtype (nederst i vinduet) og vælge det ønskede format (f.eks. JPEG).
- De mest almindelige grafiske formater er JPG og PNG. PNG er det anbefalede format til skærmbilleder, fordi det garanterer høj billedkvalitet med en lille filstørrelse.
Metode 4 af 7: Sådan tager du et skærmbillede ved hjælp af værktøjet Saks
 1 Åbn værktøjet Saks. Den er tilgængelig i alle versioner af Windows Vista/7/8/10, undtagen Starter- og Basic -versionerne. Dette værktøj er heller ikke tilgængeligt i Windows XP.
1 Åbn værktøjet Saks. Den er tilgængelig i alle versioner af Windows Vista/7/8/10, undtagen Starter- og Basic -versionerne. Dette værktøj er heller ikke tilgængeligt i Windows XP. - I Windows Vista / 7 skal du klikke på Start> Alle programmer> Tilbehør> Saks.
- I Windows 8 skal du begynde at skrive saks på startskærmen, og vælg derefter "Saks" fra søgeresultaterne.
- I Windows 10 skal du klikke på "Start"
 , gå ind saks og vælg "Saks" i søgeresultaterne.
, gå ind saks og vælg "Saks" i søgeresultaterne.
 2 Vælg formen på rammen. Et skærmbillede af området, der er inde i rammen, vil blive taget. Den rektangulære ramme er valgt som standard. Klik på pil ned ved siden af knappen Mode for at omforme rammen:
2 Vælg formen på rammen. Et skærmbillede af området, der er inde i rammen, vil blive taget. Den rektangulære ramme er valgt som standard. Klik på pil ned ved siden af knappen Mode for at omforme rammen: - Frihånd: Du kan tegne en friformsramme.
- Rektangel: Du kan tegne en rektangulær ramme.
- Vindue: Du kan vælge et vindue.
- Fuld skærm: Et skærmbillede af hele skærmen vil blive taget, inklusive alle vinduer (undtagen vinduet Scissors -værktøj).
 3 Juster rammen til skærmbilledet. Som standard vil ethvert skærmbillede være omgivet af en rød kant. For at fjerne eller ændre det skal du klikke på "Værktøjer" i øverste venstre del af værktøjslinjen i værktøjet "Saks", vælge "Indstillinger" i menuen og fjerne markeringen i feltet ud for "Vis markeringslinje efter optagelse af fragmenter". Nu vil der ikke være rammer omkring skærmbillederne.
3 Juster rammen til skærmbilledet. Som standard vil ethvert skærmbillede være omgivet af en rød kant. For at fjerne eller ændre det skal du klikke på "Værktøjer" i øverste venstre del af værktøjslinjen i værktøjet "Saks", vælge "Indstillinger" i menuen og fjerne markeringen i feltet ud for "Vis markeringslinje efter optagelse af fragmenter". Nu vil der ikke være rammer omkring skærmbillederne.  4 Opret et nyt skærmbillede. Klik på "Ny" - skærmen falmer, og du tegner en ramme eller klikker på vinduet (hvis du valgte indstillingen "Vindue"). Slip museknappen for at tage et skærmbillede.
4 Opret et nyt skærmbillede. Klik på "Ny" - skærmen falmer, og du tegner en ramme eller klikker på vinduet (hvis du valgte indstillingen "Vindue"). Slip museknappen for at tage et skærmbillede. - Hvis du valgte indstillingen "Fuld skærm", vil der blive taget et skærmbillede, så snart du klikker på "Opret".
 5 Rediger skærmbilledet. Når skærmbilledet er taget, åbnes det i et nyt vindue. Brug penværktøjet til at tegne på skærmbilledet og tage noter, eller markeringsværktøjet til at markere tekst.
5 Rediger skærmbilledet. Når skærmbilledet er taget, åbnes det i et nyt vindue. Brug penværktøjet til at tegne på skærmbilledet og tage noter, eller markeringsværktøjet til at markere tekst. - Viskelæderet sletter noter, ikke et skærmbillede.
 6 Gem skærmbilledet. Klik på diskettikonet for at åbne vinduet Gem som. Indtast et navn til skærmbilledet, og rediger om nødvendigt filformatet i menuen Gem som type. Skærmbilledet kan nu e -mailes eller uploades til et websted.
6 Gem skærmbilledet. Klik på diskettikonet for at åbne vinduet Gem som. Indtast et navn til skærmbilledet, og rediger om nødvendigt filformatet i menuen Gem som type. Skærmbilledet kan nu e -mailes eller uploades til et websted. - PNG er det vigtigste grafikformat i Windows 7/8. Dette format komprimerer tabsfrit data, det vil sige, det garanterer billeder i høj kvalitet med en lille filstørrelse. Dette er det anbefalede format til skærmbilleder.
- JPG / JPEG er det vigtigste grafikformat i Windows Vista. Dette format komprimerer data på en tabende måde, det vil sige, at skærmbilledet kan vise pixelering og tab af nogle farver. Dette format er til fotografier og anbefales ikke til skærmbilleder.
- GIF er ikke egnet til farvefotografier, men fungerer godt til grafik og logoer med farvefyldning, og grænsen mellem udfyldningsområderne vil være tydeligt synlig.
 7 Kopiér skærmbilledet. Som standard kopieres skærmbilledet til udklipsholderen. Det betyder, at det kan indsættes i Paint eller Word. Paint giver flere muligheder for at redigere skærmbilleder end saks.
7 Kopiér skærmbilledet. Som standard kopieres skærmbilledet til udklipsholderen. Det betyder, at det kan indsættes i Paint eller Word. Paint giver flere muligheder for at redigere skærmbilleder end saks. - For at indsætte et skærmbillede skal du åbne det ønskede program og klikke på Ctrl+V.
Metode 5 af 7: Sådan tager du et skærmbillede ved hjælp af tastaturgenvejen til Saks
 1 Vis den skærm, du vil skærmbillede. Sørg for, at der ikke er unødvendige elementer på den, f.eks. Åbne vinduer eller kørende programmer.
1 Vis den skærm, du vil skærmbillede. Sørg for, at der ikke er unødvendige elementer på den, f.eks. Åbne vinduer eller kørende programmer.  2 Klik på ⊞ Vind+⇧ Skift+S. Skærmen falmer, og musemarkøren skifter til et trådkors.
2 Klik på ⊞ Vind+⇧ Skift+S. Skærmen falmer, og musemarkøren skifter til et trådkors.  3 Tegn det ønskede område af skærmen. Hold museknappen nede, og træk trådkorset fra det øverste venstre hjørne af det skærmområde, du vil skærmbillede, til det nederste højre hjørne.
3 Tegn det ønskede område af skærmen. Hold museknappen nede, og træk trådkorset fra det øverste venstre hjørne af det skærmområde, du vil skærmbillede, til det nederste højre hjørne. - For eksempel for at tage et skærmbillede af hele skærmen skal du holde museknappen nede og trække trådkorset fra det øverste venstre hjørne af skærmen til det nederste højre hjørne af skærmen.
 4 Slip museknappen. Et skærmbillede af det skitserede område på skærmen vil blive taget. Skærmbilledet kopieres til udklipsholderen, hvorefter det kan indsættes i det ønskede program.
4 Slip museknappen. Et skærmbillede af det skitserede område på skærmen vil blive taget. Skærmbilledet kopieres til udklipsholderen, hvorefter det kan indsættes i det ønskede program.  5 Indsæt skærmbillede. Åbn et program, der understøtter indsættelse af billeder (som Paint, Word osv.), Og klik på Ctrl+V... Programmet viser det skærmbillede, du tog.
5 Indsæt skærmbillede. Åbn et program, der understøtter indsættelse af billeder (som Paint, Word osv.), Og klik på Ctrl+V... Programmet viser det skærmbillede, du tog. - Klik på for at gemme et skærmbillede Ctrl+S, indtast et navn på filen, vælg en mappe for at gemme den, og klik derefter på Gem.
- Skærmbilledet kan også indsættes i nogle onlinetjenester såsom e -mails.
Metode 6 af 7: Sådan tager du screenshots af en skærmsekvens
 1 Forstå, hvordan denne metode fungerer. PSR.exe -programmet, der er indbygget i næsten alle Windows -versioner, giver dig mulighed for at tage op til 100 skærmbilleder og gemme dem i et dokument. Dette program registrerer også, hvad du trykker på, og hvilke handlinger du udfører på en bestemt skærm.
1 Forstå, hvordan denne metode fungerer. PSR.exe -programmet, der er indbygget i næsten alle Windows -versioner, giver dig mulighed for at tage op til 100 skærmbilleder og gemme dem i et dokument. Dette program registrerer også, hvad du trykker på, og hvilke handlinger du udfører på en bestemt skærm.  2 Vis den første skærm, du vil have et skærmbillede af. Dette bør være den første skærm i rækkefølgen af skærme, du er ved at fange.
2 Vis den første skærm, du vil have et skærmbillede af. Dette bør være den første skærm i rækkefølgen af skærme, du er ved at fange.  3 Åbn startmenuen
3 Åbn startmenuen  . Klik på Windows -logoet i nederste venstre hjørne af skærmen.
. Klik på Windows -logoet i nederste venstre hjørne af skærmen.  4 Åbn vinduet Kør. Gå ind udføre, og klik derefter på Kør øverst i menuen Start.
4 Åbn vinduet Kør. Gå ind udføre, og klik derefter på Kør øverst i menuen Start.  5 Indtast kommandoen for at starte PSR -programmet. Gå ind psr.exe i vinduet Kør.
5 Indtast kommandoen for at starte PSR -programmet. Gå ind psr.exe i vinduet Kør.  6 Klik på Okay. Det er nederst i vinduet Kør. En lille rektangulær værktøjslinje vises øverst på skærmen.
6 Klik på Okay. Det er nederst i vinduet Kør. En lille rektangulær værktøjslinje vises øverst på skærmen.  7 Klik på Start optagelsen. Det er på venstre side af værktøjslinjen. 25 skærmbilleder gemmes.
7 Klik på Start optagelsen. Det er på venstre side af værktøjslinjen. 25 skærmbilleder gemmes. - Klik på for at gemme mere end 25 skærmbilleder
 i højre side af værktøjslinjen skal du klikke på "Valg" og ændre værdien for "Antal gemte skærmbilleder".
i højre side af værktøjslinjen skal du klikke på "Valg" og ændre værdien for "Antal gemte skærmbilleder".
- Klik på for at gemme mere end 25 skærmbilleder
 8 Gå til den næste skærm. Hver gang skærmen ændres (andet end bare at flytte med musen), gemmes et skærmbillede.
8 Gå til den næste skærm. Hver gang skærmen ændres (andet end bare at flytte med musen), gemmes et skærmbillede.  9 Klik på Stop optagelsen. Denne knap er på værktøjslinjen. Gemme skærmbilleder stoppes, og et vindue med resultater åbnes.
9 Klik på Stop optagelsen. Denne knap er på værktøjslinjen. Gemme skærmbilleder stoppes, og et vindue med resultater åbnes.  10 Se skærmbilleder. Rul ned på siden, og sørg for, at du har fanget alle de skærme, du ønsker.
10 Se skærmbilleder. Rul ned på siden, og sørg for, at du har fanget alle de skærme, du ønsker. - 11 Gem skærmbilleder som et arkiv (ZIP -fil). Klik på Gem øverst i vinduet, indtast et navn på filen, vælg en placering for at gemme den, og klik derefter på Gem.
- Skærmbilleder gemmes i en HTML -fil. HTML -filen kan åbnes i Internet Explorer.
Metode 7 af 7: Sådan tager du et skærmbillede på en Windows -tablet
- 1 Vis den skærm, du vil skærmbillede. Sørg for, at der ikke er unødvendige elementer på den, f.eks. Åbne vinduer eller kørende programmer.
- 2 Tryk og hold på Windows -logoet. Dette er logoet på tablets side, ikke Windows -knappen på skrivebordet.
- Hvis din tablet ikke har en Windows -knap, skal du trykke på tænd / sluk -knappen.
- 3 Tryk på lydstyrkeknappen (eller skru op for lydstyrken, hvis du bruger tænd / sluk -knappen). Skærmen vil falme - det betyder, at skærmbilledet er taget.
- Skærmbilledet gemmes i mappen "Skærmbilleder"; For at åbne den skal du starte filhåndteringen og derefter åbne mapperne Billeder> Skærmbilleder.
Tips
- Hvis du bruger Microsoft OneNote, skal du klikke på ⊞ Vind+Sfor at tage et skærmbillede af skærmens rektangulære område.Skærmbilledet vises i OneNote. Denne metode kan bruges selv i Windows XP, som ikke har værktøjet Saks.
- På det bærbare tastatur, nøglen ⎙ PrtScr kan kombineres med en anden nøgle. Det betyder, at du først skal trykke på tasten Fn eller funktionstasten, og tryk derefter på ⎙ PrtScr... Typisk nøglen Fn placeret i den nederste række af tastaturet.
- Hvis du vil uploade et skærmbillede til et websted, skal du sørge for, at filstørrelsen ikke overstiger den tilladte størrelse.
- Scissors -værktøjet er ikke tilgængeligt i alle versioner af Windows. I dette tilfælde skal du bruge den gratis analog til Scissors -værktøjet.
Advarsler
- Hvis du gemmer skærmbilledet i nogle formater (f.eks. Som bitmap), ender du med en meget stor fil. Derfor anbefaler vi på det kraftigste at bruge PNG- eller JPEG -format.
- Skærmbilleder viser muligvis ikke indhold, der afspilles i Windows Media Player.
- Musemarkøren vises normalt ikke i skærmbilleder.