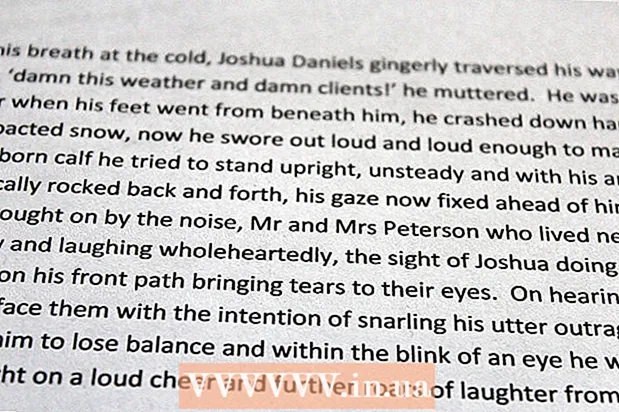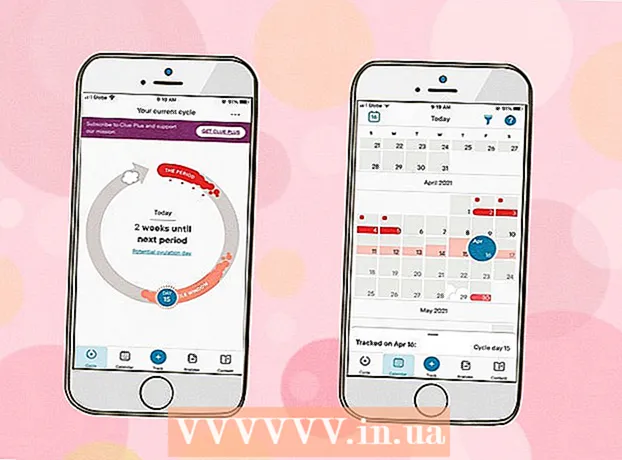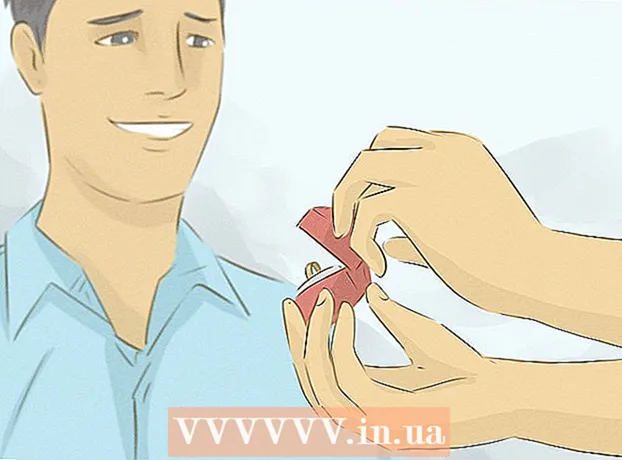Forfatter:
Ellen Moore
Oprettelsesdato:
19 Januar 2021
Opdateringsdato:
29 Juni 2024
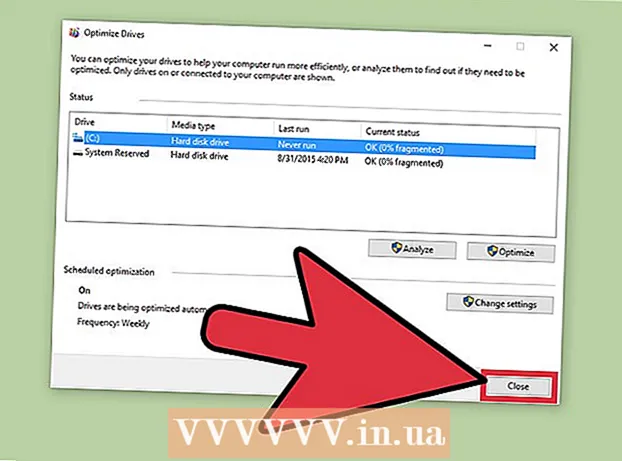
Indhold
- Trin
- Del 1 af 2: Åbning af menuen Optimer diske
- Via Explorer
- Del 2 af 2: Defragmentering af diske
- Tips
- Advarsler
Når der er for mange filer på harddisken forskellige steder eller klynger på harddisken (med andre ord "fragmenteret"), kan det bremse din computer. Diskdefragmentering flytter filsegmenter til sammenhængende placeringer (ved siden af hinanden). Dette vil gøre det lettere for computeren at læse filerne. Du kan åbne dialogboksen "Optimer drev" for at defragmentere din harddisk via Explorer. For at udføre defragmentering skal du logge ind med en administratorkonto.
Trin
Del 1 af 2: Åbning af menuen Optimer diske
Via Explorer
 1 Åbn File Explorer. Klik på knappen "Start" i nederste venstre hjørne af skrivebordet for at åbne "Start" -menuen. Den samme effekt kan opnås ved at trykke på Windows -tasten på dit tastatur.
1 Åbn File Explorer. Klik på knappen "Start" i nederste venstre hjørne af skrivebordet for at åbne "Start" -menuen. Den samme effekt kan opnås ved at trykke på Windows -tasten på dit tastatur. - Klik på knappen Stifinder i bunden af menuen Start for at åbne vinduet Stifinder.
- Mappetræet er placeret i venstre rude i Explorer -vinduet. Under mappen "Denne computer" findes de vigtigste biblioteker samt harddiske og andre drev, der er forbundet til computeren.
 2 Vælg det drev, du vil defragmentere. Hvis din harddisk ikke er partitioneret, vil du kun se et "Lokalt drev C:". Andre diske med forskellige bogstaver vises kun, hvis du partitionerede disken, eller hvis en anden harddisk eller andre diske og drev er tilsluttet computeren.
2 Vælg det drev, du vil defragmentere. Hvis din harddisk ikke er partitioneret, vil du kun se et "Lokalt drev C:". Andre diske med forskellige bogstaver vises kun, hvis du partitionerede disken, eller hvis en anden harddisk eller andre diske og drev er tilsluttet computeren. - Klik på det drev, du vil defragmentere. Efter at have klikket på disken på båndet øverst i Explorer, vises fanen Diskværktøjer (Administrer). Fanen Diskværktøjer (Administrer) vises kun med bestemte muligheder.
 3 Åbn vinduet Optimer drev. Klik på fanen Diskværktøjer (Administrer), og klik derefter på knappen Optimer i afsnittet Administrer. Dette åbner et nyt dialogvindue "Diskoptimering".
3 Åbn vinduet Optimer drev. Klik på fanen Diskværktøjer (Administrer), og klik derefter på knappen Optimer i afsnittet Administrer. Dette åbner et nyt dialogvindue "Diskoptimering". - Højreklik (eller kniv) den harddisk, du vil defragmentere. Vælg "Egenskaber" i menuen, der vises. Dette åbner en ny dialogboks med egenskaber. Du vil se flere faner, hvoraf den ene kaldes "Service". Klik på fanen "Service", og klik derefter på knappen "Optimer".
Del 2 af 2: Defragmentering af diske
 1 Klik på knappen Analyser i vinduet Diskoptimering for at analysere graden af diskfragmentering. Om få minutter vises fragmenteringsgraden (i procent) i kolonnen "Aktuel tilstand" overfor den analyserede disk. Hvis fragmenteringshastigheden er 10% eller mere, skal disken optimeres.
1 Klik på knappen Analyser i vinduet Diskoptimering for at analysere graden af diskfragmentering. Om få minutter vises fragmenteringsgraden (i procent) i kolonnen "Aktuel tilstand" overfor den analyserede disk. Hvis fragmenteringshastigheden er 10% eller mere, skal disken optimeres. - Hvis fragmenteringen er mindre end 10%, skal du klikke på knappen "Luk" i nederste højre hjørne af vinduet for at afslutte Optimer diske.Defragmenter ikke din harddisk for ofte, da den vil slides og beskadige din harddisk.
 2 Klik på knappen "Optimer" for at starte diskdefragmentering. Varigheden af defragmentering afhænger af mængden af hukommelse, antallet af filer på disken og graden af deres fragmentering. Optimeringsforløbsrapporten kan ses i kolonnen "Aktuel status".
2 Klik på knappen "Optimer" for at starte diskdefragmentering. Varigheden af defragmentering afhænger af mængden af hukommelse, antallet af filer på disken og graden af deres fragmentering. Optimeringsforløbsrapporten kan ses i kolonnen "Aktuel status". - Du ved, at defragmenteringsprocessen er fuldført, når statusrapporten stopper, og kolonnen Aktuel status siger OK. Ved siden af ordet "OK" vil der være en procentdel af defragmentering i parentes (0%, hvis din disk ikke er for fuld).
- Hvis din harddisk er stor og indeholder mange filer, hvoraf mange er fragmenterede, kan defragmenteringsprocessen tage flere timer. I dette tilfælde råder vi dig til at starte defragmenteringsprocessen og gøre noget andet: læse en bog, lave husarbejde, tage en lur og så videre.
 3 Forlad menuen, når du er færdig. Når defragmenteringsprocessen er fuldført, skal du klikke på knappen "Luk" i nederste højre hjørne af vinduet for at afslutte Optimer diske.
3 Forlad menuen, når du er færdig. Når defragmenteringsprocessen er fuldført, skal du klikke på knappen "Luk" i nederste højre hjørne af vinduet for at afslutte Optimer diske.
Tips
- Selvom intet forhindrer dig i at fortsætte med at arbejde på computeren, mens defragmenteringsprocessen er i gang, fungerer computeren meget langsommere, så det er bedre at vente, indtil defragmenteringsprocessen er afsluttet, og først derefter sætte sig ned ved computeren.
- Windows 10 udfører automatisk diskoptimering og defragmentering på ugentlig basis.
Advarsler
- Undlad at rykke eller skubbe enheden, mens defragmenteringen er i gang, da pludselig bevægelse kan forstyrre drevet.