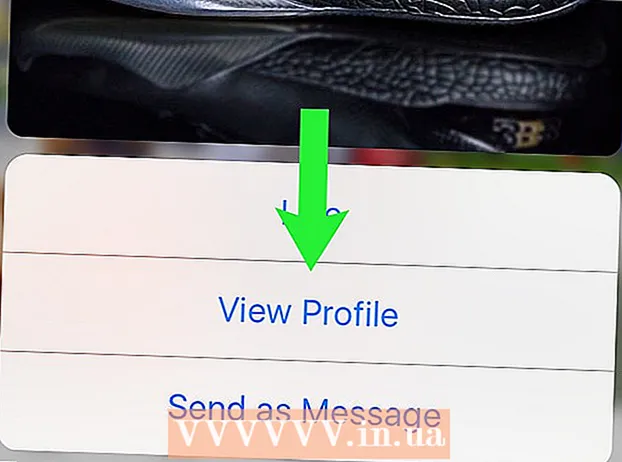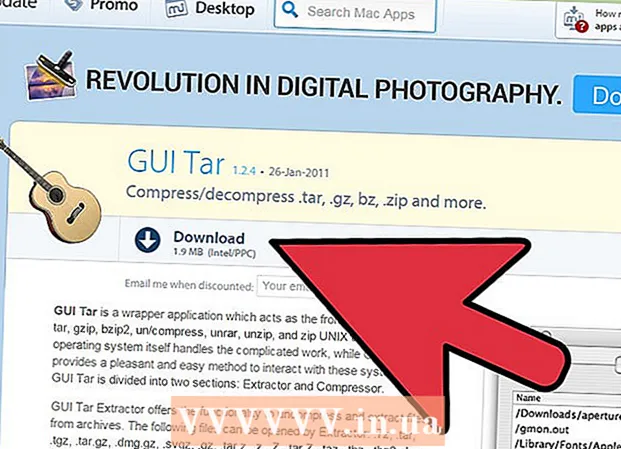Forfatter:
Marcus Baldwin
Oprettelsesdato:
17 Juni 2021
Opdateringsdato:
24 Juni 2024
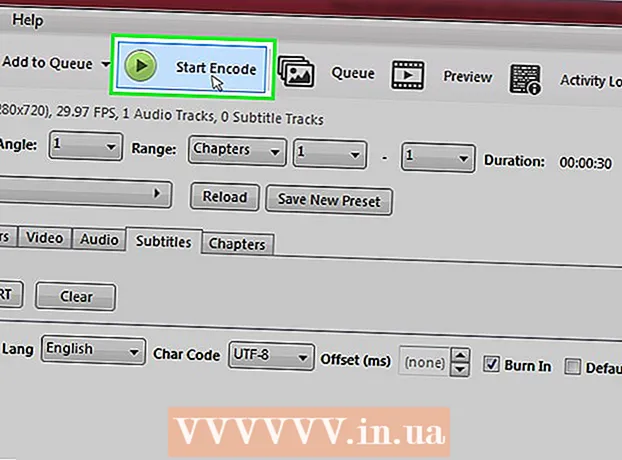
Indhold
- Trin
- Del 1 af 4: Sådan oprettes en undertekstfil i Windows
- Del 2 af 4: Sådan opretter du en undertekstfil i Mac OS X
- Del 3 af 4: Sådan tilføjes undertekstfil til VLC
- Del 4 af 4: Sådan tilføjes en undertekstfil til håndbremse
- Tips
- Advarsler
Denne artikel viser dig, hvordan du opretter og tilføjer undertekster til din downloadede video. Hvis du opretter en undertekstfil i et tekstredigeringsprogram, kan du føje den til din video ved hjælp af gratis VLC- eller HandBrake -softwaren.
Trin
Del 1 af 4: Sådan oprettes en undertekstfil i Windows
 1 Åbn startmenuen
1 Åbn startmenuen  . Klik på Windows -logoet i nederste venstre hjørne af skærmen.
. Klik på Windows -logoet i nederste venstre hjørne af skærmen.  2 Gå ind notesbog. Dette vil søge efter tekstredigerings Notesblok.
2 Gå ind notesbog. Dette vil søge efter tekstredigerings Notesblok.  3 Klik på Notesbog. Du finder det øverst i menuen Start. Teksteditorens Notesblok åbnes.
3 Klik på Notesbog. Du finder det øverst i menuen Start. Teksteditorens Notesblok åbnes.  4 Indtast mærket for den første undertekst. Gå ind 0og tryk derefter på ↵ Indtastat starte en ny linje.
4 Indtast mærket for den første undertekst. Gå ind 0og tryk derefter på ↵ Indtastat starte en ny linje. - For den anden undertekst skal du indtaste 1, for det tredje 2 etc.
 5 Opret et tidsstempel for undertekstteksten. Hvert tidsstempel skal indtastes i formatet HH: MM: SS.MM, med et mellemrum mellem mærkerne, symbolerne -> og et andet mellemrum, det vil sige HH: MM: SS.MM -> HH: MM: SS.MM. ..
5 Opret et tidsstempel for undertekstteksten. Hvert tidsstempel skal indtastes i formatet HH: MM: SS.MM, med et mellemrum mellem mærkerne, symbolerne -> og et andet mellemrum, det vil sige HH: MM: SS.MM -> HH: MM: SS.MM. .. - Hvis du f.eks. Vil vise den første undertekst fra 5 til 10 sekunder af videoen, skal du indtaste 00:00:05.00 --> 00:00:10.00... I nogle tilfælde skal der være et komma, ikke en periode, mellem sekunder og millisekunder.
 6 Klik på ↵ Indtast. Der oprettes en ny linje, hvor du skal indtaste undertekstteksten.
6 Klik på ↵ Indtast. Der oprettes en ny linje, hvor du skal indtaste undertekstteksten.  7 Indtast undertekstteksten. Hvis du ikke trykker på ↵ Indtast, vil underteksten være enkelt linje.
7 Indtast undertekstteksten. Hvis du ikke trykker på ↵ Indtast, vil underteksten være enkelt linje. - Hvis du vil oprette en to-linjes undertekst, skal du indtaste en del af teksten, trykke på ↵ Indtast og fortsæt med at skrive.
 8 Dobbeltklik ↵ Indtast. Der indsættes en tom linje mellem forrige og næste undertekst.
8 Dobbeltklik ↵ Indtast. Der indsættes en tom linje mellem forrige og næste undertekst.  9 Opret de resterende undertekster. For at gøre dette skal du indtaste et undertekstmærke, et tidsstempel, mindst en tekstlinje og en tom linje mellem teksten og det næste undertekstmærke.
9 Opret de resterende undertekster. For at gøre dette skal du indtaste et undertekstmærke, et tidsstempel, mindst en tekstlinje og en tom linje mellem teksten og det næste undertekstmærke.  10 Åbn menuen Fil. Det er i øverste venstre hjørne af Notesblok.
10 Åbn menuen Fil. Det er i øverste venstre hjørne af Notesblok.  11 Klik på Gem som. Du finder denne mulighed i menuen Filer. Vinduet "Gem som" åbnes.
11 Klik på Gem som. Du finder denne mulighed i menuen Filer. Vinduet "Gem som" åbnes.  12 Indtast et navn på videoen. Angiv navnet på undertekstfilen i tekstfeltet Filnavn, indtast navnet på den video, som du opretter undertekster til. Undertekstfilnavnet skal være identisk med videonavnet, som det vises på skærmen (bemærk store bogstaver).
12 Indtast et navn på videoen. Angiv navnet på undertekstfilen i tekstfeltet Filnavn, indtast navnet på den video, som du opretter undertekster til. Undertekstfilnavnet skal være identisk med videonavnet, som det vises på skærmen (bemærk store bogstaver). - Hvis videoen for eksempel hedder Office Romance, skal du indtaste Kærlighedsaffære på arbejde.
 13 Åbn menuen Filtype. Det er i bunden af vinduet.
13 Åbn menuen Filtype. Det er i bunden af vinduet.  14 Klik på Alle filer. Du finder denne mulighed i menuen.
14 Klik på Alle filer. Du finder denne mulighed i menuen.  15 Skift filtypen til SRT. Gå ind .srt efter filnavnet.
15 Skift filtypen til SRT. Gå ind .srt efter filnavnet. - I vores eksempel får undertekstfilen et navn Office Romance.srt.
 16 Skift kodning, hvis dine undertekster ikke er på engelsk. For det:
16 Skift kodning, hvis dine undertekster ikke er på engelsk. For det: - Åbn menuen Kodning i nederste højre hjørne af vinduet.
- Klik på "UTF-8" i menuen.
 17 Klik på Gemme. Denne knap er nederst i vinduet. SRT -filen gemmes i den valgte mappe. Tilføj nu den oprettede undertekstfil til videoen.
17 Klik på Gemme. Denne knap er nederst i vinduet. SRT -filen gemmes i den valgte mappe. Tilføj nu den oprettede undertekstfil til videoen.
Del 2 af 4: Sådan opretter du en undertekstfil i Mac OS X
 1 Åbn Spotlight
1 Åbn Spotlight  . Klik på forstørrelsesglasikonet i øverste højre hjørne af skærmen. Søgelinjen åbnes.
. Klik på forstørrelsesglasikonet i øverste højre hjørne af skærmen. Søgelinjen åbnes.  2 Gå ind tekstredigeret. Dette vil søge efter teksteditoren TextEdit.
2 Gå ind tekstredigeret. Dette vil søge efter teksteditoren TextEdit.  3 Dobbeltklik på TextEdit. Det er tæt på toppen af søgeresultaterne. TextEdit -editoren åbnes.
3 Dobbeltklik på TextEdit. Det er tæt på toppen af søgeresultaterne. TextEdit -editoren åbnes.  4 Indtast mærket for den første undertekst. Gå ind 0og tryk derefter på ↵ Indtastat starte en ny linje.
4 Indtast mærket for den første undertekst. Gå ind 0og tryk derefter på ↵ Indtastat starte en ny linje. - For den anden undertekst skal du indtaste 1, for det tredje 2 etc.
 5 Opret et tidsstempel for undertekstteksten. Hvert tidsstempel skal indtastes i formatet HH: MM: SS.MM, med et mellemrum mellem mærkerne, symbolerne -> og et andet mellemrum, det vil sige HH: MM: SS.MM -> HH: MM: SS.MM. ..
5 Opret et tidsstempel for undertekstteksten. Hvert tidsstempel skal indtastes i formatet HH: MM: SS.MM, med et mellemrum mellem mærkerne, symbolerne -> og et andet mellemrum, det vil sige HH: MM: SS.MM -> HH: MM: SS.MM. .. - Hvis du f.eks. Vil vise den første undertekst fra 5 til 10 sekunder af videoen, skal du indtaste 00:00:05.00 --> 00:00:10.00.
 6 Klik på ⏎ Tilbage. Der oprettes en ny linje, hvor du skal indtaste undertekstteksten.
6 Klik på ⏎ Tilbage. Der oprettes en ny linje, hvor du skal indtaste undertekstteksten.  7 Indtast undertekstteksten. Hvis du ikke trykker på ↵ Indtast, vil underteksten være enkelt linje.
7 Indtast undertekstteksten. Hvis du ikke trykker på ↵ Indtast, vil underteksten være enkelt linje. - Hvis du vil oprette en to-linjes undertekst, skal du indtaste en del af teksten, trykke på ⏎ Tilbage og fortsæt med at skrive.
 8 Dobbeltklik ⏎ Tilbage. Der indsættes en tom linje mellem forrige og næste undertekst.
8 Dobbeltklik ⏎ Tilbage. Der indsættes en tom linje mellem forrige og næste undertekst.  9 Opret de resterende undertekster. For at gøre dette skal du indtaste et undertekstmærke, et tidsstempel, mindst en tekstlinje og en tom linje mellem teksten og det næste undertekstmærke.
9 Opret de resterende undertekster. For at gøre dette skal du indtaste et undertekstmærke, et tidsstempel, mindst en tekstlinje og en tom linje mellem teksten og det næste undertekstmærke.  10 Åbn menuen Format. Det er øverst på skærmen.
10 Åbn menuen Format. Det er øverst på skærmen.  11 Klik på Tekst. Det er i menuen Format.
11 Klik på Tekst. Det er i menuen Format.  12 Åbn menuen Fil. Det er øverst til venstre på skærmen.
12 Åbn menuen Fil. Det er øverst til venstre på skærmen.  13 Klik på Gem som. Denne mulighed er i det vindue, der åbnes. Vinduet "Gem" åbnes.
13 Klik på Gem som. Denne mulighed er i det vindue, der åbnes. Vinduet "Gem" åbnes.  14 Indtast et navn på videoen. For navnet på undertekstfilen skal du indtaste navnet på den video, som du opretter undertekster til. Undertekstfilnavnet skal være identisk med videonavnet, som det vises på skærmen (bemærk store bogstaver).
14 Indtast et navn på videoen. For navnet på undertekstfilen skal du indtaste navnet på den video, som du opretter undertekster til. Undertekstfilnavnet skal være identisk med videonavnet, som det vises på skærmen (bemærk store bogstaver).  15 Skift filtypen til SRT. Gå ind .srt i stedet for .txt.
15 Skift filtypen til SRT. Gå ind .srt i stedet for .txt.  16 Klik på Gemme. Denne knap er nederst i vinduet. SRT -filen gemmes i den valgte mappe. Tilføj nu den oprettede undertekstfil til videoen.
16 Klik på Gemme. Denne knap er nederst i vinduet. SRT -filen gemmes i den valgte mappe. Tilføj nu den oprettede undertekstfil til videoen.
Del 3 af 4: Sådan tilføjes undertekstfil til VLC
 1 Kopiér undertekstfilen til din videomappe. For at gøre dette skal du vælge undertekstfilen og trykke på Ctrl+C (Windows) eller ⌘ Kommando+C (Mac) for at kopiere det, skal du gå til videomappen og klikke på Ctrl+V (Windows) eller ⌘ Kommando+V (Mac).
1 Kopiér undertekstfilen til din videomappe. For at gøre dette skal du vælge undertekstfilen og trykke på Ctrl+C (Windows) eller ⌘ Kommando+C (Mac) for at kopiere det, skal du gå til videomappen og klikke på Ctrl+V (Windows) eller ⌘ Kommando+V (Mac).  2 Åbn videoen i VLC. For det:
2 Åbn videoen i VLC. For det: - Windows - højreklik på videoen og vælg "Åbn med"> "VLC" i menuen.
- Mac - Vælg videoen, og klik på Filer> Åbn med> VLC.
- Hvis du ikke har VLC medieafspiller på din computer, skal du downloade og installere den.
 3 Åbn menuen Undertekster. Det er øverst i VLC -vinduet.
3 Åbn menuen Undertekster. Det er øverst i VLC -vinduet. - På en Mac er denne menu øverst på skærmen.
 4 Vælg venligst Undertekstspor. Det er i menuen Undertekster. En menu åbnes.
4 Vælg venligst Undertekstspor. Det er i menuen Undertekster. En menu åbnes.  5 Klik på Spor 1. Denne indstilling er i menuen. Undertekster vises i videoen.
5 Klik på Spor 1. Denne indstilling er i menuen. Undertekster vises i videoen.  6 Tilføj undertekstfilen manuelt. Hvis der ikke vises undertekster i videoen, skal du tilføje dem manuelt (hvis du lukker VLC, skal undertekster tilføjes igen):
6 Tilføj undertekstfilen manuelt. Hvis der ikke vises undertekster i videoen, skal du tilføje dem manuelt (hvis du lukker VLC, skal undertekster tilføjes igen): - Klik på Undertekstspor.
- Klik på Tilføj undertekstfil.
- Vælg en undertekstfil.
- Klik på Åbn.
Del 4 af 4: Sådan tilføjes en undertekstfil til håndbremse
 1 Åben håndbremse. Klik på ikonet for ananasglas.
1 Åben håndbremse. Klik på ikonet for ananasglas. - Hvis du ikke har HandBrake på din computer, kan du downloade den gratis på https://handbrake.fr/.
 2 Klik på Fil (Fil) når du bliver bedt om det. Denne menu er i venstre side af håndbremsevinduet. Et Explorer (Windows) eller Finder (Mac) vindue åbnes.
2 Klik på Fil (Fil) når du bliver bedt om det. Denne menu er i venstre side af håndbremsevinduet. Et Explorer (Windows) eller Finder (Mac) vindue åbnes. - Hvis du ikke bliver bedt om det, skal du klikke på "Open Source" øverst til venstre i vinduet og derefter klikke på "File" i menuen.
 3 Vælg en video. Naviger til mappen med den ønskede video, og klik derefter på den.
3 Vælg en video. Naviger til mappen med den ønskede video, og klik derefter på den.  4 Klik på Åben (Åben). Det er i nederste højre side af vinduet.
4 Klik på Åben (Åben). Det er i nederste højre side af vinduet.  5 Klik på Gennemse (Oversigt). Det er midt på siden. Et vindue åbnes.
5 Klik på Gennemse (Oversigt). Det er midt på siden. Et vindue åbnes.  6 Indtast et navn til filen, og vælg en mappe for at gemme den. Indtast et navn for videoen med undertekster, og vælg derefter den mappe, hvor videoen skal gemmes.
6 Indtast et navn til filen, og vælg en mappe for at gemme den. Indtast et navn for videoen med undertekster, og vælg derefter den mappe, hvor videoen skal gemmes.  7 Klik på Okay. Det er i nederste højre hjørne af vinduet.
7 Klik på Okay. Det er i nederste højre hjørne af vinduet.  8 Gå til fanen Undertekster (Undertekster). Du finder det nederst i vinduet Håndbremse.
8 Gå til fanen Undertekster (Undertekster). Du finder det nederst i vinduet Håndbremse.  9 Klik på Importer SRT (SRT -import). Det er på venstre side af vinduet.
9 Klik på Importer SRT (SRT -import). Det er på venstre side af vinduet. - På en Windows -computer fjernes først standardsporet til undertekster; For at gøre dette skal du klikke på det røde X til højre for sporet.
- På en Mac skal du åbne menuen Spor og vælge Tilføj ekstern SRT.
 10 Vælg SRT -filen. Find den genererede SRT -fil, og klik på den.
10 Vælg SRT -filen. Find den genererede SRT -fil, og klik på den.  11 Klik på Åben (Åben). SRT -filen tilføjes til HandBrake.
11 Klik på Åben (Åben). SRT -filen tilføjes til HandBrake.  12 Marker afkrydsningsfeltet ud for "Brænd ind". Det er til højre for undertekstfilnavnet. Nu vil underteksterne altid blive vist i videoen, det vil sige, at videoen er kompatibel med andre videoafspillere.
12 Marker afkrydsningsfeltet ud for "Brænd ind". Det er til højre for undertekstfilnavnet. Nu vil underteksterne altid blive vist i videoen, det vil sige, at videoen er kompatibel med andre videoafspillere.  13 Klik på Start kodning (Start kodning). Det er tæt på toppen af vinduet HandBrake. HandBrake begynder at tilføje undertekstfilen til videoen.
13 Klik på Start kodning (Start kodning). Det er tæt på toppen af vinduet HandBrake. HandBrake begynder at tilføje undertekstfilen til videoen. - Når processen er fuldført, vises videoen med undertekster i den valgte mappe.
Tips
- Brug YouTube til at tilføje en SRT -fil til din video, hvis du vil offentliggøre din video online.
- Undertekstfiler er ikke lette at oprette, men de er meget mere præcise end lydtranskriptioner (stemmegenkendelse), der f.eks. Er lavet af YouTube eller særlige tjenester.
Advarsler
- Det kan tage meget lang tid at tilføje undertekster til en video.