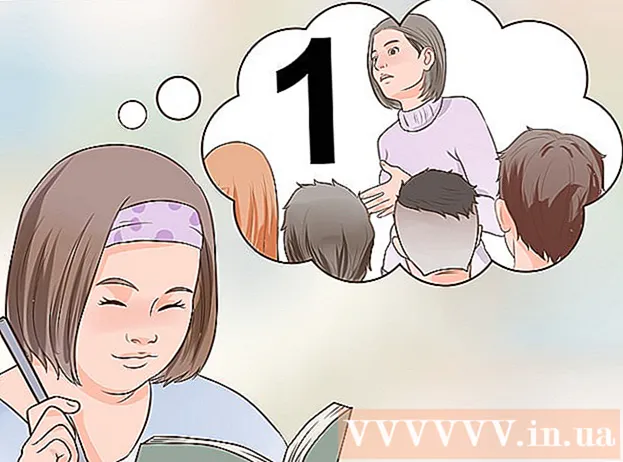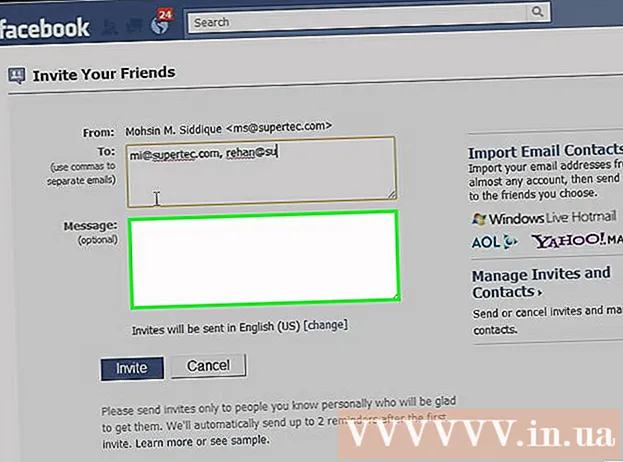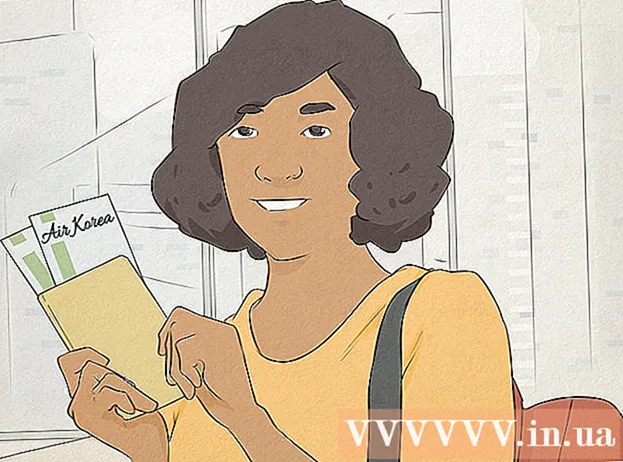Forfatter:
Bobbie Johnson
Oprettelsesdato:
4 April 2021
Opdateringsdato:
26 Juni 2024
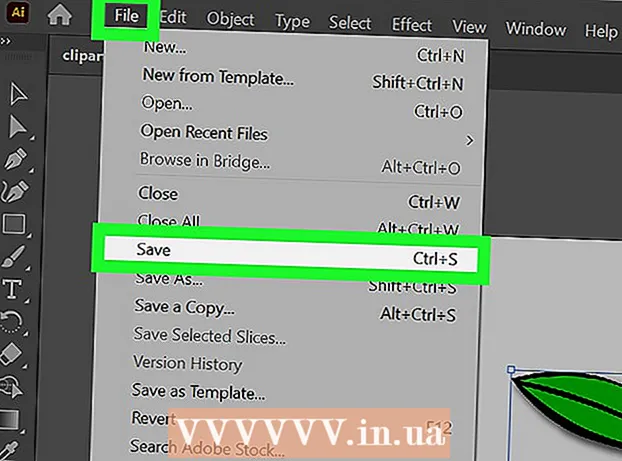
Indhold
Illustrator -software fra Adobe Systems bruges til at oprette grafik, typografi, print i høj kvalitet og webdokumenter. Det er især værdsat af grafiske designere, da det er "dygtigt" til at skabe 3D -logoer og rige tekstblokke. Når du har føjet et objekt eller en tekstboks til dit Illustrator -dokument, kan du tilføje glitter, refleksioner, skygger og andre effekter til dit arbejde for at vise dets "dybde". En faldskygge i Adobe Illustrator kaldes en "drop shadow", fordi skyggen af et billede falder under billedet eller teksten for at få det til at se ud som om objektet løftes. Denne artikel viser dig, hvordan du tilføjer en faldskygge i Illustrator.
Trin
 1 Åbn programmet Adobe Illustrator.
1 Åbn programmet Adobe Illustrator. 2 Åbn et eksisterende dokument, eller opret et nyt print- eller webdokument i den dialogboks, der vises.
2 Åbn et eksisterende dokument, eller opret et nyt print- eller webdokument i den dialogboks, der vises. 3 Vælg det lag, der indeholder det objekt, du vil tilføje en skygge til. Du kan vælge et lag på Lagpaletten. For at få adgang til denne palet skal du gå til menuen Vindue på den øverste vandrette værktøjslinje. Klik på "Lag" i rullelisten.
3 Vælg det lag, der indeholder det objekt, du vil tilføje en skygge til. Du kan vælge et lag på Lagpaletten. For at få adgang til denne palet skal du gå til menuen Vindue på den øverste vandrette værktøjslinje. Klik på "Lag" i rullelisten.  4 Klik på det objekt eller tekstfelt, som du vil tilføje en skygge til.
4 Klik på det objekt eller tekstfelt, som du vil tilføje en skygge til.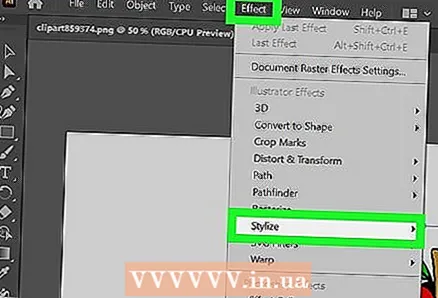 5 Vælg menuen "Effekt" fra den øverste vandrette værktøjslinje. Vælg "Stylize" i rullemenuen under overskriften "Illustrator Effects". (Der er også en "Stylize" mulighed under "Photoshop Effects", men det skaber ikke en skygge).
5 Vælg menuen "Effekt" fra den øverste vandrette værktøjslinje. Vælg "Stylize" i rullemenuen under overskriften "Illustrator Effects". (Der er også en "Stylize" mulighed under "Photoshop Effects", men det skaber ikke en skygge). 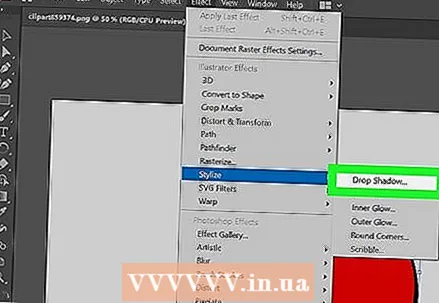 6 Vælg "Drop Shadow" i rullemenuen. Det kan også angives som "Drop Shadow or Filter". I dette tilfælde skal du igen vælge "Stylize" og derefter "Drop Shadow".
6 Vælg "Drop Shadow" i rullemenuen. Det kan også angives som "Drop Shadow or Filter". I dette tilfælde skal du igen vælge "Stylize" og derefter "Drop Shadow". - Hvis du bruger en ældre version af Illustrator, kan du finde dialogboksen Drop Shadow ved at vælge "Object" fra den øverste vandrette værktøjslinje og vælge "Drop Shadow" i rullemenuen. Drop Shadow -dialogboksen skal vises.
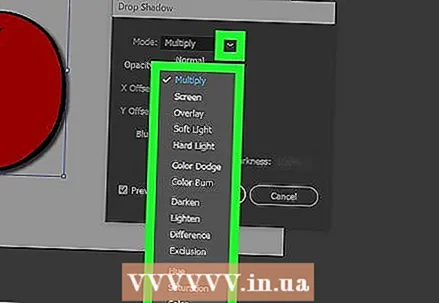 7 Vælg "Mode" for din drop skygge. Dette er den måde, skyggen vil blande sig på. Dette inkluderer muligheder som "Hard Light, Multiply, Soft Light, Color Burn, Overlay" og mere. Eksperimenter med disse tilstande, hvis du ikke ved, hvordan din skygge skal blande sig.
7 Vælg "Mode" for din drop skygge. Dette er den måde, skyggen vil blande sig på. Dette inkluderer muligheder som "Hard Light, Multiply, Soft Light, Color Burn, Overlay" og mere. Eksperimenter med disse tilstande, hvis du ikke ved, hvordan din skygge skal blande sig.  8 Vælg en procentdel for "Opacitet". Jo højere procent, jo mere vil din skygge skille sig ud.
8 Vælg en procentdel for "Opacitet". Jo højere procent, jo mere vil din skygge skille sig ud.  9 Vælg forskydninger langs X og Y. De bestemmer, hvor langt skyggen vil bevæge sig, eller fra selve billedet. De måles i punkter (pt), som er standard måleenhed i et trykkeri (1pt ca. ==> 0,035 cm). For eksempel måles skriftstørrelsen på samme måde på en computer, det vil sige 12 pt.
9 Vælg forskydninger langs X og Y. De bestemmer, hvor langt skyggen vil bevæge sig, eller fra selve billedet. De måles i punkter (pt), som er standard måleenhed i et trykkeri (1pt ca. ==> 0,035 cm). For eksempel måles skriftstørrelsen på samme måde på en computer, det vil sige 12 pt.  10 Vælg sløringsområdet. Dette ligner forskydninger langs X og Y ved, at det bestemmer afstanden fra enden af skyggen, hvor du gerne vil have, at sløret starter. For eksempel, hvis du har 7 pt forskydninger langs X og Y, kan din sløringsværdi være 5 pt.
10 Vælg sløringsområdet. Dette ligner forskydninger langs X og Y ved, at det bestemmer afstanden fra enden af skyggen, hvor du gerne vil have, at sløret starter. For eksempel, hvis du har 7 pt forskydninger langs X og Y, kan din sløringsværdi være 5 pt.  11 Vælg farven på din skygge. Selvom mange skygger er sorte, kan du vælge en anden farve fra farveskalaen.
11 Vælg farven på din skygge. Selvom mange skygger er sorte, kan du vælge en anden farve fra farveskalaen.  12 Vælg for at ændre mørkheden af skyggen i stedet for dens farve. Hvis du klikker på cirklen ud for "Mørke", kan du vælge, hvor meget sort der skal vises i skyggen. Hvis du vælger 100% mørke, vil der være en helt sort skygge. Hvis du vælger 0%, vil skyggen have samme farve som selve objektet.
12 Vælg for at ændre mørkheden af skyggen i stedet for dens farve. Hvis du klikker på cirklen ud for "Mørke", kan du vælge, hvor meget sort der skal vises i skyggen. Hvis du vælger 100% mørke, vil der være en helt sort skygge. Hvis du vælger 0%, vil skyggen have samme farve som selve objektet.  13 Klik på knappen "Ok", eller aktiver indstillingen "Preview" for at se, hvad du har gjort, før du foretager ændringer af objektet.
13 Klik på knappen "Ok", eller aktiver indstillingen "Preview" for at se, hvad du har gjort, før du foretager ændringer af objektet. 14 Rediger den faldskygge, du lige har oprettet, ved at vælge menuen Vindue i den øverste vandrette værktøjslinje og vælge Udseende på rullemenuen. Vinduet "Appearance Palette" vises, som viser de mulige effekter for dette objekt. Klik på "Drop Shadow" for at foretage ændringer.
14 Rediger den faldskygge, du lige har oprettet, ved at vælge menuen Vindue i den øverste vandrette værktøjslinje og vælge Udseende på rullemenuen. Vinduet "Appearance Palette" vises, som viser de mulige effekter for dette objekt. Klik på "Drop Shadow" for at foretage ændringer. - Hvis du gentager trinene for at oprette en skygge fra menuen Effekter, vil der blive oprettet en anden faldskygge øverst i din nuværende skygge.
 15 Gem dokumentet for at få Illustrator til at skrive den faldskygge, du lige har føjet til filen.
15 Gem dokumentet for at få Illustrator til at skrive den faldskygge, du lige har føjet til filen.