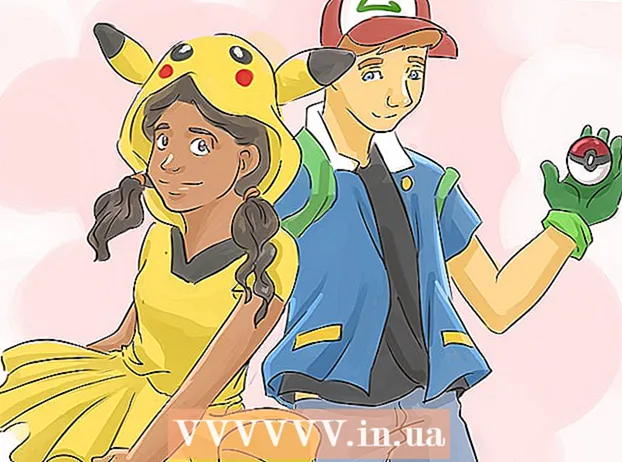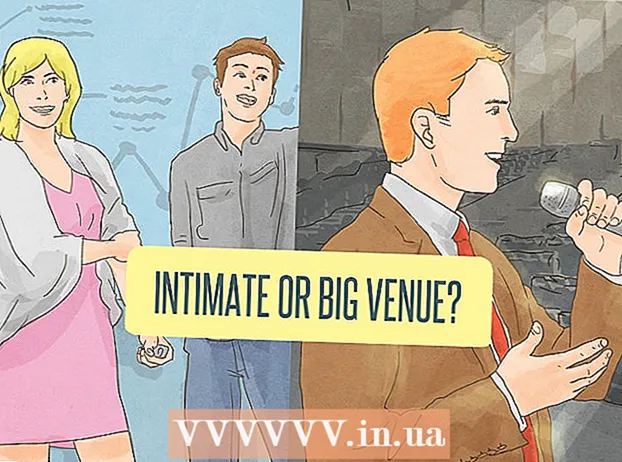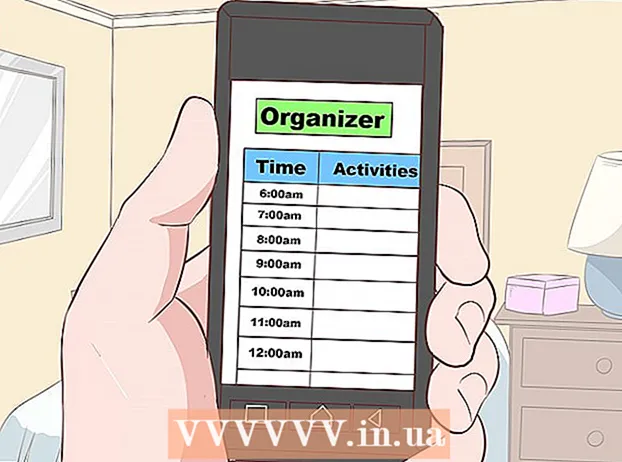Forfatter:
Sara Rhodes
Oprettelsesdato:
9 Februar 2021
Opdateringsdato:
1 Juli 2024
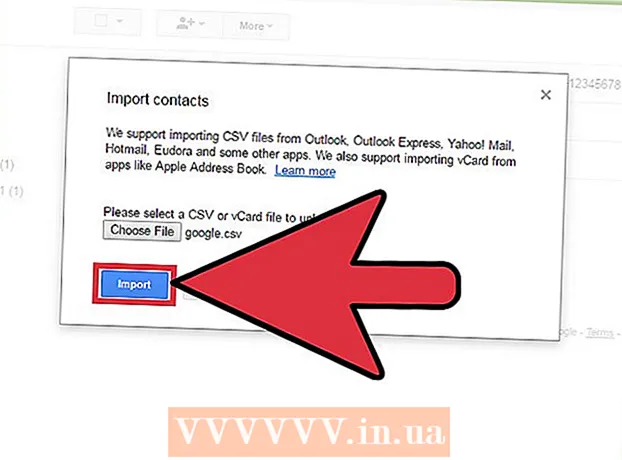
Indhold
- Trin
- Del 1 af 2: Sådan opretter du en CSV -fil
- Del 2 af 2: Sådan importeres en CSV -fil ved hjælp af en webbrowser
- Tips
- Advarsler
Flere e -mail -adresser kan føjes til din Google -konto ved hjælp af en CSV -fil (data skal adskilles med kommaer). CSV -filen kan oprettes fra bunden eller eksporteres fra en e -mail -klient. Brug Gmail CSV -skabelonen til at finde ud af, hvilke oplysninger der skal indtastes, og tilføj derefter de ønskede kontakter. Åbn nu dine Google Kontakter og importer CSV -filen. Glem ikke at kontrollere, om de kontaktpersoner, der blev importeret, er korrekte.
Trin
Del 1 af 2: Sådan opretter du en CSV -fil
 1 Eksport CSV -fil fra Gmail. Dette giver dig en skabelon, der fortæller dig, hvilke oplysninger du skal indtaste.
1 Eksport CSV -fil fra Gmail. Dette giver dig en skabelon, der fortæller dig, hvilke oplysninger du skal indtaste. - Hvis filen ikke eksporteres uden kontakter, skal du tilføje en (enhver) kontakt manuelt for at eksportere CSV -filen.
- Hvis du allerede har en CSV -fil med kontakter, skal du springe til det næste afsnit.
- Hvis du vil oprette en CSV -fil fra bunden, kan du finde en komplet liste over datakategorier her (på engelsk).
 2 Åbn CSV -filen i et regneark eller teksteditor. Den første linje i CSV -filen viser forskellige kategorier til dataindtastning (f.eks. Fornavn, efternavn, e -mail -adresse og så videre). I regnearkseditoren vises kategorierne i cellerne i den første række og i teksteditoren i den første række adskilt af kommaer.
2 Åbn CSV -filen i et regneark eller teksteditor. Den første linje i CSV -filen viser forskellige kategorier til dataindtastning (f.eks. Fornavn, efternavn, e -mail -adresse og så videre). I regnearkseditoren vises kategorierne i cellerne i den første række og i teksteditoren i den første række adskilt af kommaer. - Regnearkredaktører er Microsoft Excel eller Google Sheets, og tekstredaktører er Notesblok eller TextEdit.
 3 Føj kontakter til CSV -fil. Indtast dataene i de relevante celler eller linje for linje adskilt med kommaer. Hvis nogle data mangler, skal du lade cellen stå tom (i et regnearksredigeringsprogram) eller blot placere et komma (i et tekstredigeringsværktøj).
3 Føj kontakter til CSV -fil. Indtast dataene i de relevante celler eller linje for linje adskilt med kommaer. Hvis nogle data mangler, skal du lade cellen stå tom (i et regnearksredigeringsprogram) eller blot placere et komma (i et tekstredigeringsværktøj). - For eksempel kan kategorierne "Navn", "Efternavn", "Telefon", "E-mail" i en tekstfil repræsenteres som følger: "Boris ,,, [email protected]".
- Slet ikke tomme celler (i et regnearkseditor), og husk at sætte et komma i stedet for manglende data (i et tekstredigeringsprogram). Gmail scanner alle celler, så manglende celler får importprocessen til at mislykkes.
 4 Åbn menuen Filer, og vælg Gem. Dette gemmer dine ændringer i en CSV -fil.
4 Åbn menuen Filer, og vælg Gem. Dette gemmer dine ændringer i en CSV -fil.
Del 2 af 2: Sådan importeres en CSV -fil ved hjælp af en webbrowser
 1 Åben op Google Kontakter i en webbrowser.
1 Åben op Google Kontakter i en webbrowser. 2 Log ind på din Google / Gmail -konto. Indtast dit brugernavn og din adgangskode, og klik på Login. Du bliver ført til siden Google Kontakter.
2 Log ind på din Google / Gmail -konto. Indtast dit brugernavn og din adgangskode, og klik på Login. Du bliver ført til siden Google Kontakter.  3 Klik på Importer kontakter. Denne knap er placeret i venstre rude. Et pop op-vindue åbnes.
3 Klik på Importer kontakter. Denne knap er placeret i venstre rude. Et pop op-vindue åbnes. - Hvis du bruger en nyere version af Google Kontakter -grænsefladen, bliver denne knap mærket som Kontakter. Den nye version understøtter ikke import af kontakter, så du bliver automatisk omdirigeret til siden med den gamle version af Google Kontakter -grænsefladen; gentag nu bare det beskrevne trin.
 4 Klik på Gennemse.
4 Klik på Gennemse. 5 Vælg den CSV -fil, der skal importeres. Find den fil, du eksporterede eller oprettede, og klik derefter på Åbn. Filen tilføjes til pop op-vinduet Importer kontakter.
5 Vælg den CSV -fil, der skal importeres. Find den fil, du eksporterede eller oprettede, og klik derefter på Åbn. Filen tilføjes til pop op-vinduet Importer kontakter.  6 Klik på Importer. Inden for få sekunder afsluttes importprocessen, og kontakterne vises på kontaktsiden.
6 Klik på Importer. Inden for få sekunder afsluttes importprocessen, og kontakterne vises på kontaktsiden. - Hvis du opdager, at kontakterne blev importeret forkert (dvs. dataene er i de forkerte felter), har du muligvis slettet en celle eller savnet et komma i CSV -filen. Hvis du importerer mange kontakter, er det lettere at redigere CSV-filen, slette alle importerede kontakter og derefter importere dem igen (frem for at redigere hver kontakt individuelt).
Tips
- CSV -filer kan ikke importeres ved hjælp af mobile enheder.
- Vi anbefaler at eksportere kontakter som en CSV -fil fra en anden mailtjeneste. I dette tilfælde vil filen blive formateret korrekt og klar til at blive importeret til Google Kontakter.
Advarsler
- Hvis du har oprettet en CSV -fil fra bunden, skal du kontrollere, om dataene er i de korrekte celler. Sørg f.eks. For, at navne og e -mail -adresser er i de korrekte celler og er tilknyttet de rigtige personer.