Forfatter:
Ellen Moore
Oprettelsesdato:
13 Januar 2021
Opdateringsdato:
1 Juli 2024
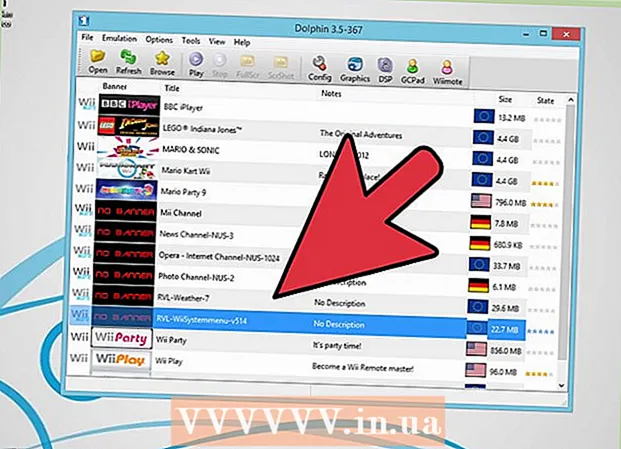
Indhold
Med en stærk nok computer kan du spille spil på Wii og Gamecube ved hjælp af Dolphin -emulatoren. Dette er en fantastisk måde at spille spil på, når du ikke har en Wii, især da spil ser meget bedre ud end på konsoller, og du kan spille spil op til 1080p (op til 1440p)!
Trin
 1 Sørg for, at din computer er kraftig nok til at køre emulatoren. De anbefalede krav til Dolphin er en 3GHz eller højere dual-core processor og et grafikkort, der understøtter de nyeste DirectX- eller OpenGL-versioner. Anbefalede grafikkort er fra ATI eller NVIDIA. Integreret grafik (f.eks. Grafik i Intel HD -serien) anbefales ikke. Hvis du har en ret kraftig processor, men et integreret grafikkort, kan du stadig få en anstændig emulatorhastighed, hvis du foretager indstillingerne (se nedenfor). En 64-bit processor med et 64-bit operativsystem anbefales også til brug, da de kan lede mere hukommelse til processen og udføre beregninger meget hurtigere. Brug Windows -operativsystemet, når det er muligt, fordi emulatoren kører hurtigere på DirectX end OpenGL.
1 Sørg for, at din computer er kraftig nok til at køre emulatoren. De anbefalede krav til Dolphin er en 3GHz eller højere dual-core processor og et grafikkort, der understøtter de nyeste DirectX- eller OpenGL-versioner. Anbefalede grafikkort er fra ATI eller NVIDIA. Integreret grafik (f.eks. Grafik i Intel HD -serien) anbefales ikke. Hvis du har en ret kraftig processor, men et integreret grafikkort, kan du stadig få en anstændig emulatorhastighed, hvis du foretager indstillingerne (se nedenfor). En 64-bit processor med et 64-bit operativsystem anbefales også til brug, da de kan lede mere hukommelse til processen og udføre beregninger meget hurtigere. Brug Windows -operativsystemet, når det er muligt, fordi emulatoren kører hurtigere på DirectX end OpenGL.  2Installer Homebrew på Wii, efter instruktionerne i denne artikel
2Installer Homebrew på Wii, efter instruktionerne i denne artikel 3 Find et SD -kort eller en USB -stick, der er stor nok til at indeholde en Wii- eller Gamecube -disk. Wii -diske er på 4,7 GB, to Wii -diske (for eksempel til Super Smash Bros. Brawl) er 7,9 GB, og Gamecube -diske er på 1,4 GB. Din enhed skal formateres til FAT32 eller NTFS.
3 Find et SD -kort eller en USB -stick, der er stor nok til at indeholde en Wii- eller Gamecube -disk. Wii -diske er på 4,7 GB, to Wii -diske (for eksempel til Super Smash Bros. Brawl) er 7,9 GB, og Gamecube -diske er på 1,4 GB. Din enhed skal formateres til FAT32 eller NTFS. 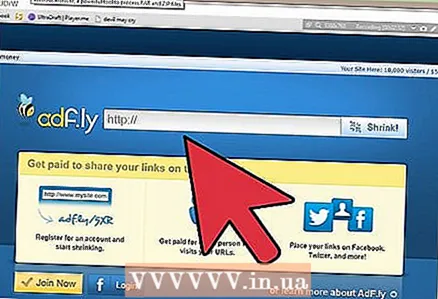 4 Download CleanRip ved at følge dette link http://cleanrip.googlecode.com/files/CleanRip-v1.0.5.zip. Du skal bruge dette program for at lave en kopi af Wii- eller Gamecube -disken, som du vil afspille på Dolphin -emulatoren. Udpak filerne fra arkivet, og kopier applikationsmappen til dit SD -kort eller USB -stick.
4 Download CleanRip ved at følge dette link http://cleanrip.googlecode.com/files/CleanRip-v1.0.5.zip. Du skal bruge dette program for at lave en kopi af Wii- eller Gamecube -disken, som du vil afspille på Dolphin -emulatoren. Udpak filerne fra arkivet, og kopier applikationsmappen til dit SD -kort eller USB -stick.  5 Indsæt SD -kort eller USB -stick i Wii -konsollen. Start Homebrew Channel. Du vil se CleanRip -programmet på listen over muligheder. Vælg det, og klik på Start.
5 Indsæt SD -kort eller USB -stick i Wii -konsollen. Start Homebrew Channel. Du vil se CleanRip -programmet på listen over muligheder. Vælg det, og klik på Start. 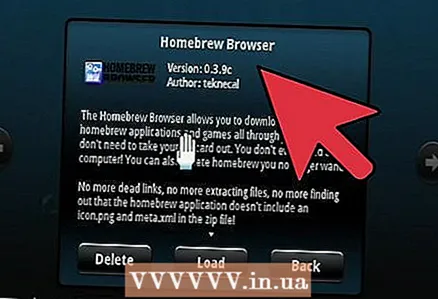 6 Efter en skriftlig ansvarsfraskrivelse vil programmet spørge dig, om du vil brænde spildisken til en USB -stick eller et SD -kort. Vælg den enhed, du vil brænde spildisken til. Angiv derefter, om din enhed er formateret til FAT32 eller NTFS. Tryk på knappen A for at fortsætte.
6 Efter en skriftlig ansvarsfraskrivelse vil programmet spørge dig, om du vil brænde spildisken til en USB -stick eller et SD -kort. Vælg den enhed, du vil brænde spildisken til. Angiv derefter, om din enhed er formateret til FAT32 eller NTFS. Tryk på knappen A for at fortsætte.  7 Når programmet beder dig om at downloade Redump.org DAT -filer, skal du vælge "Nej". Du kan downloade dem, hvis du vil, men de er valgfri og fungerer kun, hvis du har en internetforbindelse.
7 Når programmet beder dig om at downloade Redump.org DAT -filer, skal du vælge "Nej". Du kan downloade dem, hvis du vil, men de er valgfri og fungerer kun, hvis du har en internetforbindelse.  8 CleanRip vil bede dig om at indsætte en Gamecube / Wii -disk. Hvis du ikke har indsat det endnu, skal du gøre det. Når du har isat disken, skal du trykke på knap A for at fortsætte.
8 CleanRip vil bede dig om at indsætte en Gamecube / Wii -disk. Hvis du ikke har indsat det endnu, skal du gøre det. Når du har isat disken, skal du trykke på knap A for at fortsætte.  9 Vælg den størrelse, du ønsker. Når du nulstiller din spildisk, vil programmet dele den i flere mindre stykker. Vælg mellem 1 GB, 2 GB, 3 GB eller fuld kapacitet. Bemærk, at du kun kan vælge fuld lydstyrke, hvis dit SD -kort eller flashdrev er formateret til NTFS, da FAT32 har en filstørrelsesgrænse på op til 4 GB. Vælg også, om din disk er enkelt- eller dobbeltlag, og om du vil have programmet til at minde dig om en ny enhed, hver gang den er færdig med at behandle et stykke. Den eneste kendte dual-layer disk på Wii er Super Smash Bros. Slagsmål.
9 Vælg den størrelse, du ønsker. Når du nulstiller din spildisk, vil programmet dele den i flere mindre stykker. Vælg mellem 1 GB, 2 GB, 3 GB eller fuld kapacitet. Bemærk, at du kun kan vælge fuld lydstyrke, hvis dit SD -kort eller flashdrev er formateret til NTFS, da FAT32 har en filstørrelsesgrænse på op til 4 GB. Vælg også, om din disk er enkelt- eller dobbeltlag, og om du vil have programmet til at minde dig om en ny enhed, hver gang den er færdig med at behandle et stykke. Den eneste kendte dual-layer disk på Wii er Super Smash Bros. Slagsmål.  10 Vent på, at spillet er færdig med at optage. Når spillet er optaget, skal du trykke på B -knappen for at afslutte CleanRip og vende tilbage til Homebrew Channel. Fjern dit SD -kort eller din USB -stick.
10 Vent på, at spillet er færdig med at optage. Når spillet er optaget, skal du trykke på B -knappen for at afslutte CleanRip og vende tilbage til Homebrew Channel. Fjern dit SD -kort eller din USB -stick.  11 Indsæt dit SD -kort eller USB -flashdrev i din computer. Nu skal du sætte alle stykker af disken sammen for at oprette en komplet disk, der vil blive læst af Dolphin -emulatoren. Hvis du lavede en fuld disk med det samme, kan du springe dette trin over. Kopier alle stykker af disken til din harddisk. Åbn derefter kommandoprompt (hvis du har Windows) eller Terminal (hvis du er en Mac- eller Linux -bruger). Brug disken til at komme til, hvor du kopierede delene. Derefter følger disse kommandoer for at forbinde alle stykkerne. For Windows: kopier / b title_id> .part *. Iso game_title> .iso. Til Mac eller Linux: cat title_id> .part *. Iso> game_title> .iso.
11 Indsæt dit SD -kort eller USB -flashdrev i din computer. Nu skal du sætte alle stykker af disken sammen for at oprette en komplet disk, der vil blive læst af Dolphin -emulatoren. Hvis du lavede en fuld disk med det samme, kan du springe dette trin over. Kopier alle stykker af disken til din harddisk. Åbn derefter kommandoprompt (hvis du har Windows) eller Terminal (hvis du er en Mac- eller Linux -bruger). Brug disken til at komme til, hvor du kopierede delene. Derefter følger disse kommandoer for at forbinde alle stykkerne. For Windows: kopier / b title_id> .part *. Iso game_title> .iso. Til Mac eller Linux: cat title_id> .part *. Iso> game_title> .iso.  12 Hent delfinemulator. Den kan downloades fra dette link: https://dolphin-emu.org/download/.
12 Hent delfinemulator. Den kan downloades fra dette link: https://dolphin-emu.org/download/. 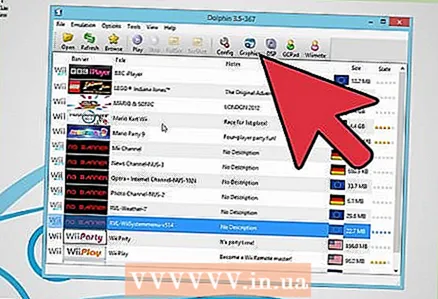 13 Start emulatoren. Gå til Indstillinger -> Mapper, og tilføj den mappe, hvor ISO -filen er placeret. Klik på "Opdater", og din ISO -fil skal vises. Du er nu næsten klar til at spille. Det eneste, der er tilbage, er at konfigurere Wii -fjernbetjeningen.
13 Start emulatoren. Gå til Indstillinger -> Mapper, og tilføj den mappe, hvor ISO -filen er placeret. Klik på "Opdater", og din ISO -fil skal vises. Du er nu næsten klar til at spille. Det eneste, der er tilbage, er at konfigurere Wii -fjernbetjeningen.  14 Klik på Wiimote i øverste højre hjørne af skærmen. Det er her, du kan konfigurere Wii -fjernbetjeningen. Hvis du vil styre dine spil med dit tastatur, skal du vælge Emuleret Wiimote og klikke på Indstillinger for at vælge, hvilke taster der skal fungere som taster på Wii -fjernbetjeningen. Hvis du vil bruge Wii -fjernbetjeningen til at styre emulatoren, skal du vælge Real Wiimote. Tilslut derefter din Wii -fjernbetjening til din computer via Bluetooth. Vælg derefter "Connect". Klik derefter på "Opdater". Skærmen på Wii Remote viser dig, hvilken slags afspiller du er.
14 Klik på Wiimote i øverste højre hjørne af skærmen. Det er her, du kan konfigurere Wii -fjernbetjeningen. Hvis du vil styre dine spil med dit tastatur, skal du vælge Emuleret Wiimote og klikke på Indstillinger for at vælge, hvilke taster der skal fungere som taster på Wii -fjernbetjeningen. Hvis du vil bruge Wii -fjernbetjeningen til at styre emulatoren, skal du vælge Real Wiimote. Tilslut derefter din Wii -fjernbetjening til din computer via Bluetooth. Vælg derefter "Connect". Klik derefter på "Opdater". Skærmen på Wii Remote viser dig, hvilken slags afspiller du er.  15 Start spillet ved at dobbeltklikke på det. Du kan nu spille! Hvis din computer ikke er særlig god, kan du prøve at ændre indstillingerne for at deaktivere nogle af de funktioner, der indlæser processoren og grafikkortet. Følg disse instruktioner http://wiki.dolphin-emu.org/index.php?title=Performance_Guide.
15 Start spillet ved at dobbeltklikke på det. Du kan nu spille! Hvis din computer ikke er særlig god, kan du prøve at ændre indstillingerne for at deaktivere nogle af de funktioner, der indlæser processoren og grafikkortet. Følg disse instruktioner http://wiki.dolphin-emu.org/index.php?title=Performance_Guide.
Tips
- Wii Remote -forbindelsesprocessen vil variere afhængigt af, om du er en Windows-, Mac- eller Linux -bruger. I Windows skal du gå til Bluetooth i meddelelsesområdet og vælge Tilføj enhed. Tryk på knapperne 1 og 2, indtil Nintendo RVL-CNT 01 vises. Vælg enheden, og klik på "Opret forbindelse uden en nøgle". Følg derefter ovenstående instruktioner. På Mac eller Linux skal du først oprette forbindelse via Bluetooth ved at trykke på knappen Synkroniser inden i batteridækslet. Afbryd det, og tilslut derefter igen til emulatoren.
- Hvis din computer ikke har indbygget Bluetooth, kan du købe en Bluetooth USB-dongle. Find det på Amazon eller en anden online butik.
- I Windows kan du åbne en kommandoprompt i den mappe, hvor diskstykkerne er placeret, ved at holde Shift-tasten nede og højreklikke på mappen og derefter vælge "Åbn kommandovindue".



