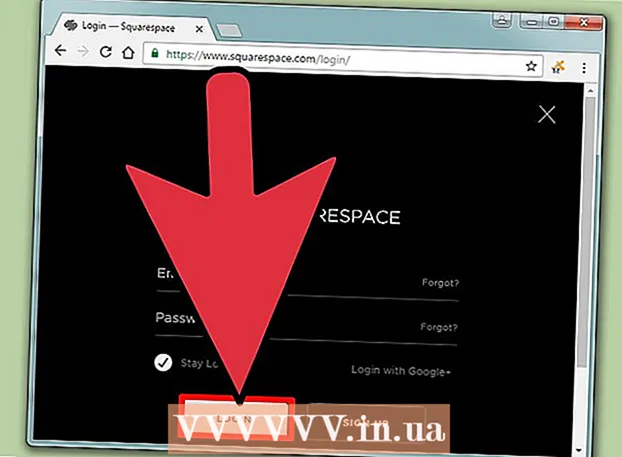Forfatter:
Clyde Lopez
Oprettelsesdato:
18 Juli 2021
Opdateringsdato:
1 Juli 2024

Indhold
- Trin
- Del 1 af 4: Sådan downloades og udtrækkes Canon CameraWindow
- Del 2 af 4: Sådan installeres CameraWindow
- Del 3 af 4: Sådan sluttes kameraet til din computer
- Del 4 af 4: Sådan importeres billeder
- Tips
- Advarsler
Denne artikel viser dig, hvordan du importerer billeder fra dit Canon -kamera til din pc ved hjælp af Canon CameraWindow. Bemærk, at dit Canon-kamera skal have et Wi-Fi-modul for at oprette forbindelse til CameraWindow. Blandt andet er CameraWindow et forældet program, og kameramodeller udgivet efter 2015 er muligvis ikke i stand til at synkronisere med det.
Trin
Del 1 af 4: Sådan downloades og udtrækkes Canon CameraWindow
 1 Åbn CameraWindow -downloadsiden. Åbn linket i din computers browser.
1 Åbn CameraWindow -downloadsiden. Åbn linket i din computers browser.  2 Klik på Hent (Hent). Den røde knap er i midten af siden. ZIP -filen til CameraWindow downloades til din computer.
2 Klik på Hent (Hent). Den røde knap er i midten af siden. ZIP -filen til CameraWindow downloades til din computer. - Først skal du muligvis vælge en downloadmappe eller bekræfte dit samtykke.
 3 Dobbeltklik på den downloadede fil. Arkivet er placeret i standardmappen til download (eller i en mappe efter eget valg). Dette åbner ZIP -arkivet.
3 Dobbeltklik på den downloadede fil. Arkivet er placeret i standardmappen til download (eller i en mappe efter eget valg). Dette åbner ZIP -arkivet.  4 Klik på At hente. Denne fane er øverst i vinduet. Under fanen At hente et nyt panel vises.
4 Klik på At hente. Denne fane er øverst i vinduet. Under fanen At hente et nyt panel vises.  5 Klik på Udtræk Alle. Denne knap er på værktøjslinjen.
5 Klik på Udtræk Alle. Denne knap er på værktøjslinjen.  6 Klik på Uddrag efter anmodning. Emnet er nederst i pop-up-vinduet. Indholdet i ZIP -arkivet udtrækkes til en almindelig mappe, som åbnes i et nyt vindue. Når den er hentet, kan du starte CameraWindow.
6 Klik på Uddrag efter anmodning. Emnet er nederst i pop-up-vinduet. Indholdet i ZIP -arkivet udtrækkes til en almindelig mappe, som åbnes i et nyt vindue. Når den er hentet, kan du starte CameraWindow. - Glem ikke at markere afkrydsningsfeltet ud for "Vis udpakkede filer", ellers bliver du nødt til at åbne den udpakkede (almindelige) mappe, der oprettes.
Del 2 af 4: Sådan installeres CameraWindow
 1 Dobbeltklik på installationsfilen. Det er placeret i den udpakkede mappe. Dette åbner opsætningsvinduet for CameraWindow.
1 Dobbeltklik på installationsfilen. Det er placeret i den udpakkede mappe. Dette åbner opsætningsvinduet for CameraWindow.  2 Vælg region. Vælg den region, hvor du bor.
2 Vælg region. Vælg den region, hvor du bor.  3 Vælg land. Vælg dit bopælsland i midten af vinduet.
3 Vælg land. Vælg dit bopælsland i midten af vinduet.  4 Klik på Yderligere. Knappen er i nederste højre hjørne af vinduet.
4 Klik på Yderligere. Knappen er i nederste højre hjørne af vinduet.  5 Vælg sprog. Vælg det ønskede grænsefladesprog i CameraWindow.
5 Vælg sprog. Vælg det ønskede grænsefladesprog i CameraWindow.  6 Klik på Okay efter anmodning. Efter klikket åbnes installationsbekræftelsessiden.
6 Klik på Okay efter anmodning. Efter klikket åbnes installationsbekræftelsessiden.  7 Klik på Ja. Knappen er i midten af vinduet.
7 Klik på Ja. Knappen er i midten af vinduet.  8 Klik på Ja efter anmodning. Dette giver CameraWindow mulighed for at starte installationsprocessen.
8 Klik på Ja efter anmodning. Dette giver CameraWindow mulighed for at starte installationsprocessen.  9 Klik på Yderligere. Knappen er i nederste højre hjørne af vinduet.
9 Klik på Yderligere. Knappen er i nederste højre hjørne af vinduet.  10 Vælg muligheden for at registrere senere. Marker feltet "Nej, registrer senere" og klik Okay efter anmodning.
10 Vælg muligheden for at registrere senere. Marker feltet "Nej, registrer senere" og klik Okay efter anmodning.  11 Klik på Yderligere. Knappen er i nederste højre hjørne af vinduet.
11 Klik på Yderligere. Knappen er i nederste højre hjørne af vinduet.  12 Klik på Parat. Knappen er centreret på siden. Dette lukker vinduet og afslutter installationsprocessen. Dernæst kan du slutte kameraet til din pc.
12 Klik på Parat. Knappen er centreret på siden. Dette lukker vinduet og afslutter installationsprocessen. Dernæst kan du slutte kameraet til din pc.
Del 3 af 4: Sådan sluttes kameraet til din computer
 1 Sørg for pc'en forbundet til et Wi-Fi-netværk. For at slutte kameraet til en computer skal computeren være tilsluttet et trådløst netværk.
1 Sørg for pc'en forbundet til et Wi-Fi-netværk. For at slutte kameraet til en computer skal computeren være tilsluttet et trådløst netværk. - Du vil slutte kameraet til det samme netværk som din computer.
 2 Tænd kameraet. Drej drejeknappen til positionen "ON", eller tryk på "Power" -knappen
2 Tænd kameraet. Drej drejeknappen til positionen "ON", eller tryk på "Power" -knappen  .
.  3 Klik på knappen Vis. Trekantknappen er på bagsiden af kameraet.
3 Klik på knappen Vis. Trekantknappen er på bagsiden af kameraet.  4 Åbn Wi-Fi-menuen. Brug piletasterne (eller hjulet) på kameraet til at finde Wi-Fi eller trådløse indstillinger, og tryk derefter på for at vælge FUNC. SÆT.
4 Åbn Wi-Fi-menuen. Brug piletasterne (eller hjulet) på kameraet til at finde Wi-Fi eller trådløse indstillinger, og tryk derefter på for at vælge FUNC. SÆT.  5 Indtast et navn til kameraet, hvis det er nødvendigt. Hvis du bliver bedt om at indstille et kameranavn, skal du bruge bogstaverne i OSD. Navnet er nødvendigt, så computeren kan genkende dit kamera, der skal tilsluttes.
5 Indtast et navn til kameraet, hvis det er nødvendigt. Hvis du bliver bedt om at indstille et kameranavn, skal du bruge bogstaverne i OSD. Navnet er nødvendigt, så computeren kan genkende dit kamera, der skal tilsluttes.  6 Vælg ikonet "Computer". Rul til computerikonet ved hjælp af pilene eller hjulet, og tryk på knappen FUNC. SÆTfor at komme ind i menuen.
6 Vælg ikonet "Computer". Rul til computerikonet ved hjælp af pilene eller hjulet, og tryk på knappen FUNC. SÆTfor at komme ind i menuen.  7 Vælg venligst Registreret. tilslutningsenhed. Emnet er i menuen, der åbnes for dig. Dette åbner en liste over tilgængelige Wi-Fi-netværk.
7 Vælg venligst Registreret. tilslutningsenhed. Emnet er i menuen, der åbnes for dig. Dette åbner en liste over tilgængelige Wi-Fi-netværk.  8 Vælg det netværk, din pc er tilsluttet. Find det nødvendige netværk på listen, og klik på FUNC. SÆTat vælge et sådant netværk.
8 Vælg det netværk, din pc er tilsluttet. Find det nødvendige netværk på listen, og klik på FUNC. SÆTat vælge et sådant netværk.  9 Indtast netværksadgangskoden, når du bliver bedt om det. Brug tastaturet på skærmen til at indtaste din adgangskode for at logge på netværket.
9 Indtast netværksadgangskoden, når du bliver bedt om det. Brug tastaturet på skærmen til at indtaste din adgangskode for at logge på netværket.  10 Vælg din computer. Vælg computerens navn, og klik på FUNC. SÆT... Kameraet er nu tilsluttet computeren.
10 Vælg din computer. Vælg computerens navn, og klik på FUNC. SÆT... Kameraet er nu tilsluttet computeren. - Nogle gange skal man først vælge Auto for at definere netværksindstillinger.
Del 4 af 4: Sådan importeres billeder
 1 Installer kameradriverne, hvis det er nødvendigt. Hvis du ikke har tilsluttet kameraet til din computer via et USB -kabel, skal du installere kameradriverne:
1 Installer kameradriverne, hvis det er nødvendigt. Hvis du ikke har tilsluttet kameraet til din computer via et USB -kabel, skal du installere kameradriverne: - Åbn File Explorer
 .
. - Klik på Netværk på venstre side af vinduet.
- Dobbeltklik på kameraets navn.
- Følg instruktionerne på skærmen.
- Åbn File Explorer
 2 Åbn "Start"
2 Åbn "Start"  . For at gøre dette skal du klikke på Windows -logoet i nederste venstre hjørne af skærmen.
. For at gøre dette skal du klikke på Windows -logoet i nederste venstre hjørne af skærmen.  3 Åbn CameraWindow. Gå ind kameravindue i søgefeltet i startmenuen, og klik derefter på CameraWindow øverst på listen med søgeresultater.
3 Åbn CameraWindow. Gå ind kameravindue i søgefeltet i startmenuen, og klik derefter på CameraWindow øverst på listen med søgeresultater.  4 Klik på ikonet "Indstillinger". Det gearformede ikon er i øverste højre hjørne af vinduet. Indstillingsvinduet åbnes.
4 Klik på ikonet "Indstillinger". Det gearformede ikon er i øverste højre hjørne af vinduet. Indstillingsvinduet åbnes.  5 Klik på fanen Importere. Denne fane er øverst i indstillingsvinduet.
5 Klik på fanen Importere. Denne fane er øverst i indstillingsvinduet.  6 Klik på Konfigurer mappe. Fanen er øverst i vinduet.
6 Klik på Konfigurer mappe. Fanen er øverst i vinduet.  7 Klik på Oversigt…. Knappen er placeret til højre i midten af siden. Dette åbner File Explorer.
7 Klik på Oversigt…. Knappen er placeret til højre i midten af siden. Dette åbner File Explorer.  8 Vælg en mappe. Klik på den mappe, du vil bruge til at gemme de importerede fotos, og derefter på knappen Åben eller Vælg mappe i nederste højre hjørne af pop op-vinduet.
8 Vælg en mappe. Klik på den mappe, du vil bruge til at gemme de importerede fotos, og derefter på knappen Åben eller Vælg mappe i nederste højre hjørne af pop op-vinduet.  9 Klik på Okay. Knappen er nederst i vinduet. Det giver dig mulighed for at gemme indstillingerne og lukke vinduet med indstillinger.
9 Klik på Okay. Knappen er nederst i vinduet. Det giver dig mulighed for at gemme indstillingerne og lukke vinduet med indstillinger.  10 Klik på Importer billeder fra kameraet. Dette element er i midten af vinduet.
10 Klik på Importer billeder fra kameraet. Dette element er i midten af vinduet.  11 Klik på Importer alle billeder. Dette element er i midten af menuen. Overførslen af fotos fra kameraet til computeren starter.
11 Klik på Importer alle billeder. Dette element er i midten af menuen. Overførslen af fotos fra kameraet til computeren starter. - Hvis du vil vælge bestemte billeder, skal du klikke på Vælg billeder, der skal importeres, vælg individuelle snapshots, og klik på pilen Importere i nederste højre hjørne af vinduet.
 12 Vent på, at importen er fuldført. Når statuslinjen i midten af vinduet forsvinder, vil dine fotos allerede være på din computer. Find billeder i den tidligere valgte mappe.
12 Vent på, at importen er fuldført. Når statuslinjen i midten af vinduet forsvinder, vil dine fotos allerede være på din computer. Find billeder i den tidligere valgte mappe.
Tips
- Hvis du ikke kan installere de nødvendige drivere til kameraet via netværket, kan du prøve at slutte kameraet til din pc med det medfølgende USB -kabel og installere driverne.
Advarsler
- I de fleste tilfælde vil brug af USB -kablet og standardprogrammet Photos importere filer hurtigere end ved hjælp af CameraWindow.