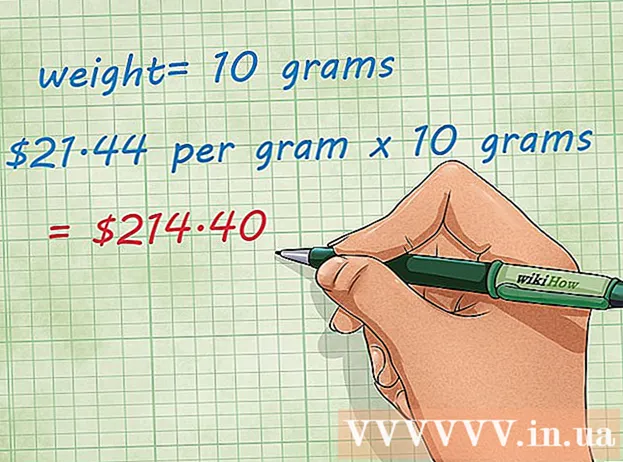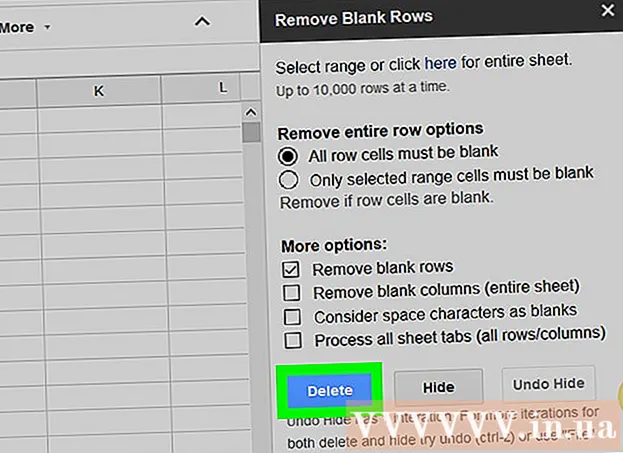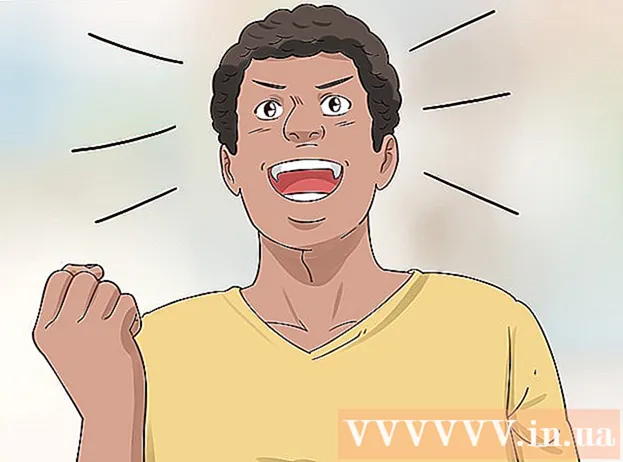Forfatter:
Joan Hall
Oprettelsesdato:
28 Februar 2021
Opdateringsdato:
2 Juli 2024

Indhold
- Trin
- Metode 1 af 4: Optagelse
- Metode 2 af 4: Afspilning
- Metode 3 af 4: Redigering
- Metode 4 af 4: Grav dybere
- Tips
- Hvad har du brug for
Audacity er en pålidelig og kraftfuld open source lydoptager og editor, der kan meget mere, end du kan forvente af en gratis app. Dens grænseflade har et par mysterier, så du kan blive lidt forvirret nogle gange, når du bruger den for første gang.
Trin
Metode 1 af 4: Optagelse
 1 Tilslut dit instrument. Indstil instrumentets udgangsretning i dine instrumentindstillinger. Indstil Audacity -input til at matche output fra dit instrument. I dette eksempel dirigeres signalet gennem Soundflower -interface fra output fra softwaresynteseren til Audacity -lydindgangen.
1 Tilslut dit instrument. Indstil instrumentets udgangsretning i dine instrumentindstillinger. Indstil Audacity -input til at matche output fra dit instrument. I dette eksempel dirigeres signalet gennem Soundflower -interface fra output fra softwaresynteseren til Audacity -lydindgangen. - Da lydkort og grænseflader kan ændre sig, er det bedre at overvåge dit faktiske instrument for at forhindre latensproblemer. Da latens altid er en faktor ved overvågning af det registrerede signal, er det meget svært at finde din rytme, når du spiller. I Audacity skal du indstille indstillingerne som vist:

- Da lydkort og grænseflader kan ændre sig, er det bedre at overvåge dit faktiske instrument for at forhindre latensproblemer. Da latens altid er en faktor ved overvågning af det registrerede signal, er det meget svært at finde din rytme, når du spiller. I Audacity skal du indstille indstillingerne som vist:
 2 Bekræft forbindelsen. Sørg for, at dine indgange og udgange er tilsluttet korrekt ved at vælge Start overvågning i popup-menuen Inputmåling (ved siden af mikrofonikonet) og derefter afspille instrumentet.
2 Bekræft forbindelsen. Sørg for, at dine indgange og udgange er tilsluttet korrekt ved at vælge Start overvågning i popup-menuen Inputmåling (ved siden af mikrofonikonet) og derefter afspille instrumentet. - Input LR -målere skal reagere.

- Hvis målerne læser 0 dB, skal du bruge skyderen Input Adjust til at sænke inputniveauet, så målingen kun har tendens til 0 ved de højeste lyde.
- Input LR -målere skal reagere.
- 3 Vælg, hvordan optagelsen skal aktiveres. Når alt er tilsluttet korrekt, og niveauerne er indstillet, er du klar til at optage. Du har to muligheder:
- Klik på "Optag" og begynd at spille. Der vil normalt være stilhed i begyndelsen af optagelsen. Det kan afbrydes, når du er færdig med at optage.

- Alternativt kan du aktivere lydaktiveret optagelse i optagelsesindstillingerne. Marker afkrydsningsfeltet Lydaktiveret optagelse, og indstil derefter Aktiveringslydniveau (dB). Jo lavere tallet er, jo mere støjsvag er lyden, der vil udløse optagelsen.Dette er nyttigt, hvis du f.eks. Optager i et andet rum og ikke vil have en lang stilhed i begyndelsen af optagelsen, mens du går tilbage og gør dig klar til at spille.

- Klik på "Optag" og begynd at spille. Der vil normalt være stilhed i begyndelsen af optagelsen. Det kan afbrydes, når du er færdig med at optage.
 4 Optag nummeret. Uanset hvilken metode du vælger, er sandhedens øjeblik nu! Klik på den røde optageknap (eller tryk på "R"), og når du er klar, skal du begynde at spille. Du vil se de optagede signaler, mens du optager din præstation.
4 Optag nummeret. Uanset hvilken metode du vælger, er sandhedens øjeblik nu! Klik på den røde optageknap (eller tryk på "R"), og når du er klar, skal du begynde at spille. Du vil se de optagede signaler, mens du optager din præstation. - Bemærk: Selvom dette ikke burde være tilfældet, hvis alt er konfigureret som beskrevet ovenfor, hvis du ser en lige linje (det vil sige, at lydbølgerne ligner en lige linje) under optagelse, betyder det, at dit instrument ikke sendes til sporet. Bekræft forbindelsen, og prøv igen.
 5 Stop optagelsen. Når du er færdig, skal du trykke på den gule firkantede Stop -knap. Du bør se noget, der ligner billedet ovenfor.
5 Stop optagelsen. Når du er færdig, skal du trykke på den gule firkantede Stop -knap. Du bør se noget, der ligner billedet ovenfor. - Hvis du har valgt lydaktiveret optagelse, stopper Audacity automatisk, når lyden falder under tærskelværdien.
- Hvis du vil tilføje flere spor, mens du lytter til spor, der allerede er optaget, skal du sørge for, at dine optagelsespræferencer er indstillet til Overdub: Afspil andre spor, mens du optager nye.
 6 Indstil optagelsesdato og -tidspunkt. Der er en alternativ optagelsesindstilling, som de fleste optagesoftware ikke har. Dette er "Optagelsestimeren".
6 Indstil optagelsesdato og -tidspunkt. Der er en alternativ optagelsesindstilling, som de fleste optagesoftware ikke har. Dette er "Optagelsestimeren". - Vælg Timer Record i menuen Transport, eller tryk på Shift-T. I det vindue, der vises, kan du indstille startdato og -tidspunkt for optagelsen og enten slutdato og -tidspunkt eller varighed. Dette giver dig mulighed for at indstille optageren til at tænde, når du ikke er der. Hvorfor skal du gøre dette? Fordi du kan!

- Vælg Timer Record i menuen Transport, eller tryk på Shift-T. I det vindue, der vises, kan du indstille startdato og -tidspunkt for optagelsen og enten slutdato og -tidspunkt eller varighed. Dette giver dig mulighed for at indstille optageren til at tænde, når du ikke er der. Hvorfor skal du gøre dette? Fordi du kan!
 7 Udvid dine rekorder. Hvis du vil tilføje yderligere materiale til en eksisterende optagelse, skal du trykke på Shift-Record eller trykke på Shift-R, og det nye materiale tilføjes til slutningen af den eksisterende optagelse på det aktuelle spor.
7 Udvid dine rekorder. Hvis du vil tilføje yderligere materiale til en eksisterende optagelse, skal du trykke på Shift-Record eller trykke på Shift-R, og det nye materiale tilføjes til slutningen af den eksisterende optagelse på det aktuelle spor.
Metode 2 af 4: Afspilning
- 1 Gennemgå posten. Når du er færdig med at se, skal du lytte. Klik på den grønne trekantede Play -knap (eller tryk på mellemrumstasten). Dit nummer skal afspilles fra begyndelsen og stoppe automatisk i slutningen af nummeret.
- Hvis du trykker på Shift -tasten, mens du trykker på Play, eller mellemrumstasten, slynges dit spor, indtil du trykker på Stop -knappen eller trykker på mellemrumstasten igen.

- For at sløjfe det valgte område skal du sørge for, at markeringsværktøjet er aktiveret, og derefter klikke og trække over den del, du vil sløjfe. Bemærk: Når du har foretaget dit valg, skal du trykke på "Z" -tasten for at indstille softwaren til automatisk at finde nulpunktet, hvor start- og slutbølgeformerne er ved nul amplitude (start og slut på samme lydniveau). Afhængigt af loopens art og kildematerialet resulterer dette ofte i en meget ren sløjfe uden klik eller pop.

- Hvis du trykker på Shift -tasten, mens du trykker på Play, eller mellemrumstasten, slynges dit spor, indtil du trykker på Stop -knappen eller trykker på mellemrumstasten igen.
- 2 Skift afspilningshastighed. Du kan nemt ændre afspilningshastigheden, hvilket kan være praktisk, hvis du arbejder på en solo eller forsøger at lære et svært stykke musik.
- Træk skyderen til afspilningshastighed til venstre for at bremse sporet eller til højre for at fremskynde det, og klik derefter på pilen Afspilning med hastighed for at afspille dit nummer med en ny hastighed. For at foretage ændringer skal du justere hastigheden og derefter trykke på pilen igen.

- Træk skyderen til afspilningshastighed til venstre for at bremse sporet eller til højre for at fremskynde det, og klik derefter på pilen Afspilning med hastighed for at afspille dit nummer med en ny hastighed. For at foretage ændringer skal du justere hastigheden og derefter trykke på pilen igen.
- 3 Vælg typen af spor. Standardrepræsentationen er en lineær bølgeform. Uden at gå i detaljer - den lineære skala betragtes som en procentdel af niveauet mellem 0 (eller stilhed) og en (eller maksimumsniveau). Du kan også se nummeret i andre formater:
- Bølgeform (dB), som angiver bølgeformens niveauer i decibel. Dette har en tendens til at virke "større" end den lineære form.

- Spektrogram, som er farverig FFT (Fast Fourier Transform) lyd.

- En tonehøjde, der viser høje lyde øverst på sporet og lave lyde i bunden.Det er meget interessant med rige teksturer og akkorder.

- Bølgeform (dB), som angiver bølgeformens niveauer i decibel. Dette har en tendens til at virke "større" end den lineære form.
 4 Solospor. Hvis du har flere spor og kun vil høre et af dem, skal du klikke på knappen Solo i sporkontrolområdet til venstre for signalet.
4 Solospor. Hvis du har flere spor og kun vil høre et af dem, skal du klikke på knappen Solo i sporkontrolområdet til venstre for signalet. - Alle andre numre, med undtagelse af dem, der soloer, vil være tavse. Dette er meget nyttigt, hvis du f.eks. Vil indstille et godt niveau mellem bas og trommer.
 5 Slå lydspor fra. Hvis du har flere spor, for at dæmpe et eller flere af dem, skal du klikke på knappen Lydløs i sporkontrolområdet til venstre for signalet.
5 Slå lydspor fra. Hvis du har flere spor, for at dæmpe et eller flere af dem, skal du klikke på knappen Lydløs i sporkontrolområdet til venstre for signalet. - Alle andre spor, undtagen lydløse numre, vil stadig lyde. Dette er meget nyttigt, hvis du f.eks. Vil sammenligne to optagelsesforsøg eller midlertidigt adskille et mix.
 6 Indstil panden og niveauet. Panoramakontrollen placerer lyden i stereofeltet fra venstre mod højre, hvor som helst imellem. Niveaukontrollen justerer lydstyrken for dette nummer.
6 Indstil panden og niveauet. Panoramakontrollen placerer lyden i stereofeltet fra venstre mod højre, hvor som helst imellem. Niveaukontrollen justerer lydstyrken for dette nummer.
Metode 3 af 4: Redigering
 1 Trim dit spor. Hvis du har optaget mere end du har brug for, for at spare redigeringstid, skal du kun efterlade det, du har til hensigt at beholde i sporet. Start med at lave en sikkerhedskopi, hvis ting går galt, og følg derefter disse trin:
1 Trim dit spor. Hvis du har optaget mere end du har brug for, for at spare redigeringstid, skal du kun efterlade det, du har til hensigt at beholde i sporet. Start med at lave en sikkerhedskopi, hvis ting går galt, og følg derefter disse trin: - Vælg "Selektionsværktøj" fra værktøjslinjen. Vælg den lyd, du vil beholde. Vælg looping-afspilning (Shift-Space), og lyt og rediger et par gange for at sikre, at det er godt. Juster efter behov, indtil lyden lyder rigtigt, vælg derefter Fjern lyd i menuen Rediger, vælg derefter Trim, eller tryk bare på Command-T (Control-T på pc) ... Lyd på hver side af markeringen fjernes fra sporet.

- Efter trimning kan du om nødvendigt flytte lyden til den ønskede placering ved at vælge Time Shift -værktøjet og trække lyden til den korrekte placering.
- Vælg "Selektionsværktøj" fra værktøjslinjen. Vælg den lyd, du vil beholde. Vælg looping-afspilning (Shift-Space), og lyt og rediger et par gange for at sikre, at det er godt. Juster efter behov, indtil lyden lyder rigtigt, vælg derefter Fjern lyd i menuen Rediger, vælg derefter Trim, eller tryk bare på Command-T (Control-T på pc) ... Lyd på hver side af markeringen fjernes fra sporet.
 2 Anvendelse af effekter. Du kan anvende en række forskellige effekter, fra indbygget Audacity til VST-effekter til din computers OS-effekter.
2 Anvendelse af effekter. Du kan anvende en række forskellige effekter, fra indbygget Audacity til VST-effekter til din computers OS-effekter. - Brug markeringsværktøjet til at vælge hele sporet eller en del af dit nummer.
- Vælg den ønskede effekt i menuen Effekt. I dette eksempel vil vi bruge "Echo" til en simpel metronom.
- Indstil parametre for effekten, lyt til Preview, og klik på OK, når du kan lide det. Effekten behandler og viser resultatet. I eksemplet herunder er referencen metronomen øverst og ekkoet i bunden.
- Du kan behandle det samme spor med mange effekter, selvom det er muligt at forstærke signalet for meget, hvilket resulterer i grim digital forvrængning. Hvis dette sker, skal du fortryde det sidste trin, før forvrængningen opstår, og i stedet for at anvende det næste filter skal du anvende forstærkereffektindstillingen til -3 dB. Hvis din næste proces stadig producerer forvrængning, skal du fortryde forvrængningseffekten og forstærkningseffekten, og derefter gentage forstærkningseffekten på et stærkere niveau. -6dB kan være god.
- Bemærk: Det er altid godt at kopiere et spor (Command eller Control-D), før du foretager ændringer, der ændrer bølgeformen.
 3 Eksperimenter frit. Prøv alle filtre og se, hvad de gør, og hvordan dit kildemateriale lyder.
3 Eksperimenter frit. Prøv alle filtre og se, hvad de gør, og hvordan dit kildemateriale lyder.  4 Gem den færdige lydfil. Når du er færdig med at redigere, blande, strippe og polere din lydfil til en sjælden juvel af musikalsk skønhed, vil du gerne gemme den til eftertiden og eventuel berømmelse og formue. Vælg Eksporter i menuen Filer, vælg derefter det ønskede format - fra AIFF til WMA og mange andre imellem.
4 Gem den færdige lydfil. Når du er færdig med at redigere, blande, strippe og polere din lydfil til en sjælden juvel af musikalsk skønhed, vil du gerne gemme den til eftertiden og eventuel berømmelse og formue. Vælg Eksporter i menuen Filer, vælg derefter det ønskede format - fra AIFF til WMA og mange andre imellem.
Metode 4 af 4: Grav dybere
 1 Audacity er gratis software, men det er en ekstremt kraftfuld lydapplikation. Det har store effekter, lydgeneratorer og et ret fleksibelt redigeringssystem.Når du får den færdighed og fornemmelse, kan du skabe nogle gode ting.
1 Audacity er gratis software, men det er en ekstremt kraftfuld lydapplikation. Det har store effekter, lydgeneratorer og et ret fleksibelt redigeringssystem.Når du får den færdighed og fornemmelse, kan du skabe nogle gode ting.
Tips
- Søg på internettet efter lydeffekter, som du kan bruge. Der er mange websteder, der tilbyder en lang række gratis effekter til din brug. Alternativt kan du købe en cd med lydeffekter.
- Du vil være i stand til at indspille og spille musikinstrumenter ved at downloade det virtuelle klaver software. Vælg derefter stereoindgangen til mikrofonen, og lad den optage, mens du spiller. Et eksempel på software er “Simple Piano”.
Hvad har du brug for
- Frækhed
- Mikrofon eller lydgenerator (f.eks. Synthesizer)
- Højttalere eller hovedtelefoner
- Computer