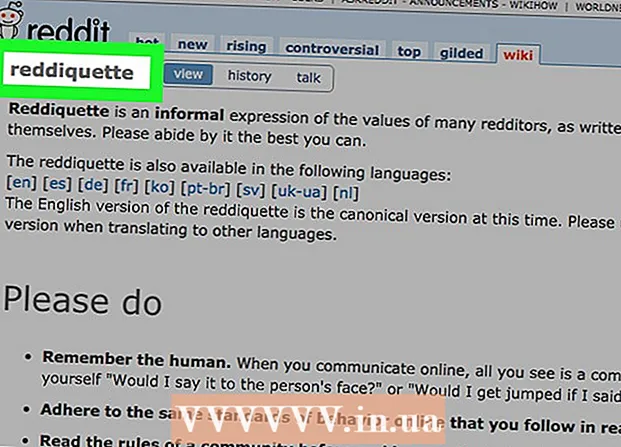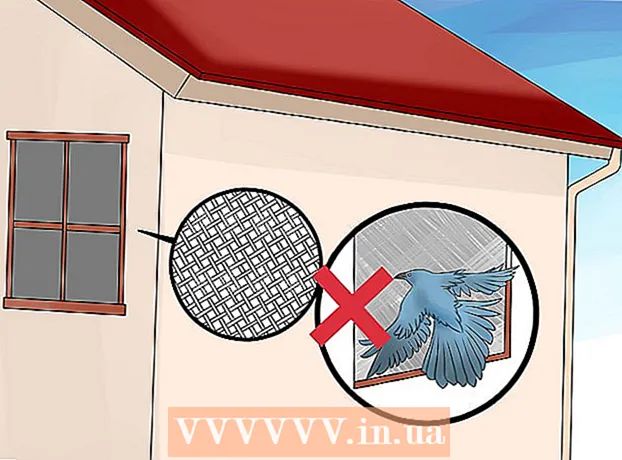Forfatter:
Ellen Moore
Oprettelsesdato:
15 Januar 2021
Opdateringsdato:
3 Juli 2024
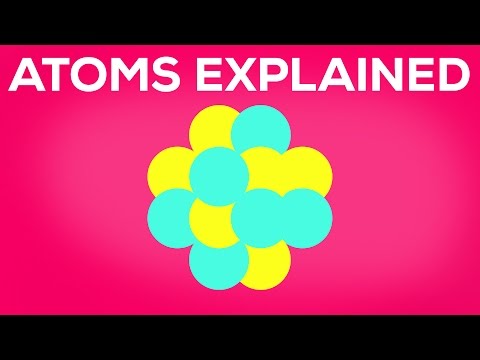
Indhold
- Trin
- Del 1 af 11: Sådan opretter du en konto
- Del 2 af 11: Sådan tilføjes kontakter
- Del 3 af 11: Sådan opretter du en snap
- Del 4 af 11: Sådan påføres filtre
- Del 5 af 11: Sådan sender du en snap
- Del 6 af 11: Sådan bruges linser
- Del 7 af 11: Sådan ser du andres snaps
- Del 8 af 11: Sådan ser du historier
- Del 9 af 11: Sådan bruges chat
- Del 10 af 11: Sådan opretter du en gruppe
- Del 11 af 11: Find kontaktlokationer
- Tips
- Advarsler
Denne artikel viser dig, hvordan du bruger Snapchat på iPhone eller Android. Snapchat er en populær sjov app til foto og video.
Trin
Del 1 af 11: Sådan opretter du en konto
 1 Installer Snapchat. Hvis du allerede har Snapchat på din enhed, skal du springe dette trin over. Ellers:
1 Installer Snapchat. Hvis du allerede har Snapchat på din enhed, skal du springe dette trin over. Ellers: - iPhone - åbn App Store
 , tryk på Søg, tryk på søgelinjen, indtast Snapchat, klik på Find, klik på Download til højre for Snapchat -logoet, og indtast dit Apple ID eller tryk på Touch ID -sensoren.
, tryk på Søg, tryk på søgelinjen, indtast Snapchat, klik på Find, klik på Download til højre for Snapchat -logoet, og indtast dit Apple ID eller tryk på Touch ID -sensoren. - Android - åbn Play Butik
 , klik på søgelinjen, indtast Snapchat, klik på Snapchat under søgelinjen, og tryk derefter på Installer> Accepter.
, klik på søgelinjen, indtast Snapchat, klik på Snapchat under søgelinjen, og tryk derefter på Installer> Accepter.
- iPhone - åbn App Store
 2 Start Snapchat
2 Start Snapchat  . For at gøre dette skal du klikke på "Åbn" i appbutikken eller klikke på det gule og hvide Snapchat -appikon.
. For at gøre dette skal du klikke på "Åbn" i appbutikken eller klikke på det gule og hvide Snapchat -appikon.  3 Tryk på Registrer nu. Det er midt på siden. Du vil blive ført til siden til oprettelse af konto.
3 Tryk på Registrer nu. Det er midt på siden. Du vil blive ført til siden til oprettelse af konto. - Hvis du allerede har en Snapchat -konto, skal du klikke på Log på, indtaste dine legitimationsoplysninger og derefter gå videre til det næste afsnit i denne artikel.
 4 Indtast dit for- og efternavn. Gør dette i tekstfelterne Fornavn og Efternavn.
4 Indtast dit for- og efternavn. Gør dette i tekstfelterne Fornavn og Efternavn. - For- og efternavnet kan ændres senere (hvis det kræves).
 5 Tryk på Registrer og accepter. Denne lilla knap er nederst på skærmen.
5 Tryk på Registrer og accepter. Denne lilla knap er nederst på skærmen.  6 Indtast din fødselsdato. Gør dette ved hjælp af urskiverne nederst på siden.
6 Indtast din fødselsdato. Gør dette ved hjælp af urskiverne nederst på siden. - Du skal være mindst 13 år for at bruge Snapchat.
 7 Tryk på Fortsæt. Denne lilla knap er nederst på siden.
7 Tryk på Fortsæt. Denne lilla knap er nederst på siden.  8 Skriv dit brugernavn. Gør dette i tekstfeltet Brugernavn.
8 Skriv dit brugernavn. Gør dette i tekstfeltet Brugernavn. - Hvis brugernavnet allerede er taget, skal du indtaste et andet.
- Husk at brugernavnet ikke kan ændres.
 9 Tryk på Fortsæt.
9 Tryk på Fortsæt. 10 Indtast adgangskode. Gør dette i tekstboksen Adgangskode.
10 Indtast adgangskode. Gør dette i tekstboksen Adgangskode.  11 Tryk på Fortsæt.
11 Tryk på Fortsæt. 12 Indtast dit telefonnummer. Gør dette i tekstfeltet midt på siden.
12 Indtast dit telefonnummer. Gør dette i tekstfeltet midt på siden.  13 Tryk på Fortsæt. Snapchat sender en verifikationskode til din telefon.
13 Tryk på Fortsæt. Snapchat sender en verifikationskode til din telefon.  14 Find koden. Start appen Beskeder på din smartphone, åbn beskeden fra Snapchat, kig efter den sekscifrede kode, indtast koden i tekstfeltet midt på Snapchat-skærmen, og klik på Fortsæt.
14 Find koden. Start appen Beskeder på din smartphone, åbn beskeden fra Snapchat, kig efter den sekscifrede kode, indtast koden i tekstfeltet midt på Snapchat-skærmen, og klik på Fortsæt.  15 Tryk på Fortsæt. Det er nederst på skærmen. Du bliver ført til Snapchat -hjemmesiden.
15 Tryk på Fortsæt. Det er nederst på skærmen. Du bliver ført til Snapchat -hjemmesiden. - Du kan blive taget til en side, hvor du kan tilføje venner. I dette tilfælde skal du klikke på "Spring over" i øverste højre hjørne af skærmen.
Del 2 af 11: Sådan tilføjes kontakter
 1 Klik på profilikonet. Det er placeret i øverste venstre hjørne af skærmen. Profilsiden åbnes.
1 Klik på profilikonet. Det er placeret i øverste venstre hjørne af skærmen. Profilsiden åbnes.  2 Tryk på Tilføj venner. Det er midt på siden.
2 Tryk på Tilføj venner. Det er midt på siden.  3 Tryk på fanen Kontakter. Det er øverst på skærmen.
3 Tryk på fanen Kontakter. Det er øverst på skærmen.  4 Tryk på Find venner. Denne blå knap er i midten af skærmen.
4 Tryk på Find venner. Denne blå knap er i midten af skærmen. - Hvis du ser en venneliste, skal du springe dette trin over og det næste.
 5 Tryk på Fortsæt. Denne lilla knap er nederst på siden.
5 Tryk på Fortsæt. Denne lilla knap er nederst på siden. - Måske vil Snapchat bede om adgang til enhedens kontakter. I dette tilfælde skal du klikke på "OK".
 6 Find den kontaktperson, du vil tilføje. For at gøre dette skal du rulle gennem listen over dine kontakter.
6 Find den kontaktperson, du vil tilføje. For at gøre dette skal du rulle gennem listen over dine kontakter.  7 Tryk på + Tilføj. Det er til højre for kontaktens navn. Personen vil blive føjet til din venneliste, og han eller hun vil blive sendt en anmodning om at føje dig til hans / hendes venneliste.
7 Tryk på + Tilføj. Det er til højre for kontaktens navn. Personen vil blive føjet til din venneliste, og han eller hun vil blive sendt en anmodning om at føje dig til hans / hendes venneliste. - Gentag de beskrevne handlinger med hver kontakt, til højre for hvilken der er en "Tilføj" mulighed.
- Husk, at brugere ikke kan se dine snaps, hvis du ikke er på deres venneliste.
 8 Vend tilbage til Snapchat -hjemmesiden. Dobbelttryk på "" i øverste venstre hjørne af skærmen, og tryk derefter på "X" i øverste venstre hjørne af skærmen.
8 Vend tilbage til Snapchat -hjemmesiden. Dobbelttryk på "" i øverste venstre hjørne af skærmen, og tryk derefter på "X" i øverste venstre hjørne af skærmen.
Del 3 af 11: Sådan opretter du en snap
 1 Find det objekt, du vil tage et foto eller video -snap af. For eksempel kan du tage billeder af dit ansigt eller gaden.
1 Find det objekt, du vil tage et foto eller video -snap af. For eksempel kan du tage billeder af dit ansigt eller gaden.  2 Skift om nødvendigt til et andet kamera. Hvis din telefon har to kameraer, skal du skifte mellem dem ved at klikke på det kameraformede ikon i øverste højre hjørne af skærmen.
2 Skift om nødvendigt til et andet kamera. Hvis din telefon har to kameraer, skal du skifte mellem dem ved at klikke på det kameraformede ikon i øverste højre hjørne af skærmen.  3 Klik på knappen Capture. Denne runde knap er nederst på skærmen. Hvad kameraet peger på vil blive fotograferet.
3 Klik på knappen Capture. Denne runde knap er nederst på skærmen. Hvad kameraet peger på vil blive fotograferet. - Hvis du vil optage en video, skal du trykke på knappen Capture og holde den nede og derefter slippe den, når du optager en video.
 4 Klik på xfor at fjerne snappen. Det er i øverste venstre hjørne af din skærm.
4 Klik på xfor at fjerne snappen. Det er i øverste venstre hjørne af din skærm.  5 Angiv, hvor længe snapsen skal vises på skærmen. Klik på stopurikonet i højre side af skærmen, og vælg derefter antallet af sekunder. Du kan også trykke på uendeligt symbolet for at beholde snap på skærmen, indtil du lukker det.
5 Angiv, hvor længe snapsen skal vises på skærmen. Klik på stopurikonet i højre side af skærmen, og vælg derefter antallet af sekunder. Du kan også trykke på uendeligt symbolet for at beholde snap på skærmen, indtil du lukker det. - Hvis du optog en video, vises denne mulighed ikke; i stedet skal du trykke på "1" eller uendeligt symbolet på højre side af skærmen for at angive, om videoen skal afspilles én gang eller om den skal sløjfe.
 6 Gem snap (hvis du vil). For at gemme snap, inden du redigerer det, skal du klikke på pil nedad i nederste venstre hjørne af skærmen.
6 Gem snap (hvis du vil). For at gemme snap, inden du redigerer det, skal du klikke på pil nedad i nederste venstre hjørne af skærmen.
Del 4 af 11: Sådan påføres filtre
 1 Opret et snap.
1 Opret et snap. 2 Tilføj et filter. Rul til venstre eller højre i filterlisten nederst på skærmen (omkring Capture -knappen) for at se de tilgængelige filtre. Nogle af filtrene tilføjer regionale eller sæsonbetonede oplysninger, mens andre blot ændrer snapens farve.
2 Tilføj et filter. Rul til venstre eller højre i filterlisten nederst på skærmen (omkring Capture -knappen) for at se de tilgængelige filtre. Nogle af filtrene tilføjer regionale eller sæsonbetonede oplysninger, mens andre blot ændrer snapens farve. - Hvis du har optaget en video, kan du vælge filtre, der ændrer afspilningshastigheden.
 3 Tilføj noget tekst. Tryk på "T" i øverste højre hjørne af skærmen, vælg en teksttype (f.eks. "Stor"), og indtast din tekst.
3 Tilføj noget tekst. Tryk på "T" i øverste højre hjørne af skærmen, vælg en teksttype (f.eks. "Stor"), og indtast din tekst. - Du kan også ændre tekstens farve. For at gøre dette skal du flytte skyderen langs den lodrette farvebjælke øverst til højre på tekstskærmen.
- Den tilføjede tekst kan trækkes til et andet snappunkt.
 4 Tilføj en tegning. Klik på ikonet
4 Tilføj en tegning. Klik på ikonet  på højre side af skærmen, og skub derefter din finger hen over skærmen for at tegne et billede.
på højre side af skærmen, og skub derefter din finger hen over skærmen for at tegne et billede. - Hvis du vil ændre billedets farve, skal du flytte skyderen langs den lodrette farvebjælke i højre side af skærmen.
- For at slette tegningen skal du trykke på den runde pil til venstre for blyantikonet.
- Hvis der er et humørikon under farvebjælken, skal du trykke på det for at ændre billedets “farve” til et sæsonbetonet tema (du kan f.eks. Tilføje julemandsikoner i nytårsferien).
 5 Tilføj et mærkat. Tryk på ikonet for klistermærker (det firkantede ikon for klæbende papir) i højre side af skærmen, tryk på fanen nederst på skærmen for at vælge en mærkatkategori, og tryk derefter på det klistermærke, du ønsker.
5 Tilføj et mærkat. Tryk på ikonet for klistermærker (det firkantede ikon for klæbende papir) i højre side af skærmen, tryk på fanen nederst på skærmen for at vælge en mærkatkategori, og tryk derefter på det klistermærke, du ønsker. - Klistermærket kan trækkes til et andet snappunkt.
- Hvis din enhed har Bitmoji -appen, som er tilknyttet Snapchat, kan du tilføje Bitmoji i stedet for et klistermærke.
- For at vælge et klassisk klistermærke (f.eks. Dato, tid, aktuel temperatur) skal du klikke på fanen med stjerneikonet nederst på skærmen.
 6 Trim snapsen. Klik på sakseikonet, og træk rundt i området af det snap, du vil lave et klistermærke. Nu kan du trække den skitserede del af snap.
6 Trim snapsen. Klik på sakseikonet, og træk rundt i området af det snap, du vil lave et klistermærke. Nu kan du trække den skitserede del af snap. - For at få adgang til disse brugerdefinerede klistermærker skal du trykke på ikonet for klistermærker og derefter trykke på sakseikonet nederst på skærmen.
Del 5 af 11: Sådan sender du en snap
 1 Gennemgå snap. Sørg for at redigere det korrekt, og at der ikke er kompromitterende eller personlige oplysninger om det, som du ikke vil dele med andre mennesker.
1 Gennemgå snap. Sørg for at redigere det korrekt, og at der ikke er kompromitterende eller personlige oplysninger om det, som du ikke vil dele med andre mennesker.  2 Klik på "Send"
2 Klik på "Send"  . Denne runde knap, formet som et hvidt papirfly på en blå baggrund, er i nederste højre hjørne af skærmen. En liste over dine Snapchat -venner åbnes.
. Denne runde knap, formet som et hvidt papirfly på en blå baggrund, er i nederste højre hjørne af skærmen. En liste over dine Snapchat -venner åbnes.  3 Vælg modtagere. Klik på navnet på hver person, du vil sende et snap til.
3 Vælg modtagere. Klik på navnet på hver person, du vil sende et snap til.  4 Tilføj et snap til din historie (hvis du vil). For at gøre snap'en tilgængelig for alle dine venner i 24 timer, skal du klikke på "Min historie" i øverste venstre hjørne af skærmen.
4 Tilføj et snap til din historie (hvis du vil). For at gøre snap'en tilgængelig for alle dine venner i 24 timer, skal du klikke på "Min historie" i øverste venstre hjørne af skærmen. - Et snap kan sendes til både venner og til din historie på samme tid.
 5 Klik på "Send"
5 Klik på "Send"  . Det er i nederste højre hjørne af din skærm. Snap bliver leveret, og du bliver ført til chat -siden.
. Det er i nederste højre hjørne af din skærm. Snap bliver leveret, og du bliver ført til chat -siden. - Sendte snaps er markeret med ikoner i form af fyldte trekanter. Når modtageren ser snap, bliver ikonet til en åben trekant.
Del 6 af 11: Sådan bruges linser
 1 Vend tilbage til Snapchat -hjemmesiden. For at gøre dette skal du klikke på knappen "Capture" nederst på chatsiden.
1 Vend tilbage til Snapchat -hjemmesiden. For at gøre dette skal du klikke på knappen "Capture" nederst på chatsiden.  2 Skift til et andet kamera (hvis det er nødvendigt). Klik på det kameraformede ikon i øverste højre hjørne af skærmen - for at aktivere nogle objektiver skal kameraet være rettet mod personens ansigt.
2 Skift til et andet kamera (hvis det er nødvendigt). Klik på det kameraformede ikon i øverste højre hjørne af skærmen - for at aktivere nogle objektiver skal kameraet være rettet mod personens ansigt.  3 Ret kameraet mod motivet. For eksempel på et ansigt eller objekt, som du vil anvende objektivet på (linsen tilføjer en todimensionel eller tredimensionel effekt).
3 Ret kameraet mod motivet. For eksempel på et ansigt eller objekt, som du vil anvende objektivet på (linsen tilføjer en todimensionel eller tredimensionel effekt).  4 Tryk hvor som helst på skærmen. Kameraet fokuserer igen, og en liste over tilgængelige objektiver vises i bunden af skærmen.
4 Tryk hvor som helst på skærmen. Kameraet fokuserer igen, og en liste over tilgængelige objektiver vises i bunden af skærmen.  5 Vælg Objektiv. For at gøre dette skal du rulle gennem listen over tilgængelige objektiver nederst på skærmen.
5 Vælg Objektiv. For at gøre dette skal du rulle gennem listen over tilgængelige objektiver nederst på skærmen. - Et populært objektiv er udveksling af ansigter mellem to personer, der vises på skærmen.
 6 Vær opmærksom på de kontekstuelle tip. Nogle linser tilføjer en ekstra effekt, som f.eks. At åbne munden. Følg vejledningen på skærmen (f.eks. "Åbn munden" eller "Skift kamera") for at nyde alle effekterne af det valgte objektiv.
6 Vær opmærksom på de kontekstuelle tip. Nogle linser tilføjer en ekstra effekt, som f.eks. At åbne munden. Følg vejledningen på skærmen (f.eks. "Åbn munden" eller "Skift kamera") for at nyde alle effekterne af det valgte objektiv.  7 Tryk eller hold knappen Capture. Dette tager et fotosnap eller optager et video -snap med det valgte objektiv.
7 Tryk eller hold knappen Capture. Dette tager et fotosnap eller optager et video -snap med det valgte objektiv. - Hvis du beslutter dig for at optage en video, skal du slippe knappen Capture, når du er færdig.
 8 Send et snap. Når du har gennemgået og godkendt snap, skal du sende det til så mange modtagere som muligt.
8 Send et snap. Når du har gennemgået og godkendt snap, skal du sende det til så mange modtagere som muligt.
Del 7 af 11: Sådan ser du andres snaps
 1 Gå til Snapchat -hjemmesiden. Denne side er med kameraet tændt.
1 Gå til Snapchat -hjemmesiden. Denne side er med kameraet tændt.  2 Klik på Chats. Ikonen for talesky er placeret i nederste venstre hjørne af skærmen.
2 Klik på Chats. Ikonen for talesky er placeret i nederste venstre hjørne af skærmen. - Du kan også stryge fra venstre mod højre over skærmen.
 3 Find nye snaps. Hvis der vises et rødt eller lilla kubeikon under en persons navn, modtog du et snap fra denne person. Klik på dette ikon for at åbne snap.
3 Find nye snaps. Hvis der vises et rødt eller lilla kubeikon under en persons navn, modtog du et snap fra denne person. Klik på dette ikon for at åbne snap. - Nye tekstsnaps er markeret med et blåt taleskyikon under navnet på snap -afsenderen.
 4 Svar på snap. Dobbelttryk på en persons navn for at tænde kameraet, tag et snap og tryk på Send for kun at sende et snap til den pågældende person.
4 Svar på snap. Dobbelttryk på en persons navn for at tænde kameraet, tag et snap og tryk på Send for kun at sende et snap til den pågældende person.
Del 8 af 11: Sådan ser du historier
- 1 Tryk på fanen Historier. Det er øverst på skærmen (til venstre for fanen Chats). En liste over dine venners aktuelle offentlige snaps åbnes.
- 2 Gennemse de tilgængelige historier. Hvis en blå cirkel vises til venstre for en persons navn, har vedkommende lagt en historie op, som du ikke har set endnu.
 3 Vælg en historie. Klik på det blå cirkelikon til venstre for personens navn for at se historien. På denne måde kan du se nye historier og dem, du allerede har åbnet.
3 Vælg en historie. Klik på det blå cirkelikon til venstre for personens navn for at se historien. På denne måde kan du se nye historier og dem, du allerede har åbnet. - For at gå til den næste historie skal du klikke på højre side af skærmen; for at gå tilbage til den forrige historie, skal du klikke på venstre side af skærmen.
- Stryg ned på en åben historie for at lukke den og vende tilbage til siden Historier.
 4 Gå til siden Discover. Tryk på knappen Capture nederst på skærmen, og stryg derefter fra højre til venstre for at åbne siden Discover.
4 Gå til siden Discover. Tryk på knappen Capture nederst på skærmen, og stryg derefter fra højre til venstre for at åbne siden Discover.  5 Gennemse de tilgængelige historier. Discover -siden indeholder Snapchat -nyheder, community -snaps og brugerhistorier fra hele verden.
5 Gennemse de tilgængelige historier. Discover -siden indeholder Snapchat -nyheder, community -snaps og brugerhistorier fra hele verden.  6 Vælg en historie. Klik på en historie for at se den.
6 Vælg en historie. Klik på en historie for at se den. - 7 Abonner på kanalen. Hvis du finder et feed af interesse på siden Discover, skal du trykke på og holde den nede for at åbne pop op-menuen, hvorfra du vælger Abonner. Fra nu af vises nye indlæg fra den valgte kanal på fanen Abonnementer øverst på siden Discover.
 8 Gå til chatsiden. For at gøre dette skal du stryge skærmen fra venstre til højre to gange.
8 Gå til chatsiden. For at gøre dette skal du stryge skærmen fra venstre til højre to gange.
Del 9 af 11: Sådan bruges chat
 1 Vælg en kontaktperson. Tryk på den kontaktperson, du vil chatte med. En chat -side med denne kontaktperson åbnes.
1 Vælg en kontaktperson. Tryk på den kontaktperson, du vil chatte med. En chat -side med denne kontaktperson åbnes. - Dette kan gøres både under fanen "Historier" og under fanen "Chats".
- Hvis du ikke kan finde den kontaktperson, du ønsker, skal du klikke på taleskyikonet i øverste højre hjørne af skærmen, rulle ned på siden, finde den kontakt, du ønsker, trykke på den og klikke på Chat.
 2 Indtast din besked, og tryk på "Send" på dit tastatur (denne tast kan markeres som "Enter" eller et afkrydsningsikon).
2 Indtast din besked, og tryk på "Send" på dit tastatur (denne tast kan markeres som "Enter" eller et afkrydsningsikon).- Når du begynder at skrive din besked, viser den valgte kammerats enhed "[Dit navn] indtastning" (kun hvis kammeraten har Snapchat -meddelelser aktiveret).
 3 Send et foto fra din telefon. Klik på ikonet Foto over det øverste venstre hjørne af tastaturet, vælg det foto, du ønsker, og klik på Send i nederste højre hjørne.
3 Send et foto fra din telefon. Klik på ikonet Foto over det øverste venstre hjørne af tastaturet, vælg det foto, du ønsker, og klik på Send i nederste højre hjørne. - Klik på ikonet for at redigere et foto
 .
.
- Klik på ikonet for at redigere et foto
 4 Indsæt et humørikon i din besked. Klik på emoji-ikonet øverst til højre på tastaturet, og vælg den emoji eller Bitmoji, du vil have.
4 Indsæt et humørikon i din besked. Klik på emoji-ikonet øverst til højre på tastaturet, og vælg den emoji eller Bitmoji, du vil have. - For at se de forskellige kategorier af humørikoner skal du klikke på de forskellige faner nederst på skærmen.
 5 Foretag et tale- eller videoopkald. For at gøre dette skal du klikke på ikonet i form af en telefon eller et videokamera - hvis kontakten besvarer opkaldet, kan du tale med ham.
5 Foretag et tale- eller videoopkald. For at gøre dette skal du klikke på ikonet i form af en telefon eller et videokamera - hvis kontakten besvarer opkaldet, kan du tale med ham.  6 Send et snap til din chatpartner. Tryk på den runde "Capture" -knap, der er placeret i midten over tastaturet, og tag derefter, rediger og send et snap (som sædvanligt).
6 Send et snap til din chatpartner. Tryk på den runde "Capture" -knap, der er placeret i midten over tastaturet, og tag derefter, rediger og send et snap (som sædvanligt).
Del 10 af 11: Sådan opretter du en gruppe
- 1 Tryk på fanen Grupper. Du finder det til venstre under sektionen "Chats".
- 2 Tryk på For at oprette en gruppe. Denne blå knap er i midten af siden. En liste over dine Snapchat -venner åbnes.
- 3 Vælg kontakter. Klik på navnet på hver person, du vil føje til gruppechatten.
- Du kan føje op til 32 personer til en gruppe.
- 4 Tryk på Chatrum. Denne blå knap er placeret nederst på skærmen. Gruppen oprettes.
- 5 Giv gruppen et navn. Tryk på Gruppenavn øverst på skærmen, indtast et navn for gruppen, og tryk på Udført (eller
 på Android).
på Android). - 6 Chat med gruppemedlemmer. Gør dette som normalt. Du kan også vælge en gruppechat på fanen "Chats".
- I modsætning til almindelige chats gemmes gruppechats.
Del 11 af 11: Find kontaktlokationer
- 1 Gå til Snapchat -startskærmen. Tryk på den runde Capture -knap nederst på skærmen, eller stryg til højre til venstre på tværs af skærmen.
- 2 Stryg ned fra midten af skærmen. Et kort åbner med din aktuelle placering samt en liste over dine venners seneste placeringer.
- 3 Se placeringen af dine venner. Rul gennem din venneliste for at se, hvor de startede Snapchat.
- Du kan også klikke på kortet og forstørre det for at se aktiviteten hos venner, der er i nærheden af dig. Desuden viser skærmen de begivenheder, der er registreret i Snapchat og vil forekomme i nærheden af dig.
- 4 Slå placeringsdeling til. Klik på "Indstillinger"
 i øverste højre hjørne af skærmen, og klik derefter på den farvede skyder ved siden af indstillingen "Stealth Mode". I dette tilfælde vil dine venner kunne se, hvor du er.
i øverste højre hjørne af skærmen, og klik derefter på den farvede skyder ved siden af indstillingen "Stealth Mode". I dette tilfælde vil dine venner kunne se, hvor du er. - Hvis skyderen "Stealth Mode" er grå eller hvid, er din placering allerede åben. For at lukke adgangen skal du trykke på skyderen og derefter trykke på Før lukning, når du bliver bedt om det.
- Gør dette kun, hvis du vil dele din placering med dine venner. For at bevare fortroligheden skal du deaktivere denne mulighed.
Tips
- For at se snap igen, skal du trykke på og holde den umiddelbart efter at have set den. Husk, at du kun kan se en Snap igen en gang.
- Slet historien, hvis du ikke vil have den tilgængelig i 24 timer.
Advarsler
- Bare fordi snaps kun er tilgængelige i en bestemt periode, betyder det ikke, at de er anonyme eller sikre. Der er applikationer, der skjuler meddelelser om, at en bruger har taget et skærmbillede af din snap. Send aldrig snaps til fremmede.