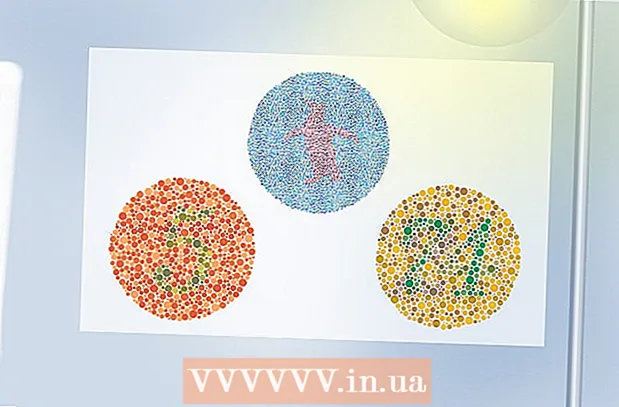Forfatter:
Carl Weaver
Oprettelsesdato:
28 Februar 2021
Opdateringsdato:
1 Juli 2024

Indhold
- Trin
- Del 1 af 5: Sådan foretages fejlfinding
- Del 2 af 5: Sådan ryddes DNS -cachen
- Windows
- Mac OS X
- Del 3 af 5: Sådan fjernes ekstra forbindelser
- Del 4 af 5: Sådan ændres DNS -serverindstillinger
- Windows
- Mac OS X
- Del 5 af 5: Sådan nulstilles din router
- Tips
- Advarsler
Denne artikel viser dig, hvordan du løser internetforbindelsesproblemer forårsaget af DNS -fejl på din computer. DNS er en server, der oversætter webstedsadresser til IP -adresser, så browseren kan oprette forbindelse til dem. Hvis adresserne er forældede, eller serveren fungerer forkert, støder du på en DNS -fejl og kan ikke åbne webstedet (eller webstederne), selvom internetforbindelsen er fin. For at slippe af med DNS -fejl kan du fejlfinde en aktiv forbindelse, rydde DNS -cachen, fjerne unødvendige forbindelser, ændre standard DNS -serverindstillinger eller nulstille din router.
Trin
Del 1 af 5: Sådan foretages fejlfinding
 1 Prøv at tilslutte en anden enhed. Hvis du er i stand til at slutte en anden telefon, tablet eller computer til internettet og åbne en webside, der ikke kan indlæses på hovedenheden, skyldes problemet denne enhed og ikke routeren.
1 Prøv at tilslutte en anden enhed. Hvis du er i stand til at slutte en anden telefon, tablet eller computer til internettet og åbne en webside, der ikke kan indlæses på hovedenheden, skyldes problemet denne enhed og ikke routeren. - Hvis du ikke kan åbne webstedet på en anden enhed, betyder det ikke, at problemet skyldes routeren.
- Hvis du ikke kan få adgang til et bestemt websted, kan du prøve at downloade det ved at oprette forbindelse til et mobildatanetværk. Hvis webstedet ikke åbnes, skyldes problemet selve webstedet.
 2 Brug en anden browser. Dette er en af de hurtigste måder at kontrollere DNS -forbindelser. Download en anden gratis browser som Firefox eller Chrome, og prøv at oprette forbindelse til internettet; hvis problemet stadig opstår, er det bestemt ikke forårsaget af browseren.
2 Brug en anden browser. Dette er en af de hurtigste måder at kontrollere DNS -forbindelser. Download en anden gratis browser som Firefox eller Chrome, og prøv at oprette forbindelse til internettet; hvis problemet stadig opstår, er det bestemt ikke forårsaget af browseren. - Hvis problemet ikke længere er der, skal du geninstallere din gamle browser.
 3 Genstart dit modem og din router. Dette vil rydde routerens cache og muligvis slippe af med DNS -fejl. For det:
3 Genstart dit modem og din router. Dette vil rydde routerens cache og muligvis slippe af med DNS -fejl. For det: - afbryd strømkablerne fra modemet og routeren;
- vent 30 sekunder;
- tænd modemet, og vent på, at det opretter forbindelse til internettet;
- tilslut routeren til dit modem, og vent på, at routeren opretter en internetforbindelse.
 4 Tilslut din computer til din router via Ethernet -kabel. Hvis du allerede bruger en kabelforbundet forbindelse, skal du springe dette trin over.
4 Tilslut din computer til din router via Ethernet -kabel. Hvis du allerede bruger en kabelforbundet forbindelse, skal du springe dette trin over. - Hvis websiden åbnes med en kabelforbundet forbindelse, kan problemet skyldes den router, du skal nulstille.
- Hvis du stadig ikke kan indlæse websiden, skyldes problemet sandsynligvis dine DNS -indstillinger.
Del 2 af 5: Sådan ryddes DNS -cachen
Windows
 1 Åbn startmenuen
1 Åbn startmenuen  . Klik på Windows -logoet i nederste venstre hjørne af skærmen, eller klik på ⊞ Vind.
. Klik på Windows -logoet i nederste venstre hjørne af skærmen, eller klik på ⊞ Vind.  2 Skriv i søgefeltet i startmenuen kommandolinje. Dette vil søge efter kommandolinjeprogrammet.
2 Skriv i søgefeltet i startmenuen kommandolinje. Dette vil søge efter kommandolinjeprogrammet.  3 Klik på Kommandoprompt
3 Klik på Kommandoprompt  . Dette program er øverst i menuen Start. En kommandoprompt åbnes.
. Dette program er øverst i menuen Start. En kommandoprompt åbnes.  4 Gå ind ipconfig / flushdns og tryk på ↵ Indtast. Denne kommando sletter alle gemte DNS -serveradresser. Når du nu prøver at åbne webstedet, oprettes der en ny DNS -adresse.
4 Gå ind ipconfig / flushdns og tryk på ↵ Indtast. Denne kommando sletter alle gemte DNS -serveradresser. Når du nu prøver at åbne webstedet, oprettes der en ny DNS -adresse.  5 Genstart din webbrowser. Dette vil opdatere sin cache. Du kan nu indlæse en webside, som du ikke kunne åbne før.
5 Genstart din webbrowser. Dette vil opdatere sin cache. Du kan nu indlæse en webside, som du ikke kunne åbne før. - Hvis siden stadig ikke åbnes, skal du gå til den næste metode.
Mac OS X
- Åbn Spotlight 1
 ... Det er i øverste højre hjørne af skærmen. 2
... Det er i øverste højre hjørne af skærmen. 2
- Du kan også klikke ⌘ Kommando+Pladsfor at åbne Spotlight.

 ... Det er det første program, der er angivet i Spotlight -søgeresultater.
... Det er det første program, der er angivet i Spotlight -søgeresultater. 

sudo killall -HUP mDNSResponder
og tryk på ⏎ Tilbage... Dette genstarter DNS -processen.
- Du skal muligvis indtaste en administratoradgangskode.

Del 3 af 5: Sådan fjernes ekstra forbindelser
 1 Åbn netværksindstillingerne på din computer.
1 Åbn netværksindstillingerne på din computer.- På Windows Åbn startmenuen
 og klik på "Indstillinger"
og klik på "Indstillinger"  > "Netværk og internet"
> "Netværk og internet"  > "Skift adapterindstillinger".
> "Skift adapterindstillinger". - På Mac OS X Åbn Apple -menuen
 og klik på Systemindstillinger> Netværk.
og klik på Systemindstillinger> Netværk.
- På Windows Åbn startmenuen
 2 Find redundante forbindelser. Fjern enhver forbindelse, du ikke bruger, herunder Bluetooth og trådløse forbindelser.
2 Find redundante forbindelser. Fjern enhver forbindelse, du ikke bruger, herunder Bluetooth og trådløse forbindelser. - Den mest almindelige årsag til DNS -problemer er Microsoft Virtual WiFi Miniport Adapter.
 3 Vælg den redundante forbindelse. For at gøre dette skal du bare klikke på det.
3 Vælg den redundante forbindelse. For at gøre dette skal du bare klikke på det. - I Windows repræsenterer hvert ikon, der vises på siden, en forbindelse.
- I Mac OS X vises forbindelser i venstre side af vinduet.
 4 Fjern forbindelsen. For det:
4 Fjern forbindelsen. For det: - i vinduer klik på "Afbryd en netværksenhed" øverst i vinduet;
- på Mac OS X klik på minustegnet (-) i bunden af vinduet.
 5 Prøv at åbne en webside. Hvis det lykkes, er problemet løst, og hvis ikke, skal du gå videre til den næste metode.
5 Prøv at åbne en webside. Hvis det lykkes, er problemet løst, og hvis ikke, skal du gå videre til den næste metode.
Del 4 af 5: Sådan ændres DNS -serverindstillinger
Windows
 1 Klik på navnet på en aktiv forbindelse for at vælge den. Du finder det på siden Netværksforbindelser.
1 Klik på navnet på en aktiv forbindelse for at vælge den. Du finder det på siden Netværksforbindelser.  2 Klik på Konfiguration af forbindelsesparametre. Det er i indstillingslinjen øverst i vinduet. Forbindelsesindstillingerne åbnes.
2 Klik på Konfiguration af forbindelsesparametre. Det er i indstillingslinjen øverst i vinduet. Forbindelsesindstillingerne åbnes.  3 Klik på Internet Protocol Version 4 (TCP / IPv4). Det er midt i pop op-vinduet med egenskaberne for trådløs forbindelse. Indstillingen vil blive fremhævet.
3 Klik på Internet Protocol Version 4 (TCP / IPv4). Det er midt i pop op-vinduet med egenskaberne for trådløs forbindelse. Indstillingen vil blive fremhævet. - Hvis du ikke kan se denne mulighed, skal du gå til fanen Netværk øverst i vinduet.
 4 Klik på Ejendomme. Denne knap er nederst i vinduet.
4 Klik på Ejendomme. Denne knap er nederst i vinduet.  5 Marker feltet ud for "Brug følgende DNS -serveradresser". Det er tæt på bunden af vinduet.
5 Marker feltet ud for "Brug følgende DNS -serveradresser". Det er tæt på bunden af vinduet.  6 Indtast din foretrukne adresse. Gør dette i linjen "Foretrukken DNS -server" nederst i vinduet. Følgende betragtes som pålidelige DNS -servere:
6 Indtast din foretrukne adresse. Gør dette i linjen "Foretrukken DNS -server" nederst i vinduet. Følgende betragtes som pålidelige DNS -servere: - OpenDNS: gå ind 208.67.222.222;
- Google: gå ind 8.8.8.8.
 7 Indtast en alternativ adresse. Gør dette i linjen "Alternativ DNS -server" nederst i vinduet. Her skal du indtaste følgende adresser (de skal være forskellige fra de adresser, der er angivet i linjen "Foretrukket DNS -server"):
7 Indtast en alternativ adresse. Gør dette i linjen "Alternativ DNS -server" nederst i vinduet. Her skal du indtaste følgende adresser (de skal være forskellige fra de adresser, der er angivet i linjen "Foretrukket DNS -server"): - OpenDNS: gå ind 208.67.220.220;
- Google: gå ind 8.8.4.4.
 8 Klik på Okay. DNS -indstillinger gemmes.
8 Klik på Okay. DNS -indstillinger gemmes.  9 Klik på Tæt. Denne knap er nederst i vinduet.
9 Klik på Tæt. Denne knap er nederst i vinduet.  10 Genstart din computer. Prøv nu at åbne websiden. Hvis det lykkedes, var problemet forårsaget af standard DNS -serveren.
10 Genstart din computer. Prøv nu at åbne websiden. Hvis det lykkedes, var problemet forårsaget af standard DNS -serveren. - Hvis websteder indlæses, skal du kontakte din internetudbyder og underrette dem om DNS -problemer.
- Hvis websider stadig ikke åbnes, skal du gå til den næste metode.
Mac OS X
 1 Åbn Apple -menuen
1 Åbn Apple -menuen  . Det er i øverste venstre hjørne af skærmen.
. Det er i øverste venstre hjørne af skærmen.  2 Klik på Systemindstillinger. Du finder denne mulighed øverst i rullemenuen Apple.
2 Klik på Systemindstillinger. Du finder denne mulighed øverst i rullemenuen Apple.  3 Klik på Netværk. Dette globeformede ikon findes i vinduet Systemindstillinger.
3 Klik på Netværk. Dette globeformede ikon findes i vinduet Systemindstillinger.  4 Klik på et aktivt trådløst netværk. Det er i venstre rude i vinduet.
4 Klik på et aktivt trådløst netværk. Det er i venstre rude i vinduet.  5 Klik på Derudover. Du finder denne mulighed i midten af vinduet.
5 Klik på Derudover. Du finder denne mulighed i midten af vinduet.  6 Klik på fanen DNS. Det er øverst i vinduet.
6 Klik på fanen DNS. Det er øverst i vinduet.  7 Klik på +. Dette ikon er under listen over DNS -servere.
7 Klik på +. Dette ikon er under listen over DNS -servere.  8 Indtast DNS -serverens adresse. OpenDNS og Google har pålidelige og hurtige DNS -servere:
8 Indtast DNS -serverens adresse. OpenDNS og Google har pålidelige og hurtige DNS -servere: - Google: 8.8.8.8 eller 8.8.4.4;
- OpenDNS: 208.67.222.222 eller 208.67.220.220.
 9 Gå til fanen Udstyr. Det er placeret øverst til venstre i vinduet.
9 Gå til fanen Udstyr. Det er placeret øverst til venstre i vinduet.  10 Klik på Indstillinger> Manuelt. Det er tæt på toppen af siden Hardware.
10 Klik på Indstillinger> Manuelt. Det er tæt på toppen af siden Hardware.  11 Klik på MTU> Vilkårligt. MTU -indstillingen er placeret under indstillingen Konfigurer.
11 Klik på MTU> Vilkårligt. MTU -indstillingen er placeret under indstillingen Konfigurer.  12 Gå ind 1453 i tekstfeltet. Det er placeret under "MTU" -indstillingen.
12 Gå ind 1453 i tekstfeltet. Det er placeret under "MTU" -indstillingen.  13 Klik på Okay. Denne knap er nederst på siden.
13 Klik på Okay. Denne knap er nederst på siden.  14 Klik på ansøge. Denne knap er nederst på siden. Indstillingerne gemmes og anvendes på den aktive trådløse forbindelse.
14 Klik på ansøge. Denne knap er nederst på siden. Indstillingerne gemmes og anvendes på den aktive trådløse forbindelse.  15 Genstart din computer. Prøv nu at åbne websiden. Hvis det lykkedes, var problemet forårsaget af standard DNS -serveren.
15 Genstart din computer. Prøv nu at åbne websiden. Hvis det lykkedes, var problemet forårsaget af standard DNS -serveren. - Hvis websteder indlæses, skal du kontakte din internetudbyder og underrette dem om DNS -problemer.
- Hvis websider stadig ikke åbnes, skal du gå til den næste metode.
Del 5 af 5: Sådan nulstilles din router
 1 Find knappen "Nulstil" på din router. Typisk er denne knap placeret på bagsiden af routeren.
1 Find knappen "Nulstil" på din router. Typisk er denne knap placeret på bagsiden af routeren. - Du skal bruge en nål, papirclips eller lignende tynd genstand for at trykke på knappen Nulstil.
- Nulstilling af routeren afbryder alle tilsluttede enheder.
 2 Tryk på Reset -knappen, og hold den inde. Hold den i 30 sekunder for at være sikker på at nulstille routeren.
2 Tryk på Reset -knappen, og hold den inde. Hold den i 30 sekunder for at være sikker på at nulstille routeren.  3 Opret forbindelse til et trådløst netværk. For at gøre dette skal du bruge fabrikskodeordet, der er angivet på routerens bundpanel.
3 Opret forbindelse til et trådløst netværk. For at gøre dette skal du bruge fabrikskodeordet, der er angivet på routerens bundpanel.  4 Prøv at åbne et websted, der ikke er indlæst før. Hvis du stadig ikke kan oprette forbindelse til internettet eller få adgang til webstedet, skal du kontakte din internetudbyder og rapportere DNS -problemer.
4 Prøv at åbne et websted, der ikke er indlæst før. Hvis du stadig ikke kan oprette forbindelse til internettet eller få adgang til webstedet, skal du kontakte din internetudbyder og rapportere DNS -problemer. - Hvis nulstilling af din router løste dine DNS -problemer, kan du overveje at købe en ny router (især hvis enheden er mere end to år gammel).
Tips
- Genstart din router med jævne mellemrum for at forhindre DNS -problemer.
Advarsler
- Når du rydder din DNS -cache, tager den første indlæsning af ethvert websted længere tid end normalt. Dette skyldes, at computeren opretter og validerer en ny DNS -adresse til webstedet.