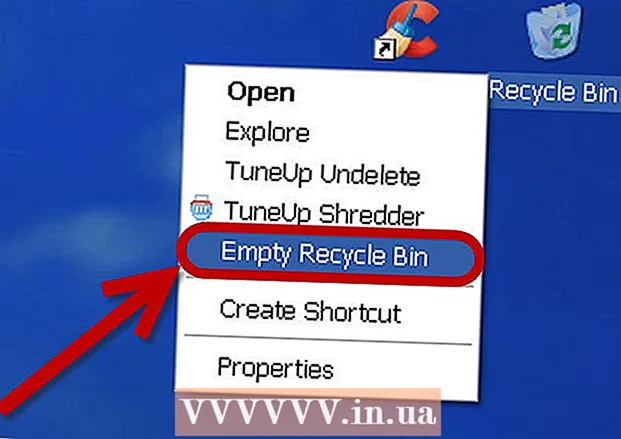Forfatter:
Janice Evans
Oprettelsesdato:
24 Juli 2021
Opdateringsdato:
1 Juli 2024
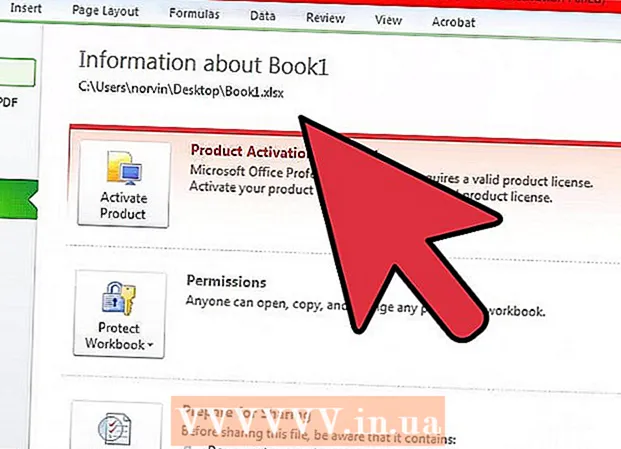
Indhold
- Trin
- Metode 1 af 2: Fjern dublerede data manuelt
- Metode 2 af 2: Brug af indstillingen "Duplicate Manager"
- Tips
Regneark, og især Microsoft Excel, er gode værktøjer til at organisere dine data, som du vil. Regneark er nyttige til bogføring, til arbejde med klienter, til vedligeholdelse af en database med e-mail-adresser og ikke kun, men inden arbejdet påbegyndes, skal du sikre dig, at dataene ikke kopieres nogen steder. Denne artikel lærer dig, hvordan du fjerner dublerede data i Excel.
Trin
Metode 1 af 2: Fjern dublerede data manuelt
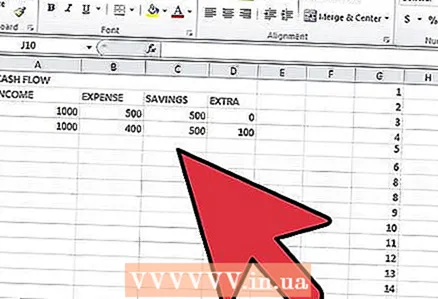 1 Åbn Excel. Vælg det regneark, du ønsker.
1 Åbn Excel. Vælg det regneark, du ønsker.  2 Vælg de data, du vil kontrollere for dubletter. Du kan vælge både i hele kolonner eller rækker og i individuelle celler.
2 Vælg de data, du vil kontrollere for dubletter. Du kan vælge både i hele kolonner eller rækker og i individuelle celler.  3 Åbn fanen "Data" i menuen.
3 Åbn fanen "Data" i menuen.- I menuen "Avanceret filter" kan du angive, hvilke data der skal findes, og i hvilket bestemt celleområde.
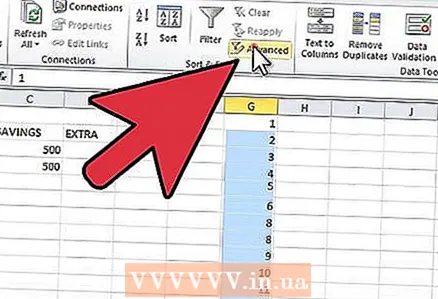 4 Åbn menuen "Avanceret filter" fra den menu, der vises. Afhængigt af din version af Excel er denne menu muligvis under menuen "Filter" eller "Sorter og filtrer".
4 Åbn menuen "Avanceret filter" fra den menu, der vises. Afhængigt af din version af Excel er denne menu muligvis under menuen "Filter" eller "Sorter og filtrer". 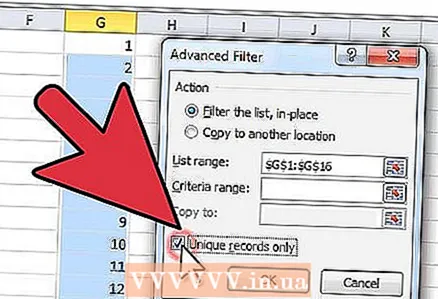 5 Marker feltet "Kun unik post". Sådan slipper du for dublerede data.
5 Marker feltet "Kun unik post". Sådan slipper du for dublerede data. 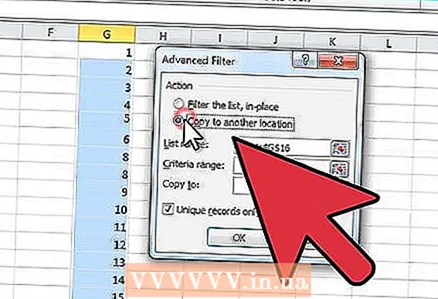 6 Angiv området i tabellen, hvor de filtrerede data skal kopieres. Du kan selvfølgelig lade alt være på sin plads, men i dette tilfælde vil dublerede værdier kun blive skjult og ikke fjernet fra listen.
6 Angiv området i tabellen, hvor de filtrerede data skal kopieres. Du kan selvfølgelig lade alt være på sin plads, men i dette tilfælde vil dublerede værdier kun blive skjult og ikke fjernet fra listen.  7 For at slippe af med dublerede værdier helt skal du gemme tabellen eller databasen med et nyt navn.
7 For at slippe af med dublerede værdier helt skal du gemme tabellen eller databasen med et nyt navn.
Metode 2 af 2: Brug af indstillingen "Duplicate Manager"
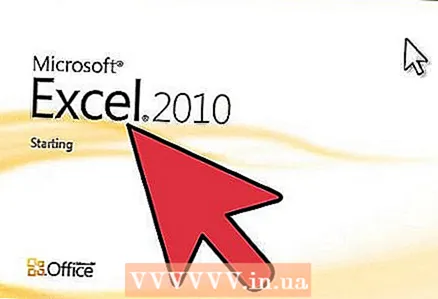 1 Åbn din database i Excel 2010 eller nyere. Vælg den tabel, du vil arbejde med.
1 Åbn din database i Excel 2010 eller nyere. Vælg den tabel, du vil arbejde med. 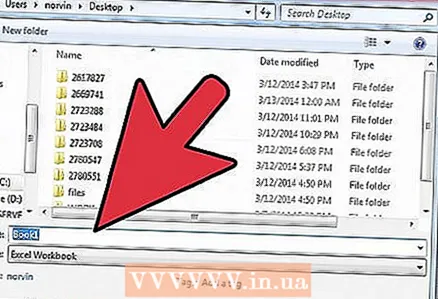 2 Gem databasen med et nyt navn. Dette giver dig mulighed for om muligt at bruge den originale fil, hvor der ikke vil være ændringer.
2 Gem databasen med et nyt navn. Dette giver dig mulighed for om muligt at bruge den originale fil, hvor der ikke vil være ændringer.  3 Åbn fanen "Data" i den vandrette menu øverst. I Excel 2011 er menuen grøn.
3 Åbn fanen "Data" i den vandrette menu øverst. I Excel 2011 er menuen grøn. 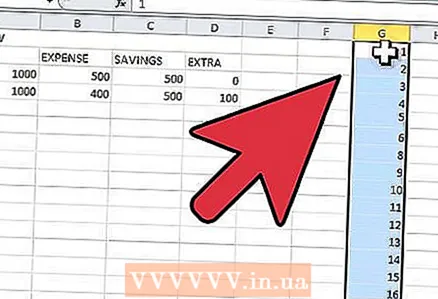 4 Vælg de celler, du vil kontrollere for dublerede data. Hvis du vil markere hele kolonnen eller rækken på én gang, skal du klikke på henholdsvis bogstaverne ovenfor eller tallet på siden.
4 Vælg de celler, du vil kontrollere for dublerede data. Hvis du vil markere hele kolonnen eller rækken på én gang, skal du klikke på henholdsvis bogstaverne ovenfor eller tallet på siden.  5 Klik på knappen "Fjern dubletter" i menuen.
5 Klik på knappen "Fjern dubletter" i menuen.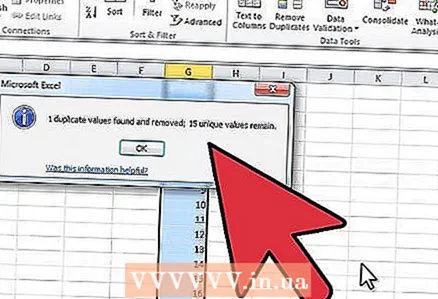 6 Se, hvor meget dublerede data er i de celler, du har valgt. Klik på knappen "Fjern dubletter", som er aktiv, hvis programmet finder dublerede data og unikke værdier.
6 Se, hvor meget dublerede data er i de celler, du har valgt. Klik på knappen "Fjern dubletter", som er aktiv, hvis programmet finder dublerede data og unikke værdier.  7 Gem filen igen for at sikre, at der kun er unikke værdier tilbage.
7 Gem filen igen for at sikre, at der kun er unikke værdier tilbage.
Tips
- Hvis din version af Excel ikke har funktionen "Duplicate Manager", kan du muligvis bruge en særlig makro. Installer makroen, og genstart Excel for at få adgang til knappen "Fjern dubletter".