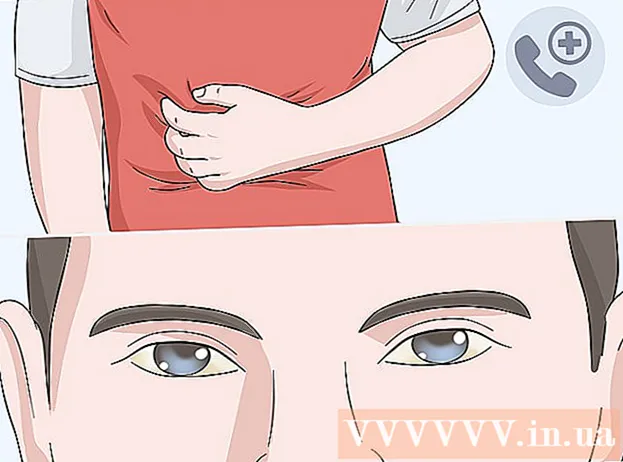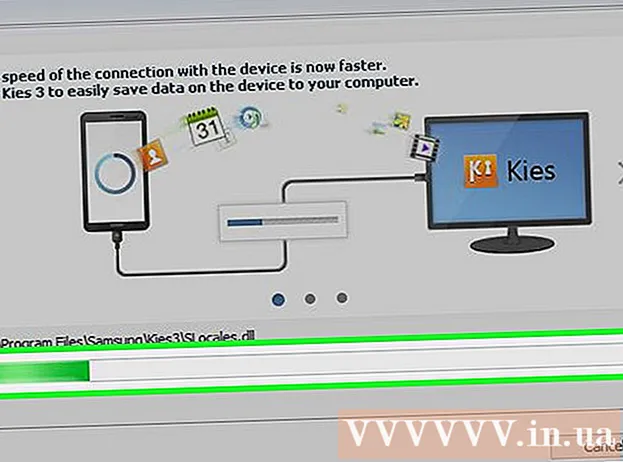Forfatter:
Virginia Floyd
Oprettelsesdato:
13 August 2021
Opdateringsdato:
1 Juli 2024
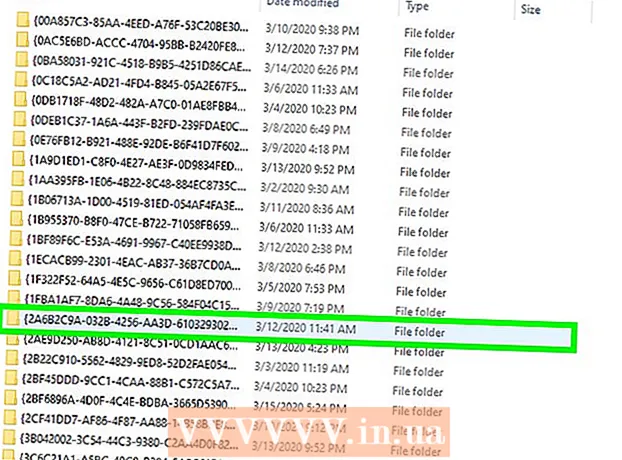
Indhold
- Trin
- Metode 1 af 10: Download af softwareopdateringer
- Metode 2 af 10: Reparation af Adobe -installation og filer
- Metode 3 af 10: Fjern defekte plugins
- Metode 4 af 10: Slet cachens indhold
- Metode 5 af 10: geninstallation af programmet
- Metode 6 af 10: Opdatering af din grafikdriver
- Metode 7 af 10: ClearType Text Tuner
- Metode 8 af 10: Installer Microsoft Updates
- Metode 9 af 10: Deaktiver diskkomprimering
- Metode 10 af 10: Løsning af problemer Håndtering af midlertidigt indhold
- Tips
Har din computer været offer for et nedbrud i Adobe Acrobat eller Adobe Reader? De fryser for ofte, og du ved ikke, hvordan du forhindrer dette? I dette tilfælde er det nødvendigt for at disse programmer kan fungere som de skal, for at rette fejl i Windows -operativsystemet.
Trin
Metode 1 af 10: Download af softwareopdateringer
 1 Fjern kompatibilitetsproblemer. Download og installer de seneste opdateringer for at sikre, at programmets funktioner og komponenter er kompatible med dit system.
1 Fjern kompatibilitetsproblemer. Download og installer de seneste opdateringer for at sikre, at programmets funktioner og komponenter er kompatible med dit system.  2 Start Adobe Acrobat / Adobe Reader.
2 Start Adobe Acrobat / Adobe Reader. 3 Åbn afsnittet "Hjælp" i menuen.
3 Åbn afsnittet "Hjælp" i menuen. 4 Vælg Søg efter opdateringer.
4 Vælg Søg efter opdateringer.
Metode 2 af 10: Reparation af Adobe -installation og filer
 1 Prøv at geninstallere programmet. Applikationsfiler kan blive beskadiget over en periode. Den nødvendige DLL / ActiveX -fil kan slettes, omdøbes eller flyttes. Geninstallation af appen kan løse dette problem.
1 Prøv at geninstallere programmet. Applikationsfiler kan blive beskadiget over en periode. Den nødvendige DLL / ActiveX -fil kan slettes, omdøbes eller flyttes. Geninstallation af appen kan løse dette problem.  2 Åbn menuen Hjælp.
2 Åbn menuen Hjælp. 3 I Adobe Acrobat skal du vælge Reparer Acrobat -installation. I Adobe Reader skal du vælge indstillingen Reparer Adobe Reader Installation.
3 I Adobe Acrobat skal du vælge Reparer Acrobat -installation. I Adobe Reader skal du vælge indstillingen Reparer Adobe Reader Installation.  4 Løs problemer på Windows. Fjern resterende Windows -filer ved hjælp af RegInOut System Utilities.
4 Løs problemer på Windows. Fjern resterende Windows -filer ved hjælp af RegInOut System Utilities.
Metode 3 af 10: Fjern defekte plugins
 1 Der er to typer plugins:forudinstalleret og tredjepart. Du har muligvis for nylig installeret nye plugins. Kilden til problemerne kan ligge i en forkert betjening af en af dem.
1 Der er to typer plugins:forudinstalleret og tredjepart. Du har muligvis for nylig installeret nye plugins. Kilden til problemerne kan ligge i en forkert betjening af en af dem.  2 Dobbeltklik på genvejen "Computer" på skrivebordet.
2 Dobbeltklik på genvejen "Computer" på skrivebordet. 3 Klik på fanen Vis på kontrolbåndet.
3 Klik på fanen Vis på kontrolbåndet. 4 Marker feltet ud for Skjulte genstande.
4 Marker feltet ud for Skjulte genstande. 5 Hvis Adobe Acrobat går ned, skal du åbne:C: Program Files (x86) Adobe Acrobat 11.0 Acrobat plug_ins, og i tilfælde af Adobe Reader, C: Program Files (x86) Adobe Reader 11.0 Reader plug_ins.
5 Hvis Adobe Acrobat går ned, skal du åbne:C: Program Files (x86) Adobe Acrobat 11.0 Acrobat plug_ins, og i tilfælde af Adobe Reader, C: Program Files (x86) Adobe Reader 11.0 Reader plug_ins. 6 Fjern eventuelle installerede tredjeparts plugins.
6 Fjern eventuelle installerede tredjeparts plugins. 7 Hvis Adobe Acrobat går ned, skal du åbne:C: Program Files (x86) Adobe Acrobat 11.0 Acrobat plug_ins3d, og i tilfælde af Adobe Reader, C: Program Files (x86) Adobe Reader 11.0 Reader plug_ins3d.
7 Hvis Adobe Acrobat går ned, skal du åbne:C: Program Files (x86) Adobe Acrobat 11.0 Acrobat plug_ins3d, og i tilfælde af Adobe Reader, C: Program Files (x86) Adobe Reader 11.0 Reader plug_ins3d. 8 Fjern eventuelle installerede tredjeparts plugins.
8 Fjern eventuelle installerede tredjeparts plugins.
Metode 4 af 10: Slet cachens indhold
 1 Slet cachens indhold. Indholdet i cachen overskrives hver gang programmet startes. Da disse er midlertidige filer, er sandsynligheden for cachekorruption meget større. Slet cachens indhold, og kør programmet igen.
1 Slet cachens indhold. Indholdet i cachen overskrives hver gang programmet startes. Da disse er midlertidige filer, er sandsynligheden for cachekorruption meget større. Slet cachens indhold, og kør programmet igen.  2 Luk Adobe Acrobat.
2 Luk Adobe Acrobat. 3 Hvis du ikke allerede har gjort det, skal du aktivere visning af skjulte filer og mapper. (Trin nr. 2-4 "Fjern defekte plugins" ovenfor).
3 Hvis du ikke allerede har gjort det, skal du aktivere visning af skjulte filer og mapper. (Trin nr. 2-4 "Fjern defekte plugins" ovenfor).  4 Åbn mappen:C: Users [Brugernavn] AppData Local Adobe Acrobat Cache.
4 Åbn mappen:C: Users [Brugernavn] AppData Local Adobe Acrobat Cache.  5 Slet alt indhold i denne mappe og eventuelle eksisterende undermapper.
5 Slet alt indhold i denne mappe og eventuelle eksisterende undermapper.
Metode 5 af 10: geninstallation af programmet
 1 Fjern programmet. Download og installer derefter den nyeste tilgængelige version fra internettet. Måske vil dette løse dit problem.
1 Fjern programmet. Download og installer derefter den nyeste tilgængelige version fra internettet. Måske vil dette løse dit problem.  2 Tryk på Windows -tasten + X -tastaturgenvej.
2 Tryk på Windows -tasten + X -tastaturgenvej. 3 Vælg Programmer og funktioner.
3 Vælg Programmer og funktioner. 4 Vælg Adobe Acrobat eller Adobe Reader. For eksempel: Adobe Acrobat XI Pro eller Adobe Reader XI (11.0.09).
4 Vælg Adobe Acrobat eller Adobe Reader. For eksempel: Adobe Acrobat XI Pro eller Adobe Reader XI (11.0.09).  5 Klik på Fjern.
5 Klik på Fjern. 6 Følg instruktionerne i afinstallationsguiden. Genstart din computer.
6 Følg instruktionerne i afinstallationsguiden. Genstart din computer.  7 Besøg Adobes officielle websted for at downloade den nyeste version af programmet.
7 Besøg Adobes officielle websted for at downloade den nyeste version af programmet.
Metode 6 af 10: Opdatering af din grafikdriver
 1 Opdater din driver. Hvor ofte opdaterer du din grafikdriver? Opdatering af din grafikdriver kan muligvis løse dit problem.
1 Opdater din driver. Hvor ofte opdaterer du din grafikdriver? Opdatering af din grafikdriver kan muligvis løse dit problem.  2 Tryk på Windows -tasten + X -tastaturgenvej.
2 Tryk på Windows -tasten + X -tastaturgenvej. 3 Vælg "Enhedshåndtering".
3 Vælg "Enhedshåndtering". 4 Udvid den øverste fane.
4 Udvid den øverste fane. 5 Udvid fanen Displayadaptere.
5 Udvid fanen Displayadaptere. 6 Højreklik på grafikkortet. For eksempel Intel® HD Graphics. Vælg Opdater drivere.
6 Højreklik på grafikkortet. For eksempel Intel® HD Graphics. Vælg Opdater drivere.  7 Følg instruktionerne på skærmen. Genstart din computer.
7 Følg instruktionerne på skærmen. Genstart din computer.
Metode 7 af 10: ClearType Text Tuner
 1 Som standard er ClearType deaktiveret. Kontroller status for funktionen i systemet. Inkluder ClearType -teksten som følger:
1 Som standard er ClearType deaktiveret. Kontroller status for funktionen i systemet. Inkluder ClearType -teksten som følger:  2 Tryk på Windows -tasten + X -tastaturgenvej.
2 Tryk på Windows -tasten + X -tastaturgenvej. 3 Vælg "Kontrolpanel".
3 Vælg "Kontrolpanel". 4 Klik på Udseende og tilpasning> Display.
4 Klik på Udseende og tilpasning> Display. 5 Vælg Tilpas ClearType -tekst i venstre rude.
5 Vælg Tilpas ClearType -tekst i venstre rude. 6 Et nyt "ClearType Text Tuner" vindue åbnes.
6 Et nyt "ClearType Text Tuner" vindue åbnes. 7 Marker feltet ud for Aktiver ClearType.
7 Marker feltet ud for Aktiver ClearType. 8 Klik på Næste. Følg anvisningerne i installationsguiden.
8 Klik på Næste. Følg anvisningerne i installationsguiden.
Metode 8 af 10: Installer Microsoft Updates
 1 Sørg for, at din computer har de nyeste Microsoft -opdateringer.
1 Sørg for, at din computer har de nyeste Microsoft -opdateringer. 2 Tryk på Windows -tasten + C for at åbne Charms -linjen.
2 Tryk på Windows -tasten + C for at åbne Charms -linjen. 3 Klik på Søg.
3 Klik på Søg. 4 Indtast "Opdater".
4 Indtast "Opdater". 5 Klik på ikonet for indstillinger.
5 Klik på ikonet for indstillinger. 6 Klik på Check for Updates. Følg instruktionerne i appen.
6 Klik på Check for Updates. Følg instruktionerne i appen.
Metode 9 af 10: Deaktiver diskkomprimering
 1 Kontroller, om diskkomprimeringsfunktionen er aktiveret. Komprimering af disken bremser læsningen af filens indhold, hvilket kan føre til frysninger i Adobe Acrobat og Adobe Reader.
1 Kontroller, om diskkomprimeringsfunktionen er aktiveret. Komprimering af disken bremser læsningen af filens indhold, hvilket kan føre til frysninger i Adobe Acrobat og Adobe Reader.  2 Dobbeltklik på genvejen "Computer" på skrivebordet.
2 Dobbeltklik på genvejen "Computer" på skrivebordet. 3 Højreklik på drev C:.
3 Højreklik på drev C:.  4 Vælg Egenskaber.
4 Vælg Egenskaber. 5 Klik på fanen Generelt.
5 Klik på fanen Generelt. 6 Fjern markeringen i afkrydsningsfeltet Krymp denne disk for at spare plads.
6 Fjern markeringen i afkrydsningsfeltet Krymp denne disk for at spare plads. 7 Klik på Anvend eller OK.
7 Klik på Anvend eller OK.
Metode 10 af 10: Løsning af problemer Håndtering af midlertidigt indhold
 1 Sørg for, at stien, der er angivet i miljøvariablerne, er den samme som i mappen midlertidige filer. Hvis de er forskellige, skal du angive den korrekte sti eller oprette en ny mappe.
1 Sørg for, at stien, der er angivet i miljøvariablerne, er den samme som i mappen midlertidige filer. Hvis de er forskellige, skal du angive den korrekte sti eller oprette en ny mappe.  2 Højreklik på genvejen "Computer" på skrivebordet.
2 Højreklik på genvejen "Computer" på skrivebordet. 3 Vælg Egenskaber.
3 Vælg Egenskaber. 4 Vælg Avancerede systemindstillinger i venstre rude. Et nyt vindue i Systemegenskaber åbnes.
4 Vælg Avancerede systemindstillinger i venstre rude. Et nyt vindue i Systemegenskaber åbnes.  5 Klik på knappen "Miljøvariabler" på fanen "Avanceret".
5 Klik på knappen "Miljøvariabler" på fanen "Avanceret". 6 Vælg variablen "Temp" i kategorien "Brugermiljøvariabler for ...".
6 Vælg variablen "Temp" i kategorien "Brugermiljøvariabler for ...". 7 Klik på Skift.
7 Klik på Skift. 8 Kopier værdien af variablen til Notesblok.
8 Kopier værdien af variablen til Notesblok. 9 Klik på OK to gange.
9 Klik på OK to gange. 10 Tryk på Windows -tasten + R -tastaturgenvej.
10 Tryk på Windows -tasten + R -tastaturgenvej. 11 Indsæt stien fra Notesblok.
11 Indsæt stien fra Notesblok. 12 Klik på OK.
12 Klik på OK. 13 Findes denne vej? Hvis ikke, er det sandsynligvis den forkerte sti, eller mappen til midlertidige filer blev slettet ved et uheld. I dette tilfælde skal du oprette en mappe med samme navn.
13 Findes denne vej? Hvis ikke, er det sandsynligvis den forkerte sti, eller mappen til midlertidige filer blev slettet ved et uheld. I dette tilfælde skal du oprette en mappe med samme navn.
Tips
- Sørg for at lukke alle åbne programmer under geninstallationen eller opgraderingsprocessen.