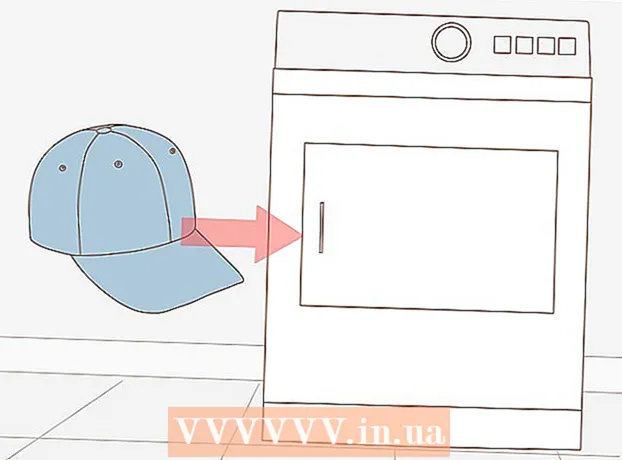Forfatter:
Joan Hall
Oprettelsesdato:
27 Februar 2021
Opdateringsdato:
1 Juli 2024

Indhold
- Trin
- Metode 1 af 3: På Windows
- Metode 2 af 3: På macOS
- Metode 3 af 3: På Chrome OS (Chromebook)
- Tips
- Advarsler
I denne artikel viser vi dig, hvordan du ændrer musefølsomhed på en Windows-, macOS- og Chrome OS (Chromebook) computer. Musfølsomhed bestemmer, hvor hurtigt musemarkøren bevæger sig hen over skærmen.
Trin
Metode 1 af 3: På Windows
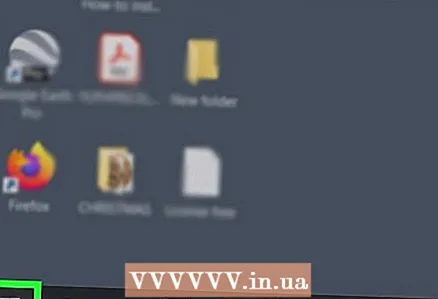 1 Åbn startmenuen
1 Åbn startmenuen  . Klik på Windows -logoet i nederste venstre hjørne af skærmen.
. Klik på Windows -logoet i nederste venstre hjørne af skærmen. 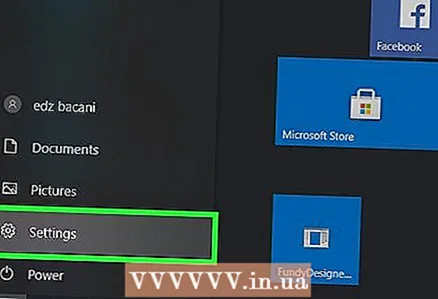 2 Klik på
2 Klik på  . Klik på det tandhjulsformede ikon i venstre side af menuen Start. Hovedindstillingsmenuen åbnes.
. Klik på det tandhjulsformede ikon i venstre side af menuen Start. Hovedindstillingsmenuen åbnes. 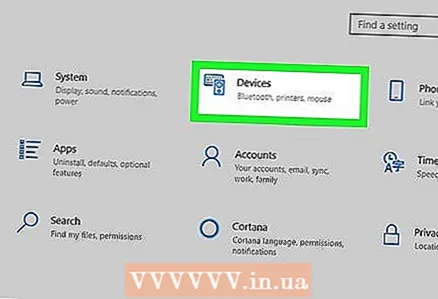 3 Klik på Enheder. Det er tæt på toppen af menuen og er markeret med et højttaler- og tastaturikon.
3 Klik på Enheder. Det er tæt på toppen af menuen og er markeret med et højttaler- og tastaturikon. 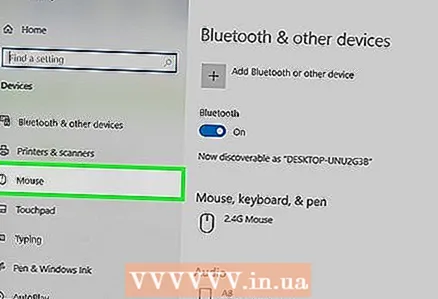 4 Klik på Mus. Dette er den tredje mulighed i venstre kolonne; den er placeret i afsnittet "Enheder". Musens indstillinger åbnes i højre side af vinduet.
4 Klik på Mus. Dette er den tredje mulighed i venstre kolonne; den er placeret i afsnittet "Enheder". Musens indstillinger åbnes i højre side af vinduet. 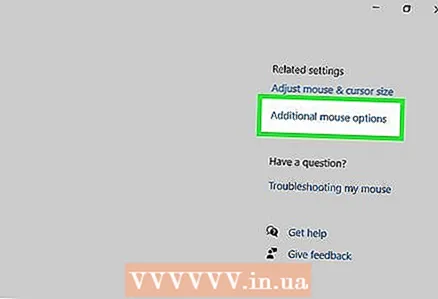 5 Klik på Yderligere musemuligheder. Det er en mulighed i sektionen Relaterede parametre. Et vindue med musegenskaber åbnes.
5 Klik på Yderligere musemuligheder. Det er en mulighed i sektionen Relaterede parametre. Et vindue med musegenskaber åbnes. 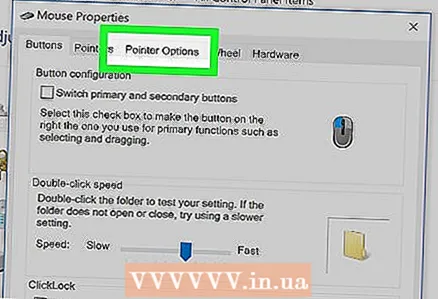 6 Klik på Markørparametre. Det er en fane øverst i musevinduet.
6 Klik på Markørparametre. Det er en fane øverst i musevinduet. 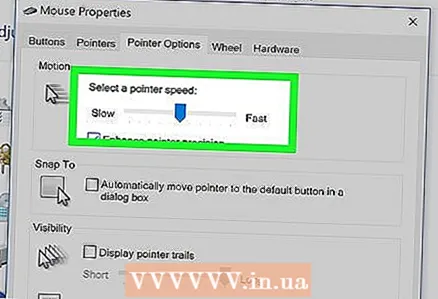 7 Juster musemarkørens hastighed. I sektionen Bevægelse øverst i vinduet skal du flytte skyderen til venstre for at bremse markørhastigheden eller til højre for at fremskynde den.
7 Juster musemarkørens hastighed. I sektionen Bevægelse øverst i vinduet skal du flytte skyderen til venstre for at bremse markørhastigheden eller til højre for at fremskynde den. 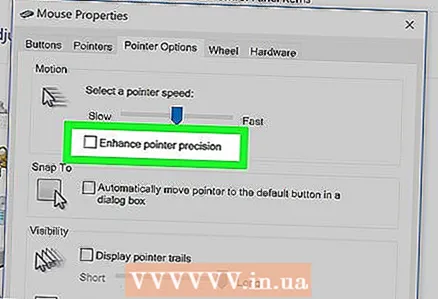 8 Deaktiver øget markørpræcision for at bremse markørbevægelsen. Hvis markøren bevæger sig for hurtigt, skal du fjerne markeringen i afkrydsningsfeltet Aktiver forbedret markørpræcision i afsnittet Flyt. Denne funktion bevæger markøren på forskellige afstande baseret på musens eller pegefeltets hastighed - hvis du deaktiverer denne funktion, bevæger musemarkøren sig ikke for hurtigt, selvom du flytter musen pludseligt.
8 Deaktiver øget markørpræcision for at bremse markørbevægelsen. Hvis markøren bevæger sig for hurtigt, skal du fjerne markeringen i afkrydsningsfeltet Aktiver forbedret markørpræcision i afsnittet Flyt. Denne funktion bevæger markøren på forskellige afstande baseret på musens eller pegefeltets hastighed - hvis du deaktiverer denne funktion, bevæger musemarkøren sig ikke for hurtigt, selvom du flytter musen pludseligt. 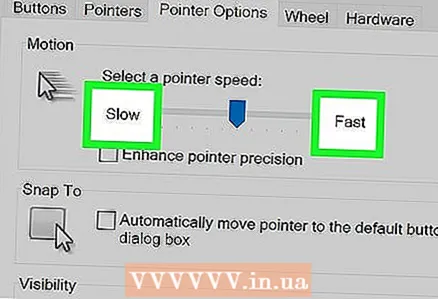 9 Test den hastighed, som markøren bevæger sig med. For at gøre dette skal du flytte musen og følge markørens hastighed. Hvis markøren bevæger sig for hurtigt, skal du flytte skyderen i sektionen Flyt til venstre; ellers flytt skyderen til højre.
9 Test den hastighed, som markøren bevæger sig med. For at gøre dette skal du flytte musen og følge markørens hastighed. Hvis markøren bevæger sig for hurtigt, skal du flytte skyderen i sektionen Flyt til venstre; ellers flytt skyderen til højre. - Det kan tage flere minutter at finde den optimale musebevægelseshastighed.
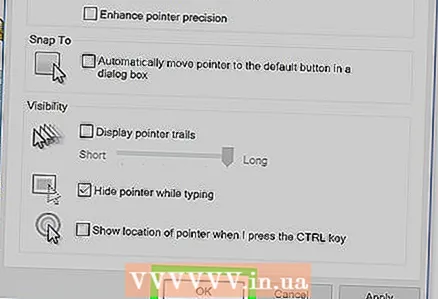 10 Klik på ansøge > Okay. Begge knapper er nederst i vinduet. Dine ændringer gemmes, og vinduet lukkes. Musemarkøren skal nu bevæge sig med den hastighed, du har angivet.
10 Klik på ansøge > Okay. Begge knapper er nederst i vinduet. Dine ændringer gemmes, og vinduet lukkes. Musemarkøren skal nu bevæge sig med den hastighed, du har angivet.
Metode 2 af 3: På macOS
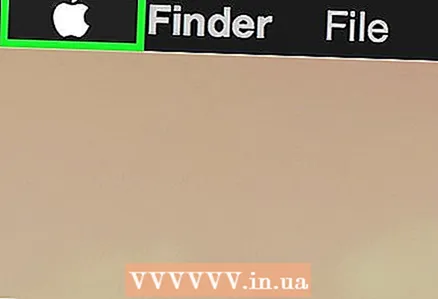 1 Åbn Apple -menuen
1 Åbn Apple -menuen  . Klik på Apple -logoet i øverste venstre hjørne af skærmen.
. Klik på Apple -logoet i øverste venstre hjørne af skærmen. 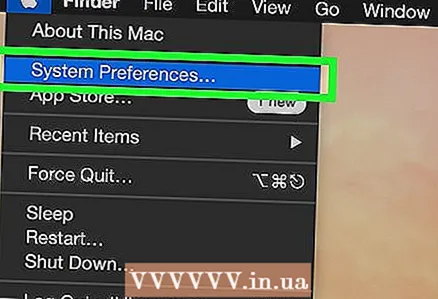 2 Klik på Systemindstillinger. Det er tæt på toppen af menuen.
2 Klik på Systemindstillinger. Det er tæt på toppen af menuen.  3 Klik på Trackpad eller Mus. Vælg en Trackpad -indstilling på en bærbar MacBook, og vælg musen på en iMac.
3 Klik på Trackpad eller Mus. Vælg en Trackpad -indstilling på en bærbar MacBook, og vælg musen på en iMac. 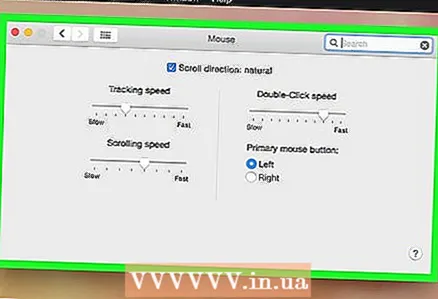 4 Klik på fanen Vælg, og tryk på. Det er øverst i vinduet.
4 Klik på fanen Vælg, og tryk på. Det er øverst i vinduet. - Spring dette trin over, hvis du valgte mus.
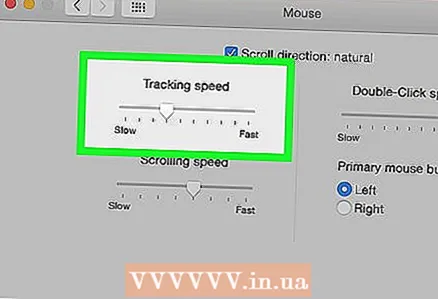 5 Flyt skyderen ved siden af flyttehastighed. Flyt skyderen til venstre for at bremse musemarkøren eller til højre for at fremskynde den.
5 Flyt skyderen ved siden af flyttehastighed. Flyt skyderen til venstre for at bremse musemarkøren eller til højre for at fremskynde den. 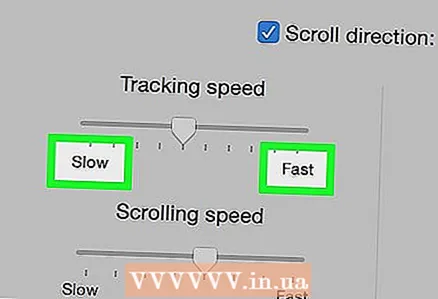 6 Test den hastighed, som markøren bevæger sig med. Bevæg musen, og følg markørens hastighed; hvis den bevæger sig for hurtigt, skal du flytte skyderen ved siden af "Flyt hastighed" til venstre, og hvis den bevæger sig langsomt - til højre.
6 Test den hastighed, som markøren bevæger sig med. Bevæg musen, og følg markørens hastighed; hvis den bevæger sig for hurtigt, skal du flytte skyderen ved siden af "Flyt hastighed" til venstre, og hvis den bevæger sig langsomt - til højre. - Det kan tage flere minutter at finde den optimale musebevægelseshastighed.
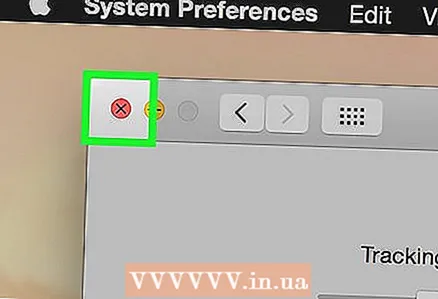 7 Luk vinduet Systemindstillinger. Klik på den røde cirkel i øverste venstre hjørne af vinduet. De foretagne ændringer gemmes.
7 Luk vinduet Systemindstillinger. Klik på den røde cirkel i øverste venstre hjørne af vinduet. De foretagne ændringer gemmes.
Metode 3 af 3: På Chrome OS (Chromebook)
 1 Åbn menuen. Klik på knappen i nederste højre hjørne af skærmen.
1 Åbn menuen. Klik på knappen i nederste højre hjørne af skærmen. 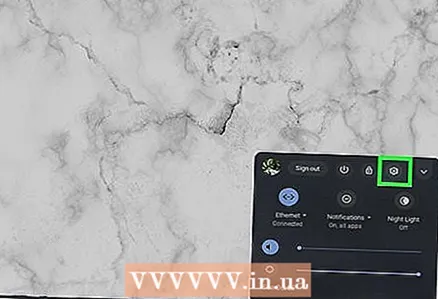 2 Find indstillingen "Indstillinger". Indtast "indstillinger" i menuen, der åbnes, og klik derefter på den første mulighed i søgeresultaterne.
2 Find indstillingen "Indstillinger". Indtast "indstillinger" i menuen, der åbnes, og klik derefter på den første mulighed i søgeresultaterne. 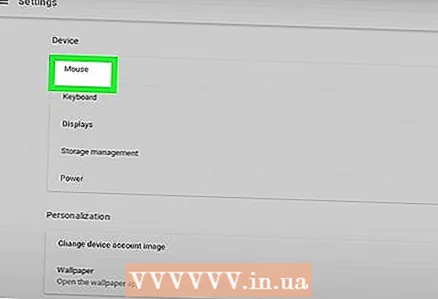 3 Find din mus og touchpad indstillinger. Rul ned, find afsnittet "Enheder", og klik derefter på "Mus og Touchpad".
3 Find din mus og touchpad indstillinger. Rul ned, find afsnittet "Enheder", og klik derefter på "Mus og Touchpad". 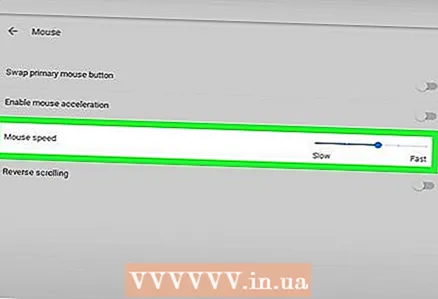 4 Skift følsomhed. Træk skyderen under mus eller touchpad.
4 Skift følsomhed. Træk skyderen under mus eller touchpad. 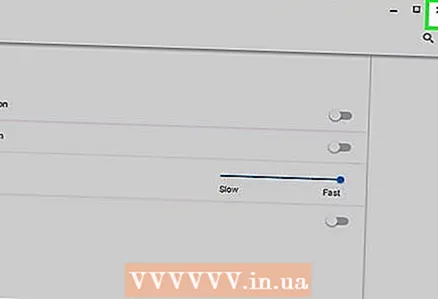 5 Luk indstillingsvinduet. De foretagne ændringer gemmes.
5 Luk indstillingsvinduet. De foretagne ændringer gemmes.
Tips
- For at justere opløsningen (DPI - antallet af dots per inch) på spilmusen skal du åbne de specielle musindstillinger; hvordan du gør dette kan findes i instruktionerne til musen. Nogle spilmus har en knap på kroppen, der ændrer musens opløsning, når den trykkes.
- Hvis du har ændret musens følsomhed, og markøren stadig ikke bevæger sig som forventet, er bunden af musen sandsynligvis beskidt. I dette tilfælde skal du rense musen.
Advarsler
- Du får problemer med at flytte markøren, hvis musen er på et glas, spejlet eller ujævnt underlag.