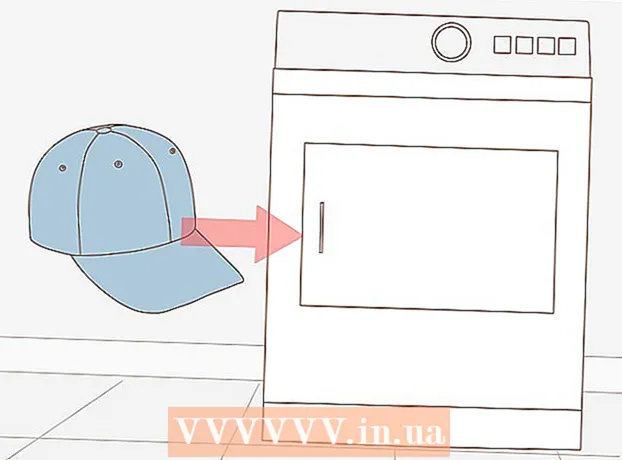Forfatter:
Sara Rhodes
Oprettelsesdato:
14 Februar 2021
Opdateringsdato:
1 Juli 2024

Indhold
- Trin
- Metode 1 af 2: Sådan opretter du et baggrundslag
- Metode 2 af 2: Sådan ændres tegnebrættets farve
I Adobe Illustrator kan du ændre tegnebrættets baggrundsfarve på to måder. Hvis du opretter et baggrundslag, ændres tegnens baggrundsfarve for altid. Hvis du ændrer farven på selve tegnebrættet, vises redigeringen kun i Adobe Illustrator, ikke i et andet program eller på papir.
Trin
Metode 1 af 2: Sådan opretter du et baggrundslag
 1 Tegn et rektangel omkring hele tegnebrættet. Den eneste måde at ændre baggrundsfarven permanent er at oprette et separat baggrundslag. Hvis du bare ændrer baggrundsfarven, vises den nye farve ikke på papir. Sådan opretter du et baggrundslag:
1 Tegn et rektangel omkring hele tegnebrættet. Den eneste måde at ændre baggrundsfarven permanent er at oprette et separat baggrundslag. Hvis du bare ændrer baggrundsfarven, vises den nye farve ikke på papir. Sådan opretter du et baggrundslag: - vælg værktøjet "Rektangel" i venstre værktøjslinje (højre kolonne, fjerde ikon øverst);
- placer markøren i øverste venstre hjørne af tegnebrættet;
- Hold venstre museknap nede, og træk markøren for at oprette en rektangulær ramme, der vil have en størrelse, der passer til tegnebrættet.
 2 Fyld området inde i den rektangulære ramme med farve. Vælg værktøjet Paint Bucket (fjerde ikon fra bunden). Dobbeltklik på værktøjet for at åbne farvepaletten. Vælg en farve fra farvepaletten. Klik på "OK" for at male baggrunden i den valgte farve.
2 Fyld området inde i den rektangulære ramme med farve. Vælg værktøjet Paint Bucket (fjerde ikon fra bunden). Dobbeltklik på værktøjet for at åbne farvepaletten. Vælg en farve fra farvepaletten. Klik på "OK" for at male baggrunden i den valgte farve.  3 Lås laget. Når du maler baggrunden, skal du sørge for, at farven ikke ændres. For at gøre dette skal du låse laget.
3 Lås laget. Når du maler baggrunden, skal du sørge for, at farven ikke ændres. For at gøre dette skal du låse laget. - Find panelet Lag til højre. Hvis det ikke vises, skal du klikke på Vindue> Lag.
- Den rektangulære boks vil blive mærket "Lag 1". Hvis du opretter flere lag, skal "Lag 1" forblive nederst på listen.
- Klik på den tomme boks ved siden af øjenikonet for at låse laget.
Metode 2 af 2: Sådan ændres tegnebrættets farve
 1 Åbn dokumentindstillingerne. Du kan ændre farven på selve tegnebrættet, men redigeringen er kun synlig på computeren, ikke på papir (det vil sige en trykt version af dokumentet). Klik på Filer> Dokumentindstillinger.
1 Åbn dokumentindstillingerne. Du kan ændre farven på selve tegnebrættet, men redigeringen er kun synlig på computeren, ikke på papir (det vil sige en trykt version af dokumentet). Klik på Filer> Dokumentindstillinger. - Denne farveændring er kun mærkbar i Adobe Illustrator. Hvis du udskriver et dokument eller eksporterer et projekt, vender tegnebrættets farve tilbage til den originale hvide farve. For at ændre baggrundsfarven permanent skal du oprette et separat baggrundslag.
 2 Ændre gennemsigtigheden. Find afsnittet "Indstillinger for gennemsigtighed". Marker feltet ud for Simuler farvet papir.
2 Ændre gennemsigtigheden. Find afsnittet "Indstillinger for gennemsigtighed". Marker feltet ud for Simuler farvet papir. - Indstillingen Simuler farvet papir simulerer ægte papir. Jo mørkere papiret er, jo mørkere bliver billedet. Hvis du gør baggrunden sort, forsvinder billedet, fordi det ikke vil være synligt på ægte sort papir.
 3 Skift baggrundsfarve. Find et hvidt rektangel i sektionen Transparensindstillinger. klik på den for at åbne farvepaletten. Vælg en farve fra paletten, og klik på OK. Klik på OK igen for at gemme dine tegnebrætændringer.
3 Skift baggrundsfarve. Find et hvidt rektangel i sektionen Transparensindstillinger. klik på den for at åbne farvepaletten. Vælg en farve fra paletten, og klik på OK. Klik på OK igen for at gemme dine tegnebrætændringer. - Selvom du har gemt dine ændringer, vises den nye tegnebrætfarve kun i Adobe Illustrator. Hvis du udskriver eller eksporterer dokumentet, vender tegnebrættet tilbage til sin oprindelige hvide farve. For at ændre farven permanent skal du oprette et separat baggrundslag.