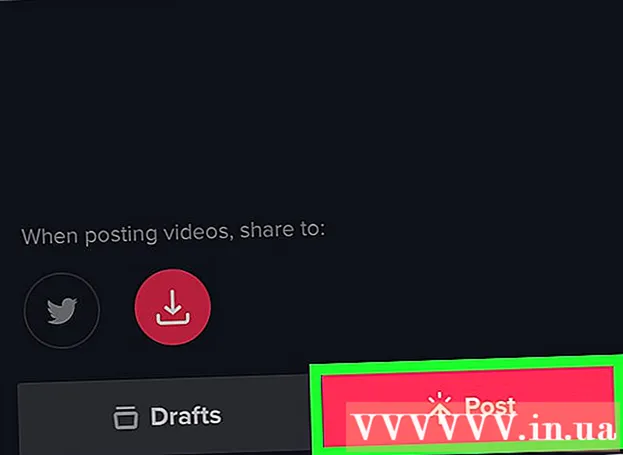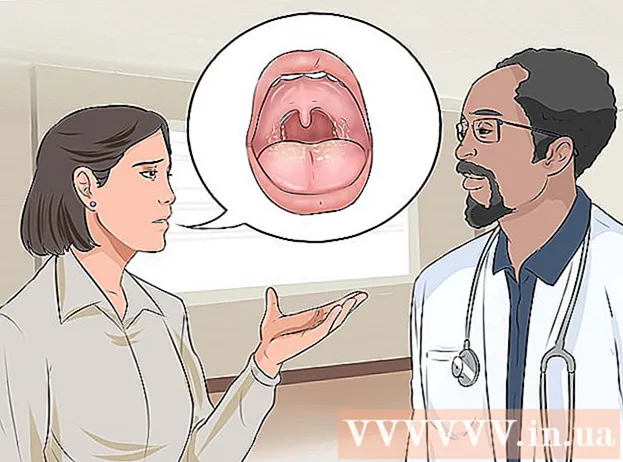Forfatter:
Eric Farmer
Oprettelsesdato:
4 Marts 2021
Opdateringsdato:
1 Juli 2024
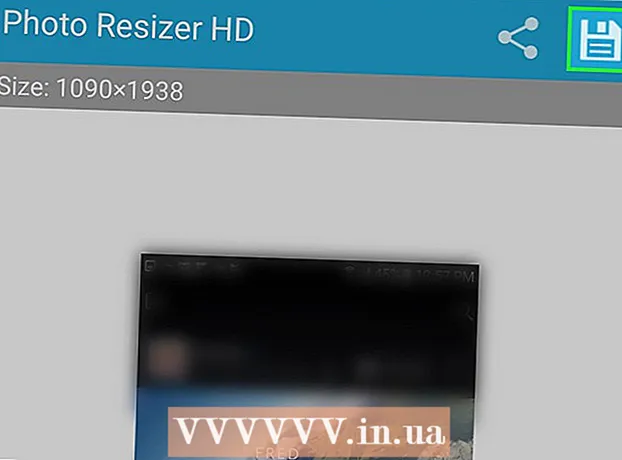
Indhold
- Trin
- Metode 1 af 5: LunaPic Online Service
- Metode 2 af 5: Windows
- Metode 3 af 5: Mac OS X
- Metode 4 af 5: iPhone
- Metode 5 af 5: Android -enhed
- Tips
- Advarsler
I denne artikel viser vi dig, hvordan du reducerer eller øger størrelsen på en billedfil (billeder, billeder, fotos) målt i kilobytes (KB). For straks at ændre størrelsen i kilobyte skal du bruge den gratis onlinetjeneste LunaPic. Hvis du vil ændre størrelsen i kilobytes ved at ændre billedets størrelse i pixels eller centimeter, skal du bruge gratis programmer i Windows eller Mac OS X samt gratis applikationer på iPhone eller Android. Husk: Når du reducerer størrelsen på den grafiske fil, vil billedets opløsning også falde, og forøgelse af størrelsen vil ikke føre til en stigning i opløsningen (billedet bliver "pixeleret").
Trin
Metode 1 af 5: LunaPic Online Service
 1 Gå til adresse https://www140.lunapic.com/editor/ i en webbrowser. LunaPic er en gratis online fotoredigerer, der giver dig mulighed for at ændre størrelsen på dine fotos i kilobyte.
1 Gå til adresse https://www140.lunapic.com/editor/ i en webbrowser. LunaPic er en gratis online fotoredigerer, der giver dig mulighed for at ændre størrelsen på dine fotos i kilobyte.  2 Klik på Hurtig upload (Hurtig indlæsning). Dette link er på højre side af siden.
2 Klik på Hurtig upload (Hurtig indlæsning). Dette link er på højre side af siden.  3 Klik på Oversigt. Du finder denne grå knap i midten af siden. Et Explorer- eller Finder -vindue åbnes.
3 Klik på Oversigt. Du finder denne grå knap i midten af siden. Et Explorer- eller Finder -vindue åbnes.  4 Vælg det billede, du vil ændre størrelsen på. For at gøre dette skal du finde og klikke på det ønskede billede eller foto i vinduet Stifinder eller Finder. Gå om nødvendigt til mappen med billedet: For at gøre dette skal du klikke på den i venstre rude.
4 Vælg det billede, du vil ændre størrelsen på. For at gøre dette skal du finde og klikke på det ønskede billede eller foto i vinduet Stifinder eller Finder. Gå om nødvendigt til mappen med billedet: For at gøre dette skal du klikke på den i venstre rude.  5 Klik på Åben. Du finder denne knap i nederste højre hjørne. Billedet uploades til LunaPic -webstedet.
5 Klik på Åben. Du finder denne knap i nederste højre hjørne. Billedet uploades til LunaPic -webstedet.  6 Klik på Indstil filstørrelse (Angiv filstørrelse). Du finder denne mulighed på listen over muligheder over det uploadede billede.
6 Klik på Indstil filstørrelse (Angiv filstørrelse). Du finder denne mulighed på listen over muligheder over det uploadede billede.  7 Indtast filstørrelsen i kilobytes. Dobbeltklik på tekstfeltet med et tal over det indlæste billede - tallet vil blive fremhævet. Indtast nu den nye filstørrelse.
7 Indtast filstørrelsen i kilobytes. Dobbeltklik på tekstfeltet med et tal over det indlæste billede - tallet vil blive fremhævet. Indtast nu den nye filstørrelse. - For at øge størrelsen skal du indtaste et større tal (end tallet i tekstfeltet). Og omvendt.
 8 Klik på Ændre størrelsen på filen (Ændre størrelsen på filen). Denne grå knap er til højre for talfeltet (den nye størrelse i kilobyte). Størrelsen på den grafiske fil og billedets størrelse ændres.
8 Klik på Ændre størrelsen på filen (Ændre størrelsen på filen). Denne grå knap er til højre for talfeltet (den nye størrelse i kilobyte). Størrelsen på den grafiske fil og billedets størrelse ændres.  9 Klik på Gemme (Gemme). Du finder denne mulighed i venstre side af siden. Billedet gemmes som en JPEG -fil.
9 Klik på Gemme (Gemme). Du finder denne mulighed i venstre side af siden. Billedet gemmes som en JPEG -fil. - Rul om nødvendigt ned på siden for at finde indstillingen "Gem".
- Alternativt kan du trykke på Facebook, Imgur, Pinterest, Google Fotos eller Twitter for at sende dit billede til en af disse tjenester.
Metode 2 af 5: Windows
 1 Åbn startmenuen
1 Åbn startmenuen  . Klik på Windows -logoet i nederste venstre hjørne.
. Klik på Windows -logoet i nederste venstre hjørne.  2 Gå ind maling. Dette vil søge efter Paint.
2 Gå ind maling. Dette vil søge efter Paint.  3 Klik på Maling. Det er øverst i menuen Start. Malingen starter.
3 Klik på Maling. Det er øverst i menuen Start. Malingen starter.  4 Åbn billedet i Paint. For det:
4 Åbn billedet i Paint. For det: - klik på "File" i øverste venstre hjørne;
- klik på "Åbn" for at åbne filbrowseren;
- klik på det ønskede billede;
- klik på "Åbn" i nederste højre hjørne.
 5 Klik på Ændre størrelsen. Denne indstilling er markeret med et rektangelikon og er placeret på værktøjslinjen (øverst i vinduet) under Billede. Vinduet Tilpas størrelse og skævhed vises.
5 Klik på Ændre størrelsen. Denne indstilling er markeret med et rektangelikon og er placeret på værktøjslinjen (øverst i vinduet) under Billede. Vinduet Tilpas størrelse og skævhed vises.  6 Installere
6 Installere  y "Bevar størrelsesforholdet". Det er i bunden af vinduet. Dette forhindrer billedet i at strække sig lodret eller vandret, når det ændres i størrelse.
y "Bevar størrelsesforholdet". Det er i bunden af vinduet. Dette forhindrer billedet i at strække sig lodret eller vandret, når det ændres i størrelse.  7 Indtast de nye dimensioner for billedet. Brug en af følgende muligheder:
7 Indtast de nye dimensioner for billedet. Brug en af følgende muligheder: - Marker afkrydsningsfeltet ud for indstillingen "Procent". Indtast nu et tal (i procent) i feltet Vandret eller i feltet Lodret.
- Marker feltet ud for indstillingen Pixels. Indtast nu størrelsen i pixels (f.eks. 800 x 600) i feltet Vandret eller i feltet Vertikal.
 8 Klik på Okay. Du finder denne knap i nederste højre hjørne. Billedet vil blive ændret.
8 Klik på Okay. Du finder denne knap i nederste højre hjørne. Billedet vil blive ændret.  9 Gem filen. For det:
9 Gem filen. For det: - klik på "File" i øverste venstre hjørne;
- klik på "Gem som" i menuen;
- i linjen "Filnavn" indtast et nyt filnavn;
- klik på "Filtype" (valgfrit);
- vælg et af disse formater:
- GIF - velegnet til webgrafik. Der oprettes en lille fil.
- BMP - velegnet til webgrafik. Der oprettes en lille fil.
- Jpeg - velegnet til fotos offentliggjort på Internettet. Der oprettes en lille fil.
- PNG -billede - velegnet til webgrafik og små grafiske filer. Der oprettes en stor fil.
- Tiff - velegnet til billeder, der skal gemmes og redigeres. Der oprettes en stor fil.
- klik på "Gem".
Metode 3 af 5: Mac OS X
 1 Åbn Finder
1 Åbn Finder  . Klik på det blå og hvide ansigtsikon i docken (nederst på skærmen).
. Klik på det blå og hvide ansigtsikon i docken (nederst på skærmen).  2 Find det foto, du vil ændre størrelsen på. For at gøre dette skal du i Finder gå til mappen med fotoet. Brug venstre rude til at åbne delte mapper.
2 Find det foto, du vil ændre størrelsen på. For at gøre dette skal du i Finder gå til mappen med fotoet. Brug venstre rude til at åbne delte mapper.  3 Åbn billedet i Viewer. Det er hovedprogrammet til visning af billeder i Mac OS X. For at åbne et foto i Preview skal du blot dobbeltklikke på det. Hvis Viewer ikke er din primære billedfremviser, skal du følge disse trin for at åbne et foto i Viewer:
3 Åbn billedet i Viewer. Det er hovedprogrammet til visning af billeder i Mac OS X. For at åbne et foto i Preview skal du blot dobbeltklikke på det. Hvis Viewer ikke er din primære billedfremviser, skal du følge disse trin for at åbne et foto i Viewer: - højreklik på billedet. Hvis du bruger en magisk mus eller pegefelt, skal du klikke med to fingre;
- klik på "File";
- klik på "Åbn med";
- klik på Vis.
 4 Åbn menuen Værktøjer. Du finder det i menulinjen øverst på skærmen.
4 Åbn menuen Værktøjer. Du finder det i menulinjen øverst på skærmen.  5 Klik på Tilpas størrelse. Det er i menuen Værktøjer.
5 Klik på Tilpas størrelse. Det er i menuen Værktøjer.  6 Vælg en måleenhed. Åbn menuen ved siden af felterne "Højde" og "Bredde", hvor indstillingen "Procentdel" er valgt som standard. I denne menu kan du vælge mulighederne "Pixels", "Inches", "Centimeters" og andre.
6 Vælg en måleenhed. Åbn menuen ved siden af felterne "Højde" og "Bredde", hvor indstillingen "Procentdel" er valgt som standard. I denne menu kan du vælge mulighederne "Pixels", "Inches", "Centimeters" og andre.  7 Indtast et nyt nummer i feltet Bredde eller Højde. Brug et af disse felter til at ændre størrelsen på billedet. Hvis du valgte indstillingen Procent, skal du angive den procentdel, hvormed billedet skal ændres. Hvis du har valgt indstillingen "Pixels", "Inches" eller en anden, skal du indtaste det nummer, der vil være billedets nye størrelse.
7 Indtast et nyt nummer i feltet Bredde eller Højde. Brug et af disse felter til at ændre størrelsen på billedet. Hvis du valgte indstillingen Procent, skal du angive den procentdel, hvormed billedet skal ændres. Hvis du har valgt indstillingen "Pixels", "Inches" eller en anden, skal du indtaste det nummer, der vil være billedets nye størrelse. - Marker afkrydsningsfeltet ud for "Skalér proportionalt", så billedet ikke forvrænges, når det ændres i størrelse.
- Du kan også åbne menuen ved "Fit In" og vælge billedets størrelse for hurtigt at ændre størrelsen.
 8 Klik på Okay. Denne knap er i nederste højre hjørne. Billedet ændres i størrelse.
8 Klik på Okay. Denne knap er i nederste højre hjørne. Billedet ændres i størrelse.  9 Åbn menuen Fil. Det er i menulinjen øverst på skærmen.
9 Åbn menuen Fil. Det er i menulinjen øverst på skærmen.  10 Klik på Gemme. Denne indstilling findes i menuen. Filen gemmes på din computer med de nye dimensioner.
10 Klik på Gemme. Denne indstilling findes i menuen. Filen gemmes på din computer med de nye dimensioner. - For at gemme billedet i et andet format skal du åbne menuen "Filer", klikke på "Eksporter", klikke på "Format" og vælge et af disse formater:
- Jpeg - velegnet til fotos offentliggjort på Internettet. Der oprettes en lille fil.
- JPEG-2000 - der oprettes en lille fil med fremragende billedkvalitet og høj komprimering.
- OpenEXR - velegnet til komprimering af videofiler.
- PNG -billede - velegnet til webgrafik og små grafiske filer. Der oprettes en stor fil.
- Tiff - velegnet til billeder, der skal gemmes og redigeres. Der oprettes en stor fil.
- For at gemme billedet i et andet format skal du åbne menuen "Filer", klikke på "Eksporter", klikke på "Format" og vælge et af disse formater:
Metode 4 af 5: iPhone
 1 Installer den gratis Resize Image -app fra App Store
1 Installer den gratis Resize Image -app fra App Store  . For det:
. For det: - starte App Store;
- tryk på "Søg";
- klik på søgelinjen;
- gå ind ændre størrelsen på billedet;
- tryk på "Find" på tastaturet;
- rul ned i søgeresultaterne til "Ændre størrelse på billede".
- tryk på "Download" ved siden af "Ændre størrelse på billede";
- Klik på Touch ID -sensoren, eller tryk på "Installer", og indtast derefter dit Apple ID;
- vent på, at appen installeres.
 2 Kør størrelse på billede. Klik på "Åbn" i App Store, eller klik på ikonet for denne applikation på startskærmen. Ikonet ligner et foto med et træ og skyer.
2 Kør størrelse på billede. Klik på "Åbn" i App Store, eller klik på ikonet for denne applikation på startskærmen. Ikonet ligner et foto med et træ og skyer. - Hvis Tilpas billede spørger, om du vil modtage underretninger, skal du klikke på Tillad eller Tillad ikke.
 3 Tryk på Fotos. Du finder denne mulighed i nederste venstre hjørne.
3 Tryk på Fotos. Du finder denne mulighed i nederste venstre hjørne.  4 Klik på Fotobibliotek (Fotobibliotek). Fotos i enhedens hukommelse vises.
4 Klik på Fotobibliotek (Fotobibliotek). Fotos i enhedens hukommelse vises.  5 Tryk på et album. De fotos, der er gemt i det, vises.
5 Tryk på et album. De fotos, der er gemt i det, vises.  6 Klik på det foto, du ønsker. Det åbnes i hovedvinduet Resize Image.
6 Klik på det foto, du ønsker. Det åbnes i hovedvinduet Resize Image.  7 Tryk på Indstillinger. Denne indstilling er markeret med et ikon, der ligner skydere på en grå baggrund nederst på skærmen (til højre for fotoikonet). Et vindue åbnes i midten af skærmen.
7 Tryk på Indstillinger. Denne indstilling er markeret med et ikon, der ligner skydere på en grå baggrund nederst på skærmen (til højre for fotoikonet). Et vindue åbnes i midten af skærmen.  8 Ændre størrelsen på billedet. For at gøre dette skal du trække skyderen nær "Bredde" eller "Højde" til venstre for at formindske fotostørrelsen eller til højre for at øge størrelsen.
8 Ændre størrelsen på billedet. For at gøre dette skal du trække skyderen nær "Bredde" eller "Højde" til venstre for at formindske fotostørrelsen eller til højre for at øge størrelsen. - Hvis skyderen "Behold aspektration" er grøn
 , vil billedet ikke blive forvrænget, når det ændres i størrelse.
, vil billedet ikke blive forvrænget, når det ændres i størrelse. - Du kan også klikke på en af fanerne Standardstørrelser øverst i vinduet for hurtigt at ændre størrelsen på billedet.
- Hvis skyderen "Behold aspektration" er grøn
 9 Klik på Ændre størrelsen (Ændre størrelse). Du finder denne mulighed nederst i vinduet. Billedet ændres i størrelse.
9 Klik på Ændre størrelsen (Ændre størrelse). Du finder denne mulighed nederst i vinduet. Billedet ændres i størrelse. - Hvis du modtager en advarsel om, at størrelsen på billedet får programmet til at gå ned, skal du trykke på Ja.
 10 Tryk på "Gem". Denne indstilling er markeret med et diskettikon nederst på skærmen.
10 Tryk på "Gem". Denne indstilling er markeret med et diskettikon nederst på skærmen.  11 Klik på kamilleikonet. Det ændrede billede sendes til albummet "Camera Roll".
11 Klik på kamilleikonet. Det ændrede billede sendes til albummet "Camera Roll".  12 Klik på Okay. Vinduet i midten af skærmen lukkes.
12 Klik på Okay. Vinduet i midten af skærmen lukkes.
Metode 5 af 5: Android -enhed
 1 Installer den gratis Photo Resizer HD -app fra Play Butik
1 Installer den gratis Photo Resizer HD -app fra Play Butik  . For det:
. For det: - starte Play Butik;
- klik på søgelinjen;
- gå ind foto resizer hd;
- tryk på "Photo Resizer HD";
- klik på "Installer";
- tryk på "Acceptér";
- vent på, at appen installeres.
 2 Start Photo Resizer HD. Klik på "Åbn" i Play Butik, eller tryk på applikationsikonet på startskærmen. Dette ikon ligner fire pile på en blå baggrund.
2 Start Photo Resizer HD. Klik på "Åbn" i Play Butik, eller tryk på applikationsikonet på startskærmen. Dette ikon ligner fire pile på en blå baggrund.  3 Tryk på Galleri (Galleri). Du finder denne mulighed i midten af skærmen. Galleri -applikationen starter.
3 Tryk på Galleri (Galleri). Du finder denne mulighed i midten af skærmen. Galleri -applikationen starter.  4 Tryk på det foto, du vil ændre størrelsen på. Billedet åbnes i Photo Resizer HD.
4 Tryk på det foto, du vil ændre størrelsen på. Billedet åbnes i Photo Resizer HD.  5 Tryk på "Ændre størrelse". Denne indstilling er markeret med et diagonalt pilikon. En menu åbnes.
5 Tryk på "Ændre størrelse". Denne indstilling er markeret med et diagonalt pilikon. En menu åbnes.  6 Klik på Brugerdefinerede (Vilkårligt). Du finder denne mulighed øverst i menuen.
6 Klik på Brugerdefinerede (Vilkårligt). Du finder denne mulighed øverst i menuen. - Også på listen kan du vælge en af de færdige størrelser for hurtigt at ændre størrelsen på fotoet.
 7 Indtast den nye billedstørrelse i tekstfeltet. Der er to kasser til vandrette og lodrette dimensioner. Du kan bruge et hvilket som helst af disse felter til at ændre størrelsen på fotoet. Klik på tekstboksen, og indtast derefter det ønskede nummer. Hvis du f.eks. Ser "300" i et felt, skal du erstatte dette nummer med "150" for at halvere filstørrelsen. Indtast "600" for at fordoble filstørrelsen.
7 Indtast den nye billedstørrelse i tekstfeltet. Der er to kasser til vandrette og lodrette dimensioner. Du kan bruge et hvilket som helst af disse felter til at ændre størrelsen på fotoet. Klik på tekstboksen, og indtast derefter det ønskede nummer. Hvis du f.eks. Ser "300" i et felt, skal du erstatte dette nummer med "150" for at halvere filstørrelsen. Indtast "600" for at fordoble filstørrelsen. - Marker afkrydsningsfeltet ud for "Behold formatforhold", så billedet ikke forvrænges, når størrelsen ændres.
 8 Tryk på Okay. Du finder denne knap nederst i menuen. Billedet ændres i størrelse.
8 Tryk på Okay. Du finder denne knap nederst i menuen. Billedet ændres i størrelse.  9 Klik på ikonet, der ligner en diskette og er placeret i øverste højre hjørne. Det ændrede foto gemmes i Galleri -applikationen med de nye dimensioner.
9 Klik på ikonet, der ligner en diskette og er placeret i øverste højre hjørne. Det ændrede foto gemmes i Galleri -applikationen med de nye dimensioner.
Tips
- Hvis du øger billedets størrelse (f.eks. Fra 500 x 500 til 800 x 800), øges filstørrelsen også (og omvendt).
- Hvis du ændrer størrelsen på filen i Paint (Windows), vises den nye størrelse muligvis ikke i Explorer. I dette tilfælde skal du trykke på tasten flere gange. F5for at opdatere Explorer -vinduet.
Advarsler
- Ændring af billedets størrelse fører til en ændring i dets kvalitet og opløsning. Kvaliteten forbliver ikke den samme, hvis du ændrer billedets størrelse.