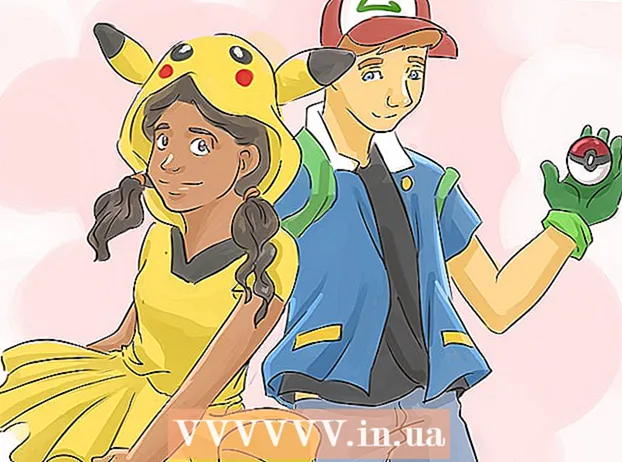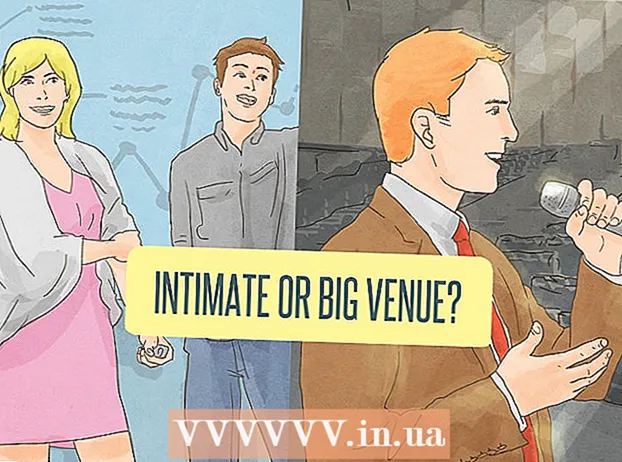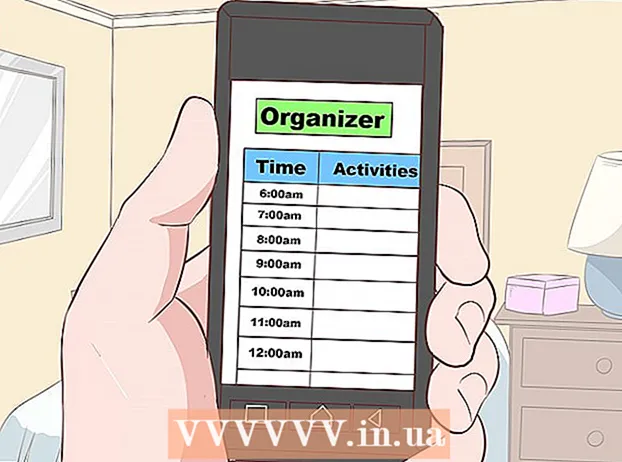Forfatter:
Joan Hall
Oprettelsesdato:
4 Februar 2021
Opdateringsdato:
1 Juli 2024

Indhold
Nysgerrig efter, hvordan du kan tegne en blomst i Microsoft Paint? Denne "kloge" guide lærer dig det grundlæggende og viser dig, hvordan du opretter imponerende løvdesign.
Trin
 1 Åbn Microsoft Paint ved at vælge Start ==> Tilbehør ==> Maling i menuen.
1 Åbn Microsoft Paint ved at vælge Start ==> Tilbehør ==> Maling i menuen. 2 Brug værktøjet Bølget linje til at tegne en buet, mørkegrøn linje med en gennemsnitlig tykkelse på den position, der er vist på billedet. For at gøre linjen buet skal du tegne en lige linje og derefter klikke og trække, som du vil have den til at bøje. Du kan bøje hver linje to gange.
2 Brug værktøjet Bølget linje til at tegne en buet, mørkegrøn linje med en gennemsnitlig tykkelse på den position, der er vist på billedet. For at gøre linjen buet skal du tegne en lige linje og derefter klikke og trække, som du vil have den til at bøje. Du kan bøje hver linje to gange.  3 Klik på farven Mørk gul og højreklik på Lysegul. Vælg derefter cirkelværktøjet (ovalt), og lav en passende størrelse oval i øverste venstre hjørne. Sørg for at vælge den midterste mulighed på sidebjælken under hovedværktøjerne, da dette vil give dig en oval med en mørk gul kontur og en lysegul fyldning.
3 Klik på farven Mørk gul og højreklik på Lysegul. Vælg derefter cirkelværktøjet (ovalt), og lav en passende størrelse oval i øverste venstre hjørne. Sørg for at vælge den midterste mulighed på sidebjælken under hovedværktøjerne, da dette vil give dig en oval med en mørk gul kontur og en lysegul fyldning.  4 Tryk på Ctrl-V for at indsætte et andet kronblad.
4 Tryk på Ctrl-V for at indsætte et andet kronblad. 5 Træk kronbladet ned til stilken.
5 Træk kronbladet ned til stilken. 6 Vælg et andet kronblad med boksen markeringsværktøj.
6 Vælg et andet kronblad med boksen markeringsværktøj. 7 Træk kronbladet ned til venstre side af stilken. Sørg for, at den anden mulighed er valgt i sidebjælken under hovedværktøjerne, da dette ikke overlapper dit tidligere arbejde.
7 Træk kronbladet ned til venstre side af stilken. Sørg for, at den anden mulighed er valgt i sidebjælken under hovedværktøjerne, da dette ikke overlapper dit tidligere arbejde.  8 Tryk på tastaturgenvejen Ctrl-V for at oprette et andet kronblad.
8 Tryk på tastaturgenvejen Ctrl-V for at oprette et andet kronblad. 9 Tryk på tastekombinationen Ctrl-R for at rotere det valgte element. Klik på Roter, vælg 90 grader, og klik på OK.
9 Tryk på tastekombinationen Ctrl-R for at rotere det valgte element. Klik på Roter, vælg 90 grader, og klik på OK.  10 Tryk på tastaturgenvejen Ctrl-C for at kopiere det nye kronblad.
10 Tryk på tastaturgenvejen Ctrl-C for at kopiere det nye kronblad. 11 Flyt kronbladet ned på blomsten.
11 Flyt kronbladet ned på blomsten. 12 Tryk på Ctrl-V for at indsætte et lodret kronblad.
12 Tryk på Ctrl-V for at indsætte et lodret kronblad. 13 Flyt det sidste kronblad til blomsten, og sørg for, at den anden mulighed er valgt i sidebjælken.
13 Flyt det sidste kronblad til blomsten, og sørg for, at den anden mulighed er valgt i sidebjælken.- 14 Venstreklik på den mørkegule farve for at vælge den, og brug cirkelværktøjet til at oprette et center. Vælg den tredje mulighed i sidepanelet for at oprette en fyldt, mørk gul cirkel. Hold Shift -tasten nede, mens du opretter cirklen for at gøre den perfekt rund.
 15 Brug værktøjet Curved line til at oprette fire buede linjer mellem kronbladene således:
15 Brug værktøjet Curved line til at oprette fire buede linjer mellem kronbladene således: 16 Vælg en lysegul farve, og brug malingsværktøjet til at udfylde kronbladene.
16 Vælg en lysegul farve, og brug malingsværktøjet til at udfylde kronbladene. 17 Venstreklik på den mørkegrønne farve og højreklik på den lysegrønne farve. Vælg Polygon -værktøjet, og klik på den anden mulighed i sidebjælken. Tegn et blad fra bunden af stammen.
17 Venstreklik på den mørkegrønne farve og højreklik på den lysegrønne farve. Vælg Polygon -værktøjet, og klik på den anden mulighed i sidebjælken. Tegn et blad fra bunden af stammen.  18 Tegn endnu et blad på den anden side af stammen.
18 Tegn endnu et blad på den anden side af stammen. 19 Brug værktøjet til lige linjer til at tilføje nogle årer og få bladene til at se mere realistiske ud.
19 Brug værktøjet til lige linjer til at tilføje nogle årer og få bladene til at se mere realistiske ud. 20 Tryk på tastaturgenvejen Ctrl-S for at vælge en placering og gemme din blomst.
20 Tryk på tastaturgenvejen Ctrl-S for at vælge en placering og gemme din blomst.
Tips
- Hvis du ikke er tilfreds med de farver, Paint giver, skal du dobbeltklikke på en farve for at ændre den. Klik derefter på "Definer tilpassede farver", og spil med det et stykke tid. Du vil lære at gøre det!
- Hvis du vil have din tegning til at se realistisk ud, farvetone og blande dine farver.
- Hvis du laver en fejl, skal du trykke på Ctrl-Z for at fortryde handlingen.