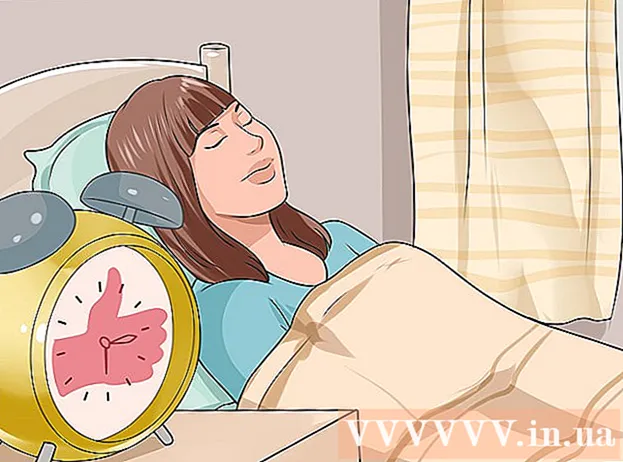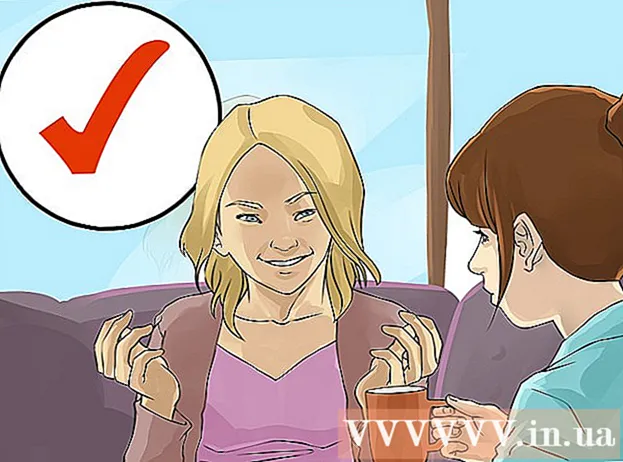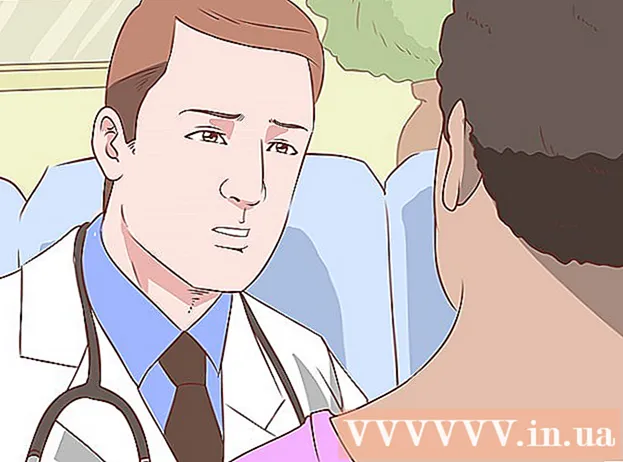Forfatter:
Virginia Floyd
Oprettelsesdato:
12 August 2021
Opdateringsdato:
1 Juli 2024

Indhold
- Trin
- Metode 1 af 3: På Windows
- Metode 2 af 3: På Mac OS X
- Metode 3 af 3: Brug af en belastningsbalanceret router
- Tips
- Advarsler
I denne artikel lærer du, hvordan du kombinerer to eller flere internetforbindelser til en hovedforbindelse. Dette vil opdele downloadhastigheden mellem to eller flere internetforbindelser, så den samlede downloadhastighed på websider ikke afhænger af download af store filer eller streaming af data.
Trin
Metode 1 af 3: På Windows
- 1 Køb en USB trådløs LAN-adapter (Wi-Fi-adapter). Du skal bruge mindst en sådan adapter for at din computer kan oprette forbindelse til et andet trådløst netværk.
- Wi-Fi-adaptere sælges i elektronikforretninger eller online computerforretninger.
- 2 Tilslut Wi-Fi-adapteren til en USB-port på din computer.
- Når du bliver bedt om det, skal du følge instruktionerne på skærmen for at konfigurere adapteren.
- 3 Opret forbindelse til et andet trådløst netværk. Klik på ikonet for det trådløse netværk
 nederst til højre på skærmen skal du klikke på rullelisten øverst i lokalmenuen, klikke på Trådløs 2 og derefter oprette forbindelse til et andet trådløst netværk.
nederst til højre på skærmen skal du klikke på rullelisten øverst i lokalmenuen, klikke på Trådløs 2 og derefter oprette forbindelse til et andet trådløst netværk. - 4 Åbn startmenuen
 . Klik på Windows -logoet i nederste venstre hjørne af skærmen.
. Klik på Windows -logoet i nederste venstre hjørne af skærmen. - 5 Klik på "Indstillinger"
 . Det er et tandhjulsformet ikon i nederste venstre side af Start-menuen.
. Det er et tandhjulsformet ikon i nederste venstre side af Start-menuen. - 6 Klik på "Netværk og internet"
 . Dette globeformede ikon er i indstillingsvinduet.
. Dette globeformede ikon er i indstillingsvinduet. - 7 Klik på Skift adapterindstillinger. Det er under afsnittet Skift netværksindstillinger i midten af siden. Vinduet Kontrolpanel åbnes med en liste over alle internetforbindelser.
- 8 Dobbeltklik på den grundlæggende trådløse netværksforbindelse. Dette er det netværk, du var forbundet til, før du sluttede Wi-Fi-adapteren til din computer. Et pop op-vindue åbnes.
- 9 Rediger egenskaberne for forbindelsen. For at aktivere to trådløse forbindelser på én gang skal du ændre indstillingerne for begge, startende med den vigtigste:
- Klik på Egenskaber.
- Vælg Internet Protocol Version 4 (TCP / IPv4).
- Klik på Egenskaber.
- Klik på Avanceret.
- Fjern markeringen i afkrydsningsfeltet Tildel automatisk metrisk.
- Gå ind 15 i tekstfeltet Interface Metric.
- Klik på "OK" i de to vinduer.
- Klik på "Luk".
- 10 Rediger indstillingerne for den anden forbindelse. Gør det på samme måde som med den første forbindelse - glem ikke at indtaste 15 i tekstfeltet Interface Metric.
- 11 Genstart din computer. Klik på Start
 > "Lukning"
> "Lukning"  > Genstart. Når computeren genstarter, bruger den begge internetforbindelser, som deler computerens båndbredde.
> Genstart. Når computeren genstarter, bruger den begge internetforbindelser, som deler computerens båndbredde.
Metode 2 af 3: På Mac OS X
- 1 Sørg for, at din computer har to Ethernet -porte. For at forbinde to internetforbindelser på en Mac uden at bruge en dedikeret router, skal deres routere forbindes til computeren ved hjælp af Ethernet -kabler. Derfor skal computeren have to Ethernet -porte eller muligheden for at tilslutte en Ethernet -adapter:
- Hvis din computer har en Ethernet-port og mindst en USB-C (Thunderbolt 3) port, skal du købe en USB / C til Ethernet-adapter for at få en anden Ethernet-port.
- Hvis din computer ikke har nogen Ethernet-porte, men der er mindst to USB-C (Thunderbolt 3) porte, skal du købe to USB / C til Ethernet-adaptere for at få to Ethernet-porte.
- Hvis din computer kun har en USB-C-port (Thunderbolt 3) og ingen Ethernet-port, kan du ikke kombinere de to internetforbindelser via Ethernet. I dette tilfælde skal du bruge en dedikeret router.
- Da kun to 802.3ad internetforbindelser kan kædes på en Mac, kan du ikke bruge en USB 3.0 til Ethernet -adapter.
- 2 Tilslut begge routere til din computer. Tilslut hvert Ethernet -kabel til en LAN -port eller lignende på bagsiden af routeren og til en Ethernet -port på din computer.
- Hvis din computer kun har en Ethernet -port, skal du først tilslutte Ethernet -adapteren til din computer.
- 3 Åbn Apple -menuen
 . Klik på Apple -logoet i øverste venstre hjørne af skærmen.
. Klik på Apple -logoet i øverste venstre hjørne af skærmen. - 4 Klik på Systemindstillinger. Det er tæt på toppen af menuen. Vinduet Systemindstillinger åbnes.
- 5 Klik på Netværk. Du finder dette globeformede ikon i vinduet Systemindstillinger. Vinduet "Netværk" åbnes.
- 6 Klik på det gearformede ikon. Det er i nederste venstre side af vinduet. En menu åbnes.
- 7 Klik på Styring af virtuel grænseflade. Denne indstilling er i menuen. Et nyt vindue åbnes.
- 8 Klik på +. Det er i nederste venstre side af det nye vindue. En menu åbnes.
- 9 Klik på Konsolidering af nye kanaler. Denne indstilling er i menuen.
- 10 Vælg Ethernet -porte. Marker feltet til venstre for hver af Ethernet -forbindelserne.
- 11 Indtast dit navn. Indtast et navn for den nye forbindelse i tekstfeltet øverst i vinduet.
- 12 Klik på skab > ansøge. Der oprettes en samlet internetforbindelse, og du opretter forbindelse til den. Computeren deler automatisk download- og streaminghastigheden mellem de to forbindelser.
Metode 3 af 3: Brug af en belastningsbalanceret router
- 1 Køb en lastbalanceret router. Det vil kombinere alle dine internetforbindelser til en fælles netværksforbindelse. Flere modemer kan forbindes til en sådan router, så den håndterer deres internetforbindelser.
- En belastningsbalanceret router til to forbindelser koster 1.500-6.000 rubler.
 2 Tilslut dine modemer til din router. Hvis du har to eller flere trådløse netværk, der er oprettet af separate modemer, skal du slutte dem til en belastningsbalanceret router. For at gøre dette skal du tilslutte et Ethernet -kabel til modemets firkantede "internet" -port og til den firkantede Ethernet -port på bagsiden af routeren.
2 Tilslut dine modemer til din router. Hvis du har to eller flere trådløse netværk, der er oprettet af separate modemer, skal du slutte dem til en belastningsbalanceret router. For at gøre dette skal du tilslutte et Ethernet -kabel til modemets firkantede "internet" -port og til den firkantede Ethernet -port på bagsiden af routeren.  3 Åbn routerens konfigurationsside på computeren. For at gøre dette skal du indtaste IP -adressen på dit almindelige netværk i adresselinjen i din browser; denne adresse findes i forbindelsesindstillingerne.
3 Åbn routerens konfigurationsside på computeren. For at gøre dette skal du indtaste IP -adressen på dit almindelige netværk i adresselinjen i din browser; denne adresse findes i forbindelsesindstillingerne. - Hvis du ikke kan åbne routerens konfigurationsside via dens IP -adresse, skal du finde den korrekte adresse i routerens manual.
 4 Klik på Fremskreden (Derudover). Denne fane er typisk i venstre rude på konfigurationssiden.
4 Klik på Fremskreden (Derudover). Denne fane er typisk i venstre rude på konfigurationssiden. - De fleste routere har en lignende konfigurationsside -grænseflade, men nogle gange hedder den angivne indstilling anderledes og er placeret andre steder på konfigurationssiden.
 5 Klik på Belastningsbalance (Lastbalancering). Du finder denne mulighed i venstre rude.
5 Klik på Belastningsbalance (Lastbalancering). Du finder denne mulighed i venstre rude.  6 Marker feltet ud for Aktiver programoptimeret routing. Du finder sandsynligvis denne mulighed øverst på siden.
6 Marker feltet ud for Aktiver programoptimeret routing. Du finder sandsynligvis denne mulighed øverst på siden.  7 Fjern markeringen fra Aktiver båndbreddebaseret balancerouting. Den belastningsbalancerede router kombinerer nu alle internetforbindelser til en netværksforbindelse.
7 Fjern markeringen fra Aktiver båndbreddebaseret balancerouting. Den belastningsbalancerede router kombinerer nu alle internetforbindelser til en netværksforbindelse.  8 Klik på Okay eller Gemme (Gemme). Indstillingerne gemmes.
8 Klik på Okay eller Gemme (Gemme). Indstillingerne gemmes.  9 Brug den øgede hastighed for din delte netværksforbindelse. Hvis du allerede har konfigureret en belastningsbalanceret router, og din computer er tilsluttet den (se efter routerens navn på listen over trådløse netværk), vil du bemærke en forskel i downloadhastigheden.
9 Brug den øgede hastighed for din delte netværksforbindelse. Hvis du allerede har konfigureret en belastningsbalanceret router, og din computer er tilsluttet den (se efter routerens navn på listen over trådløse netværk), vil du bemærke en forskel i downloadhastigheden.
Tips
- Konsolidering af internetforbindelser vil ikke fordoble downloadhastigheden, men øge båndbredden (det vil sige mængden af data, der overføres pr. Tidsenhed) ved at opdele aktiviteten mellem de to forbindelser.
- Efter at have kombineret dine internetforbindelser kan du afspille streamingvideoen og begynde at downloade en stor fil for at se, hvor meget båndbredden er forbedret.
- Hvis du ikke har et andet trådløst netværk end dit hjem- eller virksomhedsnetværk, skal du gøre din smartphone til et trådløst hotspot og oprette et andet trådløst netværk.
Advarsler
- At forbinde dine internetforbindelser kan være i strid med politikken for din internetudbyder. Læs derfor først aftalen om levering af internetadgangstjenester indgået med udbyderen.