Forfatter:
Mark Sanchez
Oprettelsesdato:
4 Januar 2021
Opdateringsdato:
27 Juni 2024

Indhold
- Trin
- Metode 1 af 4: Opgraderingsinstruktioner til et 32-bit system:
- Metode 2 af 4: Opgraderingsinstruktioner til et 64-bit system:
- Metode 3 af 4: Redigering af systemfilen:
- Metode 4 af 4: Peg systemet på en opdateret version af Oracle Java:
- Valgfrit: Sådan aktiveres Oracle Java i din browser
- Google chrome
- Instruktioner til et 32-bit system:
- Instruktioner til et 64-bit system:
- Påmindelser:
- Mozilla Firefox
- Instruktioner til et 32-bit system:
- Instruktioner til et 64-bit system:
- Påmindelser:
Denne artikel lærer dig, hvordan du opgraderer Oracle Java JDK / JRE på Ubuntu Linux. Oracle udgiver ofte Java JDK / JRE -opdateringer for at løse fejl og forbedre sikkerheden.
- Opmærksomhed: Denne artikel forudsætter, at du allerede har en 32- eller 64-bit version af Oracle Java 7 installeret i / usr / local / java og gerne vil opgradere til de nyeste versioner af Oracle Java. Hvis ikke, læs følgende artikel:
- Sådan installeres Oracle Java på Ubuntu Linux
Trin
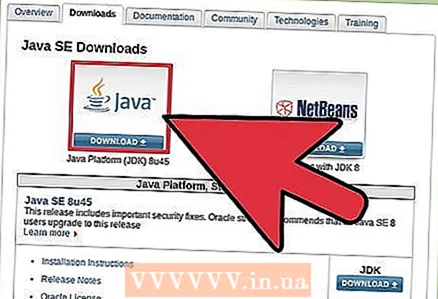 1 Download binærerne i det nye Oracle Java. Sørg for at vælge de relevante binære filer til dit Ubuntu Linux-system (32- eller 64-bit) (de har tar.gz-udvidelsen):
1 Download binærerne i det nye Oracle Java. Sørg for at vælge de relevante binære filer til dit Ubuntu Linux-system (32- eller 64-bit) (de har tar.gz-udvidelsen): - jdk-7u40-linux-i586.tar.gz (32-bit)
- jre-7u40-linux-i586.tar.gz (32-bit)
- eller
- jdk-7u40-linux-x64.tar.gz (64-bit)
- jre-7u40-linux-x64.tar.gz (64-bit)
Metode 1 af 4: Opgraderingsinstruktioner til et 32-bit system:
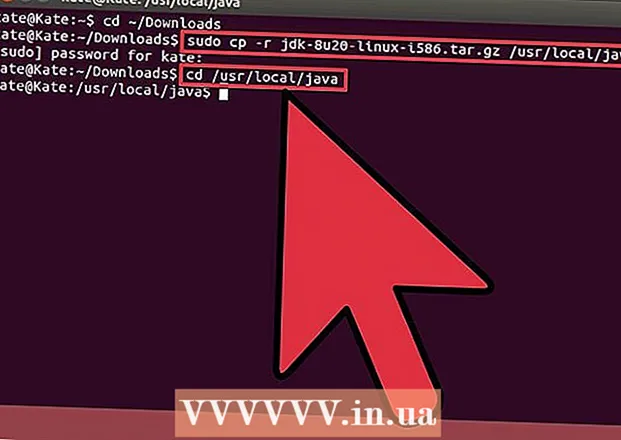 1 Log ind på systemet som root, og kopier de downloadede Oracle Java -arkivbinarier fra downloadmappen til / usr / local / java
1 Log ind på systemet som root, og kopier de downloadede Oracle Java -arkivbinarier fra downloadmappen til / usr / local / java - Type / Kopiér / Indsæt: cd / hjem /"dit brugernavn"/ Downloads
- Type / Kopiér / Indsæt: sudo cp -r jdk-7u40-linux-i586.tar.gz / usr / local / java
- Type / Kopiér / Indsæt: sudo cp -r jre-7u40-linux-i586.tar.gz / usr / local / java
- Type / kopi / indsæt: cd / usr / local / java
 2 Pak derefter binarierne i den nye version ud til / usr / local / java
2 Pak derefter binarierne i den nye version ud til / usr / local / java - Type / kopi / indsæt: sudo tar xvzf jdk-7u40-linux-i586.tar.gz
- Type / kopi / indsæt: sudo tar xvzf jre-7u40-linux-i586.tar.gz
Metode 2 af 4: Opgraderingsinstruktioner til et 64-bit system:
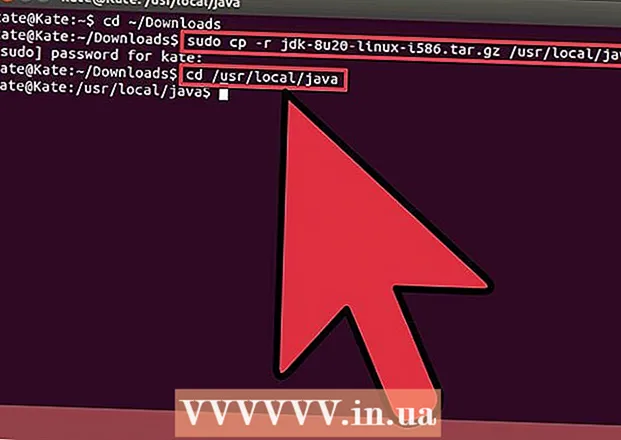 1 Log ind på systemet som root, og kopier de downloadede Oracle Java -arkivbinarier fra downloadmappen til / usr / local / java
1 Log ind på systemet som root, og kopier de downloadede Oracle Java -arkivbinarier fra downloadmappen til / usr / local / java - Type / Kopiér / Indsæt: cd / hjem /"dit brugernavn"/ Downloads
- Type / kopi / indsæt: sudo -s cp -r jdk-7u40-linux-x64.tar.gz / usr / local / java
- Type / kopi / indsæt: sudo -s cp -r jre-7u40-linux-x64.tar.gz / usr / local / java
- Type / kopi / indsæt: cd / usr / local / java
 2 Pak derefter binarierne i den nye version ud til / usr / local / java
2 Pak derefter binarierne i den nye version ud til / usr / local / java - Type / kopi / indsæt: sudo tar xvzf jdk-7u40-linux-x64.tar.gz
- Type / kopi / indsæt: sudo tar xvzf jre-7u40-linux-x64.tar.gz
- 3På dette tidspunkt, i / usr / local / java, skal du have to nye mapper til Java JDK / JRE kaldet:
jre1.7.0_40
Sammen med:
jdk1.7.0_25
jre1.7.0_25
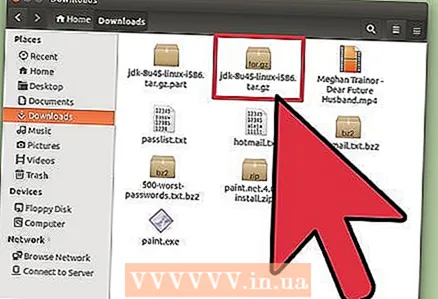
Metode 3 af 4: Redigering af systemfilen:
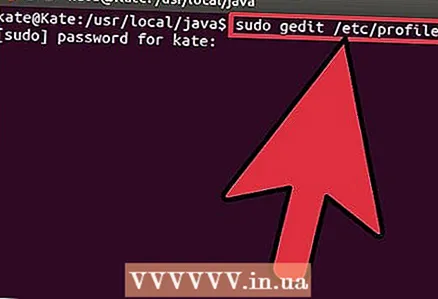 1 Rediger systemfilen / etc / profile og tilføj følgende systemvariabler. Som root skal du bruge gedit, nano eller enhver anden tekstredigerer til at åbne / etc / profile
1 Rediger systemfilen / etc / profile og tilføj følgende systemvariabler. Som root skal du bruge gedit, nano eller enhver anden tekstredigerer til at åbne / etc / profile - Type / Kopiér / Indsæt: sudo gedit / etc / profile
- eller
- Type / kopi / indsæt: sudo nano / etc / profile
- 2Gå til slutningen af / etc / profilfilen, og tilføj følgende linjer i slutningen (du vil nu ændre Oracle Java -versionsnumrene fra gamle til nye; du gør dette i system / etc / profilfilen):
Rediger / etc / profilfilen:
JAVA_HOME = / usr / local / java /jdk1.7.0_25
PATH = $ PATH: $ HOME / bin: $ JAVA_HOME / bin
JRE_HOME = / usr / local / java /jre1.7.0_25
PATH = $ PATH: $ HOME / bin: $ JRE_HOME / bin
eksporter JAVA_HOME
eksporter JRE_HOME
eksportere STI
Skifte til:
JAVA_HOME = / usr / local / java /jdk1.7.0_40
PATH = $ PATH: $ HOME / bin: $ JAVA_HOME / bin
JRE_HOME = / usr / local / java /jre1.7.0_40
PATH = $ PATH: $ HOME / bin: $ JRE_HOME / bin
eksporter JAVA_HOME
eksporter JRE_HOME
eksporter STI
Gem filen, og luk den
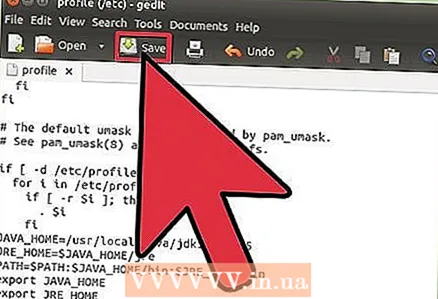
Metode 4 af 4: Peg systemet på en opdateret version af Oracle Java:
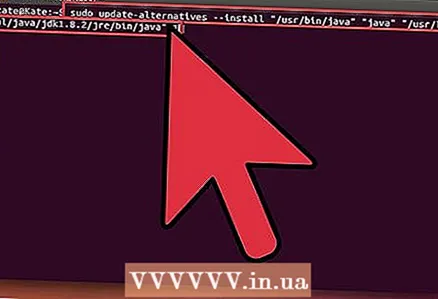 1 Ret systemet til placeringen af den opdaterede version af Oracle Java JRE / JDK (systemet vil nu skifte til Oracle Java 1.7.0_40):
1 Ret systemet til placeringen af den opdaterede version af Oracle Java JRE / JDK (systemet vil nu skifte til Oracle Java 1.7.0_40):- Type / kopi / indsæt: sudo update-alternativer-installer " / usr / bin / java" "java" " / usr / local / java /jre1.7.0_40/ bin / java "1
- Type / kopi / indsæt: sudo update-alternativer-installer " / usr / bin / javac" "javac" " / usr / local / java /jdk1.7.0_40/ bin / javac "1
- Type / kopi / indsæt: sudo update-alternativer-installer " / usr / bin / javaws" "javaws" " / usr / local / java /jre1.7.0_40 / bin/ javaws "1
 2 Fortæl dit system, at Oracle Java JRE 1.7.0_40 vil være den nye standard Java -version.
2 Fortæl dit system, at Oracle Java JRE 1.7.0_40 vil være den nye standard Java -version.- Type / Kopiér / Indsæt: sudo update-alternativer-sæt java / usr / local / java /jre1.7.0_40/ bin / java
- Type / kopi / indsæt: sudo update-alternativer-sæt javac / usr / local / java /jdk1.7.0_40/ bin / javac
- Type / kopi / indsæt: sudo update-alternativer-sæt javaws / usr / local / java /jre1.7.0_40/ bin / javaws
 3 Genindlæs systemfilen / etc / profile med følgende kommando:
3 Genindlæs systemfilen / etc / profile med følgende kommando:- Type / kopi / indsæt: / etc / profil
- Bemærk, at filen / etc / profil genindlæses efter en genstart af systemet.
 4 Bekræft den korrekte installation af den nye version af Oracle Java ved hjælp af følgende kommandoer (se nummeret på den aktuelle Java -version).
4 Bekræft den korrekte installation af den nye version af Oracle Java ved hjælp af følgende kommandoer (se nummeret på den aktuelle Java -version).- Type / kopi / indsæt: java -version
- denne kommando viser Java -versionsnummeret, der kører i øjeblikket på skærmen
- Type / kopi / indsæt: java -version
 5 Du vil se følgende besked:
5 Du vil se følgende besked:- java version "1.7.0_40"
Java (TM) SE Runtime Environment (build 1.7.0_40-b08) Java HotSpot (TM) 64-bit Server VM (build build 25.1-b02, blandet tilstand) - Type / kopi / indsæt: javac -version
- Denne kommando lader dig vide, at du nu kan kompilere Java -programmer i terminalen.
- Du vil se følgende besked:
- javac 1.7.0_40
- java version "1.7.0_40"
 6 Du kan nu afinstallere den gamle version af Oracle Java JDK / JRE ved at slette de gamle filmapper.
6 Du kan nu afinstallere den gamle version af Oracle Java JDK / JRE ved at slette de gamle filmapper.- Type / kopi / indsæt: cd / usr / local / java
- Type / kopi / indsæt: sudo rm -rf jdk1.7.0_40
- Type / kopi / indsæt: sudo rm -rf jre1.7.0_40
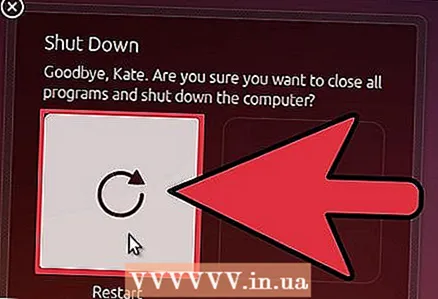 7 Genstart systemet, og det vil være klar til at arbejde med Java -programmer.
7 Genstart systemet, og det vil være klar til at arbejde med Java -programmer.
Valgfrit: Sådan aktiveres Oracle Java i din browser
- For at aktivere Java -pluginet i din browser skal du linke fra browserens plugins -mappe til placeringen af det Java -plugin, der følger med din Oracle Java -distribution.
Google chrome
Instruktioner til et 32-bit system:
- Indtast følgende kommandoer.
- Type / kopi / indsæt: sudo mkdir -p / opt / google / chrome / plugins
- Dette vil oprette en mappe / opt / google / chrome / plugins
- Type / kopi / indsæt: cd / opt / google / chrome / plugins
- Dette fører dig til mappen google chrome plugins; Sørg for, at du er i denne mappe, før du opretter linket.
- Type / kopi / indsæt: sudo ln -s /usr/local/java/jre1.7.0_40/lib/i386/libnpjp2.so
- Dette vil skabe et link mellem Java JRE (Java Runtime Environment) plugin libnpjp2.so og Google Chrome browser
- Type / kopi / indsæt: sudo mkdir -p / opt / google / chrome / plugins
Instruktioner til et 64-bit system:
- Indtast følgende kommandoer.
- Type / kopi / indsæt: sudo mkdir -p / opt / google / chrome / plugins
- Dette vil oprette en mappe / opt / google / chrome / plugins
- Type / kopi / indsæt: cd / opt / google / chrome / plugins
- Dette fører dig til mappen google chrome plugins; Sørg for, at du er i denne mappe, før du opretter linket.
- Type / kopi / indsæt: sudo ln -s /usr/local/java/jre1.7.0_40/lib/amd64/libnpjp2.so
- Dette vil skabe et link mellem Java JRE (Java Runtime Environment) plugin libnpjp2.so og Google Chrome browser
- Type / kopi / indsæt: sudo mkdir -p / opt / google / chrome / plugins
Påmindelser:
- Opmærksomhed: Nogle gange, når du indtaster ovenstående kommandoer, kan følgende meddelelse vises:
- ln: oprettelse af et symbolsk link `./libnpjp2.so ': Filen findes
- For at løse denne fejl skal du fjerne det forrige link med følgende kommando:
- Type / kopi / indsæt: cd / opt / google / chrome / plugins
- Type / kopi / indsæt: sudo rm -rf libnpjp2.so
- Sørg for, at du er i mappen / opt / google / chrome / plugins, før du indtaster denne kommando.
- Genstart din browser, og åbn Java Tester for at teste, om Java fungerer korrekt i din browser.
Mozilla Firefox
Instruktioner til et 32-bit system:
- Indtast følgende kommandoer.
- Type / kopi / indsæt: cd / usr / lib / mozilla / plugins
- Dette fører dig til mappen / usr / lib / mozilla / plugins; hvis en sådan mappe ikke findes, skal du oprette den
- Type / kopi / indsæt: sudo mkdir -p / usr / lib / mozilla / plugins
- Dette vil oprette mappen / usr / lib / mozilla / plugins; Sørg for, at du er i denne mappe, før du opretter linket.
- Type / kopi / indsæt: sudo ln -s /usr/local/java/jre1.7.0_40/lib/i386/libnpjp2.so
- Dette vil skabe et link mellem Java JRE (Java Runtime Environment) plugin libnpjp2.so og Mozilla Firefox browser
- Type / kopi / indsæt: cd / usr / lib / mozilla / plugins
Instruktioner til et 64-bit system:
- Indtast følgende kommandoer.
- Type / kopi / indsæt: cd / usr / lib / mozilla / plugins
- Dette fører dig til mappen / usr / lib / mozilla / plugins; hvis en sådan mappe ikke findes, skal du oprette den
- Type / kopi / indsæt: sudo mkdir -p / usr / lib / mozilla / plugins
- Dette vil oprette mappen / usr / lib / mozilla / plugins; Sørg for, at du er i denne mappe, før du opretter linket.
- Type / kopi / indsæt: sudo ln -s /usr/local/java/jre1.7.0_40/lib/amd64/libnpjp2.so
- Dette vil skabe et link mellem Java JRE (Java Runtime Environment) plugin libnpjp2.so og Mozilla Firefox browser
- Type / kopi / indsæt: cd / usr / lib / mozilla / plugins
Påmindelser:
- Opmærksomhed: Nogle gange, når du indtaster ovenstående kommandoer, kan følgende meddelelse vises:
- ln: oprettelse af et symbolsk link `./libnpjp2.so ': Filen findes
- For at løse denne fejl skal du fjerne det forrige link med følgende kommando:
- Type / kopi / indsæt: cd / usr / lib / mozilla / plugins
- Type / kopi / indsæt: sudo rm -rf libnpjp2.so
- Sørg for, at du er i mappen / usr / lib / mozilla / plugins, før du indtaster denne kommando.
- Genstart din browser, og åbn Java Tester for at teste, om Java fungerer korrekt i din browser.



