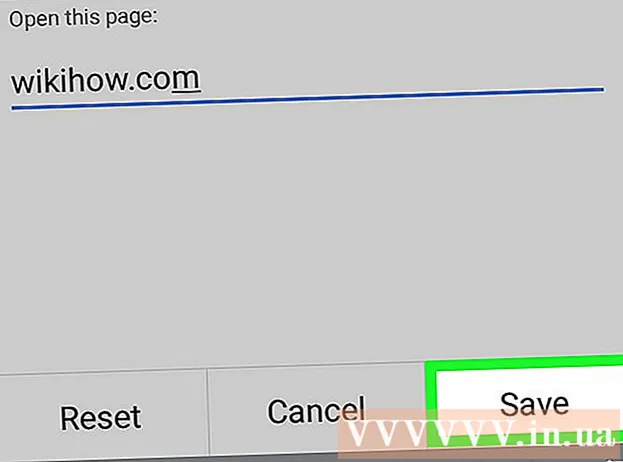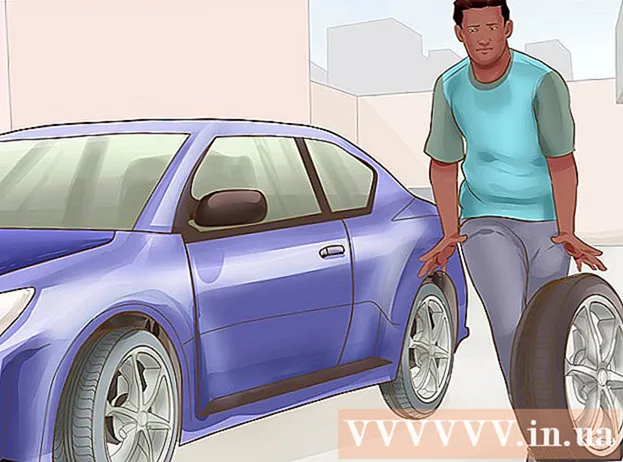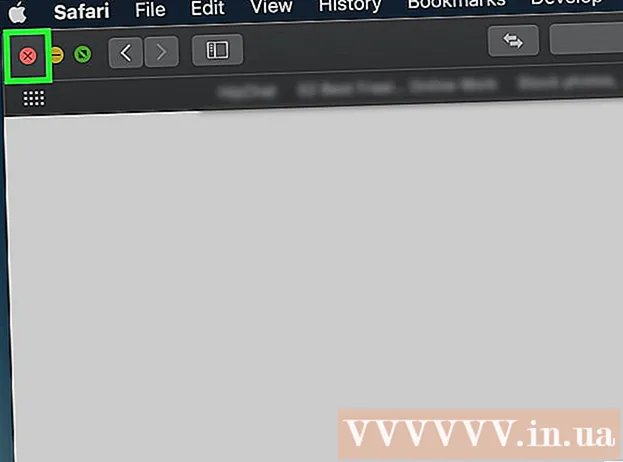Forfatter:
Mark Sanchez
Oprettelsesdato:
2 Januar 2021
Opdateringsdato:
1 Juli 2024
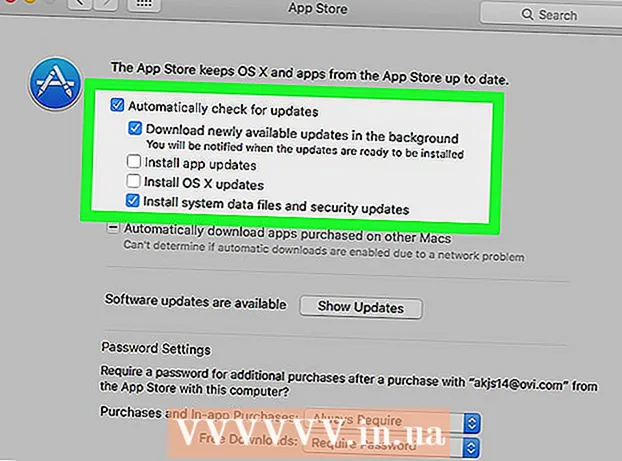
Indhold
- Trin
- Metode 1 af 2: Opgradering på OS X 10.5 og tidligere
- Metode 2 af 2: Opgradering til 10.6 og senere
- Tips
Lær, hvordan du opdaterer Safari og slipper af med meddelelserne "Denne version af Safari understøttes ikke længere" i denne artikel. Hvis du bruger OS X 10.5 (Leopard) eller ældre, skal du først købe OS X 10.6 (Snow Leopard), installere det på din computer og derefter opdatere Safari.
Trin
Metode 1 af 2: Opgradering på OS X 10.5 og tidligere
 1 Sørg for, at din computer kan installere OS X 10.6. Safari kan ikke opdateres i OS X 10.5 (Leopard) og tidligere versioner, så mindst OS X 10.6 skal være installeret på computeren, hvilket betyder, at størrelsen på RAM ikke må være mindre end 1 GB. For at kontrollere mængden af RAM skal du klikke på ikonet for Apple -logoet (i øverste venstre hjørne af skærmen), klikke på Om denne Mac og lede efter nummeret i rækken Hukommelse.
1 Sørg for, at din computer kan installere OS X 10.6. Safari kan ikke opdateres i OS X 10.5 (Leopard) og tidligere versioner, så mindst OS X 10.6 skal være installeret på computeren, hvilket betyder, at størrelsen på RAM ikke må være mindre end 1 GB. For at kontrollere mængden af RAM skal du klikke på ikonet for Apple -logoet (i øverste venstre hjørne af skærmen), klikke på Om denne Mac og lede efter nummeret i rækken Hukommelse.  2 Køb OS X 10.6 (Snow Leopard). Installationsdisken kan købes i Apple Store (https://www.apple.com/ru/shop/product/MC573RS/A/mac-os-x-106-snow-leopard) eller hos en autoriseret forhandler af denne virksomhed, og den digitale version - i mange online butikker.
2 Køb OS X 10.6 (Snow Leopard). Installationsdisken kan købes i Apple Store (https://www.apple.com/ru/shop/product/MC573RS/A/mac-os-x-106-snow-leopard) eller hos en autoriseret forhandler af denne virksomhed, og den digitale version - i mange online butikker. - Snow Leopard er den første version af OS X, der åbner App Store og opdaterer operativsystemet og softwaren, herunder Safari.
 3 Installer OS X 10.6 på din computer. For at gøre dette skal du indsætte Snow Leopard installationsdisken i dit optiske drev (placeret på venstre side af din computer) og følge instruktionerne på skærmen.
3 Installer OS X 10.6 på din computer. For at gøre dette skal du indsætte Snow Leopard installationsdisken i dit optiske drev (placeret på venstre side af din computer) og følge instruktionerne på skærmen. - Under installationsprocessen skal du genstarte din computer.
 4 Åbn Apple -menuen. Klik på det æbleformede ikon i øverste venstre hjørne af skærmen.
4 Åbn Apple -menuen. Klik på det æbleformede ikon i øverste venstre hjørne af skærmen. 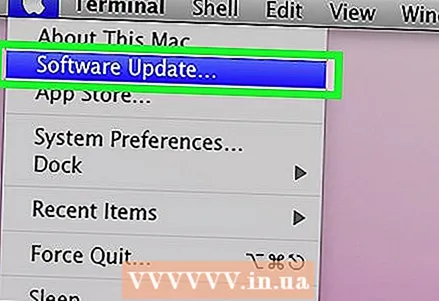 5 Klik på Softwareopdatering. Et vindue med flere opdateringsmuligheder åbnes.
5 Klik på Softwareopdatering. Et vindue med flere opdateringsmuligheder åbnes.  6 Marker feltet ud for indstillingen "Safari". Du kan også opdatere dit operativsystem til en nyere version (f.eks. Yosemite) her, men det vil tage meget tid.
6 Marker feltet ud for indstillingen "Safari". Du kan også opdatere dit operativsystem til en nyere version (f.eks. Yosemite) her, men det vil tage meget tid. 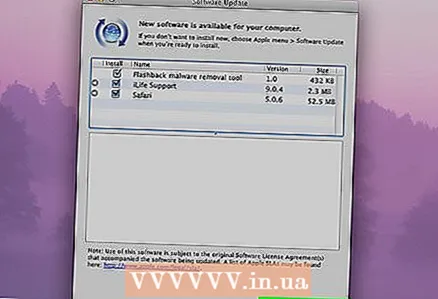 7 Klik på Set [Count] Items. Det er i nederste højre hjørne af opdateringsvinduet. Hvert element, der har et afkrydsningsfelt ved siden af, vil blive markeret.
7 Klik på Set [Count] Items. Det er i nederste højre hjørne af opdateringsvinduet. Hvert element, der har et afkrydsningsfelt ved siden af, vil blive markeret.  8 Vent på, at opdateringerne er gennemført. Du skal muligvis genstarte din computer. Safari opdateres derefter, og fejlmeddelelserne forsvinder, når du åbner sider eller software.
8 Vent på, at opdateringerne er gennemført. Du skal muligvis genstarte din computer. Safari opdateres derefter, og fejlmeddelelserne forsvinder, når du åbner sider eller software.
Metode 2 af 2: Opgradering til 10.6 og senere
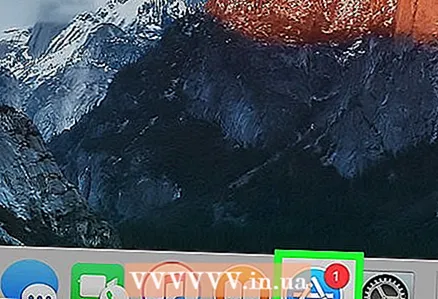 1 Åbn App Store. Ikonet for dette program ligner et hvidt bogstav "A" på en blå baggrund og er placeret i kajen.
1 Åbn App Store. Ikonet for dette program ligner et hvidt bogstav "A" på en blå baggrund og er placeret i kajen. - Hvis du ikke kan se App Store, skal du klikke på forstørrelsesglasset i øverste højre hjørne af din skærm og skrive "App Store" (uden anførselstegn) i søgelinjen, og derefter klikke på "App Store".
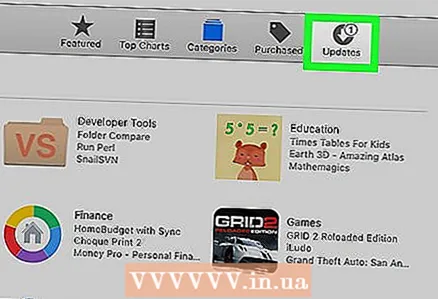 2 Klik på fanen Opdateringer. Du finder denne mulighed i højre side af valglinjen øverst i App Store -vinduet.
2 Klik på fanen Opdateringer. Du finder denne mulighed i højre side af valglinjen øverst i App Store -vinduet.  3 Klik på Opdater til højre for Safari -indstillingen. Dette opdaterer Safari til den nyeste version.
3 Klik på Opdater til højre for Safari -indstillingen. Dette opdaterer Safari til den nyeste version.  4 Sørg for, at automatisk opdateringstilstand er aktiveret. Dette opdaterer Safari uden dit input.
4 Sørg for, at automatisk opdateringstilstand er aktiveret. Dette opdaterer Safari uden dit input. - Åbn Apple -menuen, og vælg Systemindstillinger.
- Vælg "App Store" fra menuen "Systemindstillinger".
- Marker feltet ud for "Søg efter opdateringer automatisk".
- Marker afkrydsningsfelterne for at aktivere automatiske opdateringer til de programmer, du ønsker.
Tips
- I Mac OS X 10.5 kan du ikke bruge Chrome- eller Firefox -browserne, fordi de ikke længere understøtter dette system.