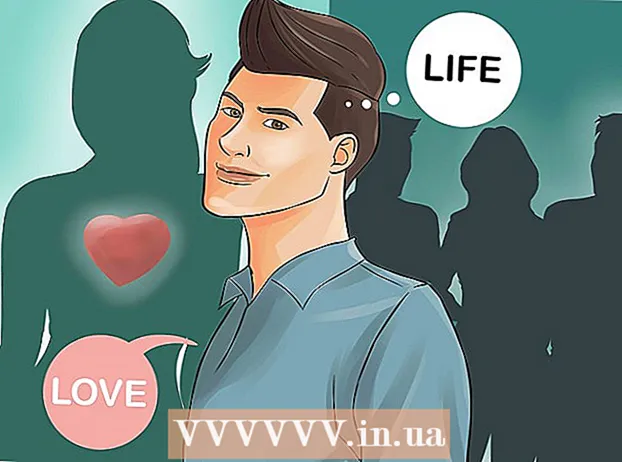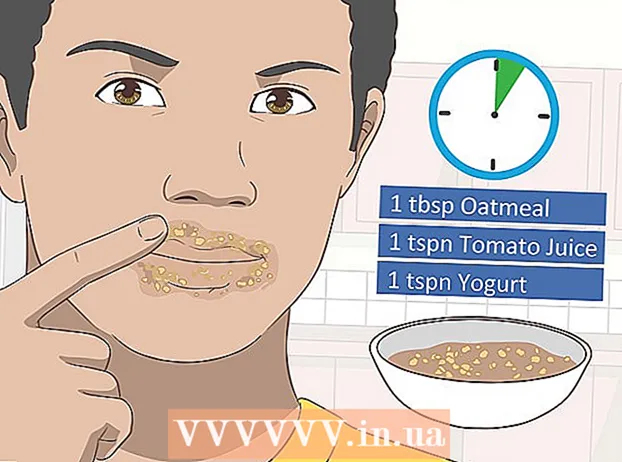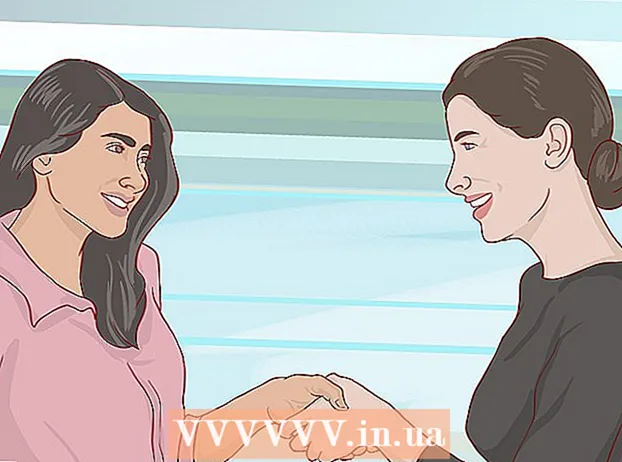Forfatter:
William Ramirez
Oprettelsesdato:
16 September 2021
Opdateringsdato:
20 Juni 2024

Indhold
- Trin
- Metode 1 af 3: Grundlæggende løsninger
- Metode 2 af 3: Via en webproxy
- Metode 3 af 3: Via en bærbar browser
- Tips
- Advarsler
Denne artikel viser dig, hvordan du åbner websteder blokeret af OpenDNS. Den nemmeste måde er at bruge en webproxy -tjeneste, men hvis din computer blokerer alle webproxy -websteder, skal du bruge den bærbare Tor -browser til at omgå OpenDNS -filteret.
Trin
Metode 1 af 3: Grundlæggende løsninger
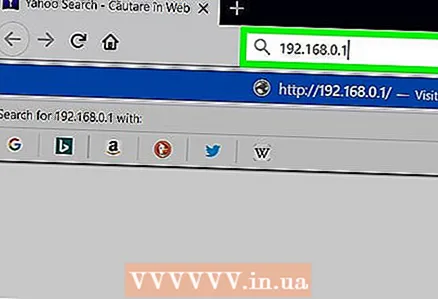 1 Lær om ikke-arbejdsmetoder. Mange internetfilter -sortlister kan "narres" ved at erstatte den normale webstedsadresse med et mobillink eller en IP -adresse. OpenDNS gør denne taktik ubrugelig, så du bliver nødt til at bruge andre smuthuller for at komme uden om den.
1 Lær om ikke-arbejdsmetoder. Mange internetfilter -sortlister kan "narres" ved at erstatte den normale webstedsadresse med et mobillink eller en IP -adresse. OpenDNS gør denne taktik ubrugelig, så du bliver nødt til at bruge andre smuthuller for at komme uden om den. 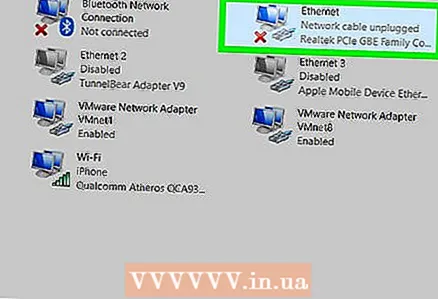 2 Tilslut direkte til modemet. Hvis computeren er tilsluttet modemet via et Ethernet -kabel, kan du prøve at omgå begrænsningerne ved OpenDNS.Vær opmærksom på, at det mere sandsynligt vil blive betragtet som brud på ejerskab at gøre dette på arbejde eller skole, hvilket er en alvorlig lovovertrædelse.
2 Tilslut direkte til modemet. Hvis computeren er tilsluttet modemet via et Ethernet -kabel, kan du prøve at omgå begrænsningerne ved OpenDNS.Vær opmærksom på, at det mere sandsynligt vil blive betragtet som brud på ejerskab at gøre dette på arbejde eller skole, hvilket er en alvorlig lovovertrædelse. - Typisk er modem og router adskilt fra hinanden. Hvis din internetforbindelse bruger et router / modempar, vil denne metode sandsynligvis ikke hjælpe dig.
- Denne metode er mest effektiv til hjemmenetværk med OpenDNS -forældrekontrol aktiveret.
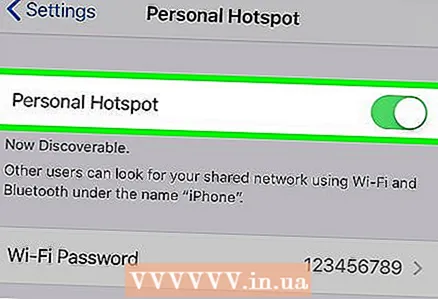 3 Brug en mobilforbindelse. Hvis du har en iPhone- eller Android-smartphone, skal du bruge det mobile internet på din telefon som et Wi-Fi-netværk. Brug af en mobiltelefon som et hotspot understøttes ikke af alle mobiludbydere.
3 Brug en mobilforbindelse. Hvis du har en iPhone- eller Android-smartphone, skal du bruge det mobile internet på din telefon som et Wi-Fi-netværk. Brug af en mobiltelefon som et hotspot understøttes ikke af alle mobiludbydere. - Ovenstående artikel beskriver proceduren for aktivering af internetdeling på en bærbar computer, men for en stationær computer fungerer disse instruktioner også.
- Hvis du forsøger at omgå OpenDNS på en computer, der ikke tillader dig at vælge dit eget netværk, hjælper tethering dig ikke.
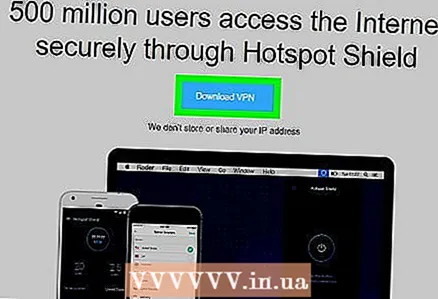 4 Brug en VPN. Virtuelle private netværk (VPN'er) omdirigerer internettrafik gennem forskellige servere rundt om i verden og skjuler din netværksaktivitet for internettjenester som OpenDNS. Ulempen ved denne metode er, at de fleste VPN-tjenester er betalt, og du vil ikke kunne foretage ændringer på administratorniveau på en computer med begrænset adgang.
4 Brug en VPN. Virtuelle private netværk (VPN'er) omdirigerer internettrafik gennem forskellige servere rundt om i verden og skjuler din netværksaktivitet for internettjenester som OpenDNS. Ulempen ved denne metode er, at de fleste VPN-tjenester er betalt, og du vil ikke kunne foretage ændringer på administratorniveau på en computer med begrænset adgang. - Gratis VPN -tjenester inkluderer Hotspot Shield. Installation af Hotspot Shield på en computer med begrænset adgang giver dig adgang til de fleste blokerede websteder.
- Download installationsfilen til Hotspot Shield til et flashdrev, og installer den derefter på din computer.
- Gratis VPN -tjenester inkluderer Hotspot Shield. Installation af Hotspot Shield på en computer med begrænset adgang giver dig adgang til de fleste blokerede websteder.
Metode 2 af 3: Via en webproxy
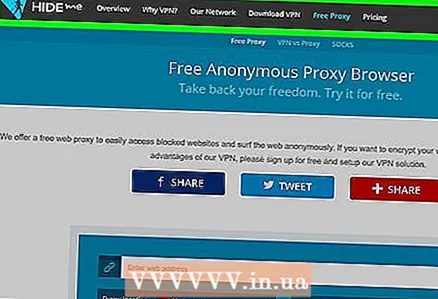 1 Åbn webproxy -tjenesten. Gå til et af følgende webproxy -websteder:
1 Åbn webproxy -tjenesten. Gå til et af følgende webproxy -websteder: - Gem mig - https://hide.me/en/proxy
- ProxySite - https://www.proxysite.com/
- ProxFree - https://www.proxfree.com/
- Hvem - https://whoer.net/webproxy
- Hidester - https://hidester.com/proxy/
- Du skal muligvis prøve flere proxy -websteder, før du finder et, der ikke er blokeret af OpenDNS.
- Hvis ingen af ovenstående proxyer virker, kan du prøve at finde en anden proxy ved at indtaste forespørgslen i søgemaskinen bedste online proxy 2018 (eller noget i den stil).
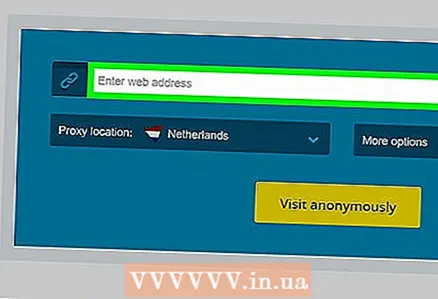 2 Klik på webproxy -søgelinjen. Det er en tekstboks midt på siden (eller nederst på siden, hvis du har åbnet ProxFree).
2 Klik på webproxy -søgelinjen. Det er en tekstboks midt på siden (eller nederst på siden, hvis du har åbnet ProxFree). - Søgelinjen tjener den samme funktion som den indbyggede adresselinje i browseren.
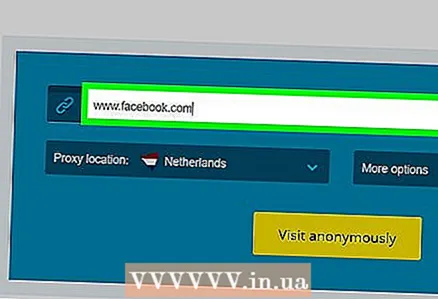 3 Indtast webadressen til det blokerede websted. Indtast webadressen til det blokerede websted (f.eks. www.facebook.com) du vil have adgang til.
3 Indtast webadressen til det blokerede websted. Indtast webadressen til det blokerede websted (f.eks. www.facebook.com) du vil have adgang til. 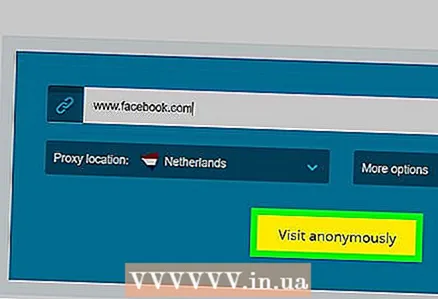 4 Klik på knappen Gå til. Udseendet af denne knap vil afhænge af den valgte proxytjeneste (f.eks. Siger det "Besøg anonymt"), men det kan normalt findes nedenfor eller til højre for tekstfeltet.
4 Klik på knappen Gå til. Udseendet af denne knap vil afhænge af den valgte proxytjeneste (f.eks. Siger det "Besøg anonymt"), men det kan normalt findes nedenfor eller til højre for tekstfeltet. - Hvis du har åbnet en ProxFree -proxyserver, skal du klikke på den blå PROXFREE -knap.
- Eller bare tryk på tasten ↵ Indtast.
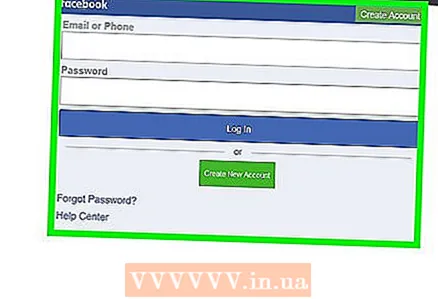 5 Se tidligere blokerede websteder. Websteder skal nu indlæses normalt (som på en computer med ubegrænset adgang), selvom proxyserverens placering kan tage længere tid at indlæse sider.
5 Se tidligere blokerede websteder. Websteder skal nu indlæses normalt (som på en computer med ubegrænset adgang), selvom proxyserverens placering kan tage længere tid at indlæse sider.
Metode 3 af 3: Via en bærbar browser
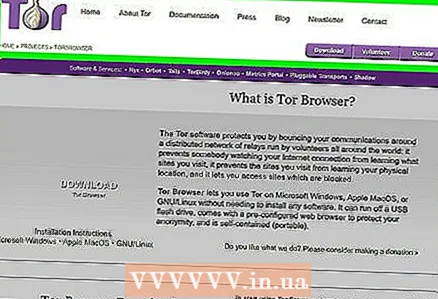 1 Sørg for, at din computer opfylder alle krav. For at køre Tor på en computer med begrænset adgang skal du først installere den på et flashdrev og derefter slutte den til din computer. Dette er dog ikke alt:
1 Sørg for, at din computer opfylder alle krav. For at køre Tor på en computer med begrænset adgang skal du først installere den på et flashdrev og derefter slutte den til din computer. Dette er dog ikke alt: - Computeren skal have mindst en USB -port.
- Computeren bør ikke blokere lanceringen af filer fra flashdrevet.
- Den bærbare version af browseren skal installeres på et USB -flashdrev og ikke bare gemmes der.
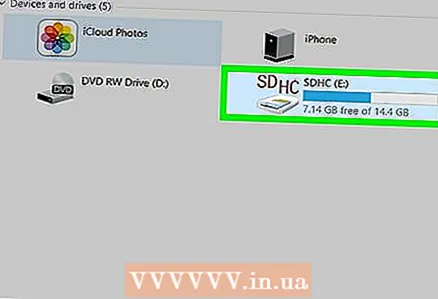 2 Slut dit flashdrev til en af de ubegrænsede USB -porte på din computer.
2 Slut dit flashdrev til en af de ubegrænsede USB -porte på din computer.- En hjemmecomputer er bedst egnet til denne opgave.
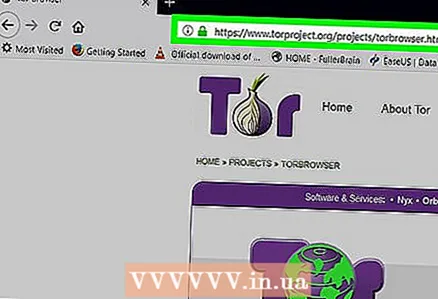 3 Åbn Tor -downloadsiden. Gå til: https://www.torproject.org/download/download-easy.html. Download Tor fra dette websted, som er en browser med en indbygget proxytjeneste.
3 Åbn Tor -downloadsiden. Gå til: https://www.torproject.org/download/download-easy.html. Download Tor fra dette websted, som er en browser med en indbygget proxytjeneste. - I modsætning til hvad mange tror, er Tor slet ikke farligt at downloade og bruge, så længe du ikke gør noget ulovligt (som i en almindelig browser).
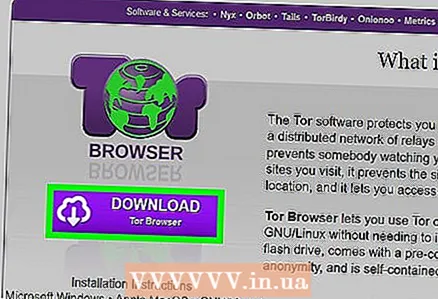 4 Klik på den lilla knap Hent i midten af siden for at downloade Tor -installationsfilen til din computer.
4 Klik på den lilla knap Hent i midten af siden for at downloade Tor -installationsfilen til din computer.- Hvis du bliver bedt om at vælge en downloadplacering, skal du vælge dit flashdrev og springe det næste trin over.
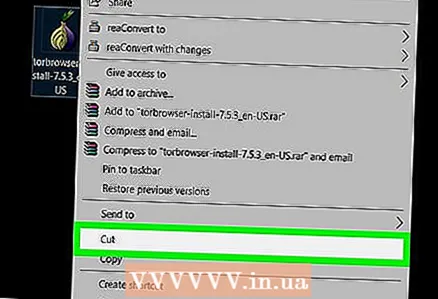 5 Flyt Tor -installationsfilen til din USB -stick. Åbn mappen med den downloadede installationsfil og følg disse trin:
5 Flyt Tor -installationsfilen til din USB -stick. Åbn mappen med den downloadede installationsfil og følg disse trin: - Klik på en fil for at vælge den.
- Klik på Ctrl+x (Windows) eller ⌘ Kommando+x (Mac) for at kopiere filen og slette den fra den aktuelle mappe.
- Vælg USB -flashdrevet i venstre side af vinduet.
- Klik på en tom plads i flashdrevvinduet.
- Klik på Ctrl+V (Windows) eller ⌘ Kommando+V (Mac) for at kopiere filen til din USB -stick.
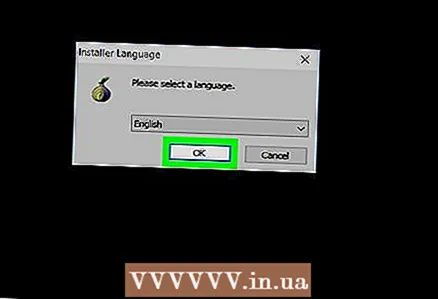 6 Installer Tor på et flashdrev. For at gøre dette skal du vælge USB -flashdrevet som sted for installation af programmet:
6 Installer Tor på et flashdrev. For at gøre dette skal du vælge USB -flashdrevet som sted for installation af programmet: - Windows - dobbeltklik på Tor -installationsfilen, vælg et sprog, klik på "OK", klik på "Gennemse ...", vælg et flashdrev og klik på "OK", klik på "Installer", fjern markeringen i begge felter og klik på "Afslut" ...
- Mac - dobbeltklik på Tor -installationsfilen, tjek download igen, og følg vejledningen på skærmen.
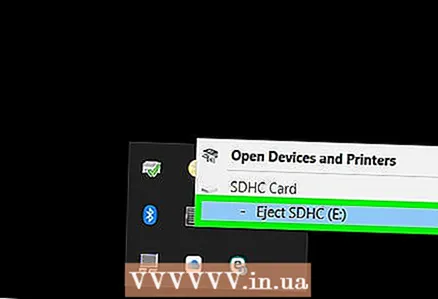 7 Fjern USB -nøglen. Efter installation af browseren skal du sikkert fjerne USB -flashdrevet fra din computer. Nu hvor Tor er på dit flashdrev, burde du ikke have noget problem med at køre det på en begrænset computer.
7 Fjern USB -nøglen. Efter installation af browseren skal du sikkert fjerne USB -flashdrevet fra din computer. Nu hvor Tor er på dit flashdrev, burde du ikke have noget problem med at køre det på en begrænset computer. 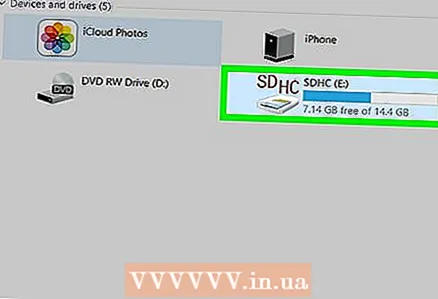 8 Sæt USB -stikket i en computer med begrænset adgang. Dette bør være den computer, hvor OpenDNS blokerer adgangen til dine yndlingswebsteder.
8 Sæt USB -stikket i en computer med begrænset adgang. Dette bør være den computer, hvor OpenDNS blokerer adgangen til dine yndlingswebsteder. 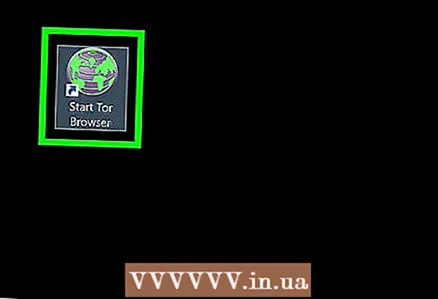 9 Start Tor. Gå til rodmappen på dit flashdrev, åbn mappen Tor Browser, og dobbeltklik på det grønne ikon for Start Tor Browser. Vinduet "Tor -netværksindstillinger" åbnes på skærmen.
9 Start Tor. Gå til rodmappen på dit flashdrev, åbn mappen Tor Browser, og dobbeltklik på det grønne ikon for Start Tor Browser. Vinduet "Tor -netværksindstillinger" åbnes på skærmen. 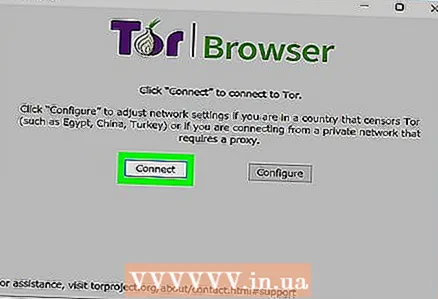 10 Klik på knappen Opret forbindelse i bunden af vinduet. Efter et stykke tid åbnes Tor -vinduet.
10 Klik på knappen Opret forbindelse i bunden af vinduet. Efter et stykke tid åbnes Tor -vinduet. - Udadtil ligner Tor en gammel version af Firefox.
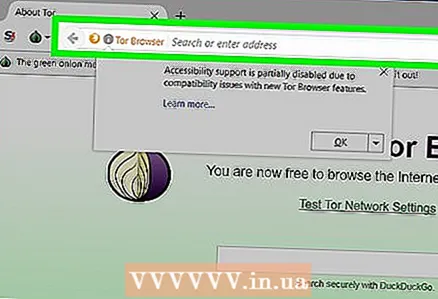 11 Gå til det blokerede websted. For at gøre dette skal du bruge tekstfeltet på Tor -startsiden. Da Tor åbner med en indbygget proxy, kan den åbne ethvert websted.
11 Gå til det blokerede websted. For at gøre dette skal du bruge tekstfeltet på Tor -startsiden. Da Tor åbner med en indbygget proxy, kan den åbne ethvert websted. - Da internettrafik vil blive omdirigeret gennem forskellige servere, indlæses sider langsommere.
Tips
- Med tusinder af pålidelige proxy -tjenester derude, er chancerne for at OpenDNS blokerer dem alle ret lave. Fortsæt med at lede efter et passende websted, selvom de første par servere er blokeret.
Advarsler
- OpenDNS er meget mere avanceret i blokering end de fleste internetfiltre. Konventionelle metoder som f.eks. Brug af et mobilwebsted eller skift til en anden DNS -adresse er ofte ikke nok til at åbne blokerede websteder.
- Vær forsigtig, når du indtaster personlige eller fortrolige oplysninger med proxy aktiveret. Da ejeren af proxyserveren kan se alle oplysninger, du sender, skal du ikke indtaste oplysninger, f.eks. Et identifikationsnummer eller en e -mail -adresse.