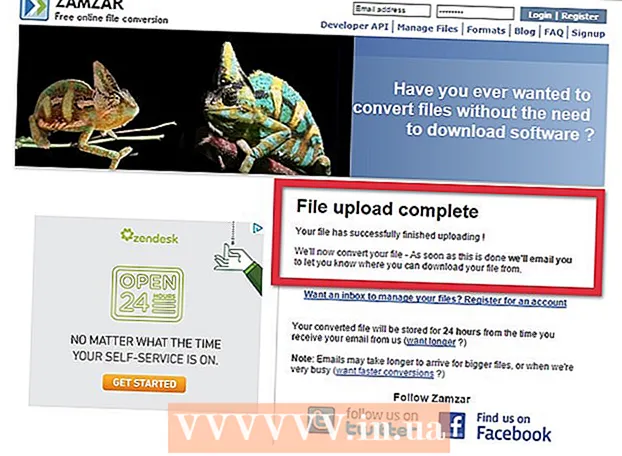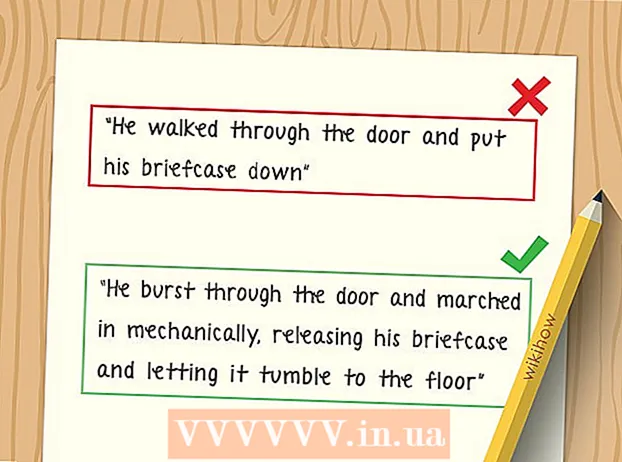Forfatter:
Sara Rhodes
Oprettelsesdato:
11 Februar 2021
Opdateringsdato:
1 Juli 2024
![Jeremy Soule — ’’The Stronghold of Reach’’ [Reach - Day & Night BSA Music Palettes] (Skyrim)](https://i.ytimg.com/vi/bJTIOuvpLDA/hqdefault.jpg)
Indhold
Lær, hvordan du beskærer video i Adobe Premiere Pro videoredigerer for at fjerne uønskede dele fra rammen. Du kan finde beskæringsværktøjet i sektionen Transform i menuen Effekter.
Trin
 1 Åbn Adobe Premiere Pro. For at gøre dette skal du dobbeltklikke på "Pr" -ikonet på den lilla baggrund.
1 Åbn Adobe Premiere Pro. For at gøre dette skal du dobbeltklikke på "Pr" -ikonet på den lilla baggrund.  2 Åbn dit projekt i Adobe Premiere Pro. Følg disse trin for at gøre dette:
2 Åbn dit projekt i Adobe Premiere Pro. Følg disse trin for at gøre dette: - Klik på "File" i menulinjen øverst på skærmen.
- Klik på Ny for at oprette et nyt projekt, eller Åbn for at åbne et eksisterende.
- Vælg den ønskede fil, og klik på "Åbn".
 3 Importer den video, du vil trimme, til dit projekt. Hvis den video, du vil trimme, endnu ikke er føjet til projektet, skal du importere den der. Gør følgende for at gøre dette:
3 Importer den video, du vil trimme, til dit projekt. Hvis den video, du vil trimme, endnu ikke er føjet til projektet, skal du importere den der. Gør følgende for at gøre dette: - Klik på "File".
- Klik på Importer.
- Vælg den video, du vil importere.
- Klik på Åbn.
 4 Klik og træk den ønskede video fra projektpanelet til tidslinjen. Videoer, som du importerer til Adobe Premiere Pro, vises i projektpanelet under fanen Biblioteker. Projektpanelet er normalt i nederste venstre hjørne af skærmen, med tidslinjen lige til højre for det.
4 Klik og træk den ønskede video fra projektpanelet til tidslinjen. Videoer, som du importerer til Adobe Premiere Pro, vises i projektpanelet under fanen Biblioteker. Projektpanelet er normalt i nederste venstre hjørne af skærmen, med tidslinjen lige til højre for det. - Hvis du ikke kan se panelet Projekter, Tidslinje eller et andet panel, du ønsker, skal du klikke på Vindue i menuen øverst på skærmen og kontrollere det panel, du ønsker.
 5 Klik på en video for at vælge den. Videoen vil blive fremhævet på tidslinjen.
5 Klik på en video for at vælge den. Videoen vil blive fremhævet på tidslinjen.  6 Klik på Effekter. Det er en fane øverst i projektpanelet. En liste over effektkategorier vises.
6 Klik på Effekter. Det er en fane øverst i projektpanelet. En liste over effektkategorier vises.  7 Klik på
7 Klik på  ved siden af videoeffekter. Dette pilformede ikon er placeret ved siden af videoeffekter på listen over effekter. Der vises en liste over videoeffektkategorier.
ved siden af videoeffekter. Dette pilformede ikon er placeret ved siden af videoeffekter på listen over effekter. Der vises en liste over videoeffektkategorier.  8 Klik på
8 Klik på ved siden af elementet "Transformation". Dette pilformede ikon er placeret ved siden af mappen Transform. En liste over transformationseffekter vises.
ved siden af elementet "Transformation". Dette pilformede ikon er placeret ved siden af mappen Transform. En liste over transformationseffekter vises.  9 Klik og træk beskæringsværktøjet til et videoklip på tidslinjen. Dette værktøj er blandt transformationseffekterne. Dette åbner fanen Effektkontrol i vinduet øverst til venstre.
9 Klik og træk beskæringsværktøjet til et videoklip på tidslinjen. Dette værktøj er blandt transformationseffekterne. Dette åbner fanen Effektkontrol i vinduet øverst til venstre. - Alternativt kan du skrive Beskær i søgelinjen øverst i projektpanelet og trykke på Enter for at finde denne effekt.
 10 Angiv grænserne for klippet. Gør dette ved hjælp af kontrollerne på fanen Effektkontroller ved at klikke og trække de numeriske værdier ved siden af Venstre, Højre, Top og Nederst. Hvis du øger disse værdier, tilføjes en sort kant på den tilsvarende side af videoen, hvis den reduceres, fjernes den. Du kan klikke og trække en procentdel for at ændre, eller dobbeltklikke for at angive din egen procentdel.
10 Angiv grænserne for klippet. Gør dette ved hjælp af kontrollerne på fanen Effektkontroller ved at klikke og trække de numeriske værdier ved siden af Venstre, Højre, Top og Nederst. Hvis du øger disse værdier, tilføjes en sort kant på den tilsvarende side af videoen, hvis den reduceres, fjernes den. Du kan klikke og trække en procentdel for at ændre, eller dobbeltklikke for at angive din egen procentdel. - En værdi på 0% ud for venstre, højre, top eller bund betyder, at siden ikke er afskåret.
- Hvis du øger antallet ved siden af Edge Blur på fanen Effect Controls, sløres klippekanten for videoen.
- Marker afkrydsningsfeltet "Forstør" for at forstørre den synlige del af den beskårne video, så den fylder hele forhåndsvisningsruden.
- Forstørrelse af lavopløsningsvideo kan gøre den uklar eller pixeleret.