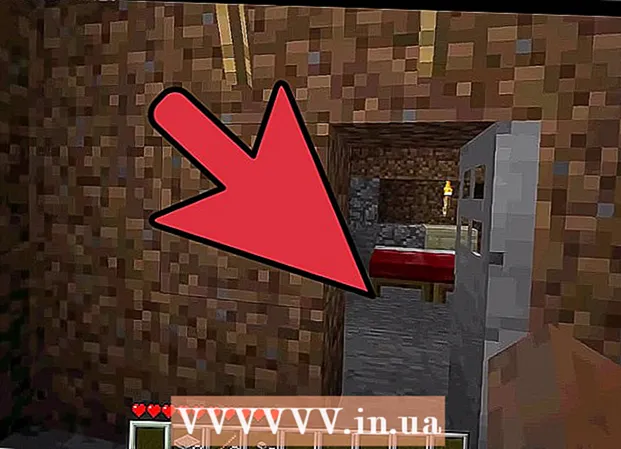Forfatter:
Carl Weaver
Oprettelsesdato:
24 Februar 2021
Opdateringsdato:
1 Juli 2024

Indhold
- Trin
- Metode 1 af 3: Via kommandolinjen
- Metode 2 af 3: Brug af administration
- Metode 3 af 3: Via Jobliste
- Advarsler
Nogle gange kan der være problemer med printere. Denne artikel beskriver et af de mest almindelige problemer: et problem med printmanageren. Print Manager (online samtidig behandling af udskriftsjob) er udtrykket givet til systemet, der modtager og sender udskriftsjob. Nogle gange er det værd at slukke dette system for at forhindre, at printmanageren udskriver et dokument, som du ikke havde til hensigt at udskrive. Du har muligvis ved et uheld udskrevet et dokument to gange, taget printeren ud af stikkontakten, før den kunne afslutte udskrivningen og derefter tilsluttet printeren igen og fandt ud af, at der stadig var et dokument i systemhukommelsen, som du ikke ønskede at udskrive.
Trin
Metode 1 af 3: Via kommandolinjen
 1 Åbn startmenuen. For at gøre dette skal du trykke på "Windows" -tasten på tastaturet eller på "Start" -ikonet i nederste venstre hjørne af skærmen.
1 Åbn startmenuen. For at gøre dette skal du trykke på "Windows" -tasten på tastaturet eller på "Start" -ikonet i nederste venstre hjørne af skærmen.  2 Indtast "cmd". Når du er i startmenuen, skal du indtaste "cmd". Dette er koden til at finde kommandolinjen. Øverst på listen over resultater vil være kommandolinjen.
2 Indtast "cmd". Når du er i startmenuen, skal du indtaste "cmd". Dette er koden til at finde kommandolinjen. Øverst på listen over resultater vil være kommandolinjen.  3 Åbn kommandoprompt som administrator. Højreklik på ikonet Kommandoprompt og vælg "Kør som administrator" i rullemenuen. Klik på "Ja" i den viste dialogboks.
3 Åbn kommandoprompt som administrator. Højreklik på ikonet Kommandoprompt og vælg "Kør som administrator" i rullemenuen. Klik på "Ja" i den viste dialogboks. - Kommandolinjen giver dig mulighed for at indtaste tekstkommandoer. De samme kommandoer kan udføres i den grafiske grænseflade ved hjælp af tastaturet og musen, men nogle gange er det lettere at gøre det via kommandolinjen.
 4 Indtast "net stop spooler". Indtast i kommandoprompt netstop spooler og tryk på ↵ Indtast... Du vil se sætningen "Print Manager -tjenesten stopper." Hvis kommandoen lykkedes, vil du efter et øjeblik se sætningen "Print Manager -tjenesten er blevet standset".
4 Indtast "net stop spooler". Indtast i kommandoprompt netstop spooler og tryk på ↵ Indtast... Du vil se sætningen "Print Manager -tjenesten stopper." Hvis kommandoen lykkedes, vil du efter et øjeblik se sætningen "Print Manager -tjenesten er blevet standset".  5 Slet udskriftsjob. For at forhindre, at printeren begynder at udskrive dokumenter efter genstart af printerhåndteringen, skal du annullere eventuelle udestående job. Indtast i adresselinjen i Stifinder: C: Windows system32 spool PRINTERS, og klik på ↵ Indtast... Hvis du bliver bedt om at fortsætte som administrator, skal du klikke på Fortsæt.
5 Slet udskriftsjob. For at forhindre, at printeren begynder at udskrive dokumenter efter genstart af printerhåndteringen, skal du annullere eventuelle udestående job. Indtast i adresselinjen i Stifinder: C: Windows system32 spool PRINTERS, og klik på ↵ Indtast... Hvis du bliver bedt om at fortsætte som administrator, skal du klikke på Fortsæt. - Slet ikke mappen "PRINTERS", men kun de filer, der er i den.
 6 Genstart Print Manager. Genstart Print Manager for at tillade systemet at udskrive dokumenter igen. Indtast i kommandolinjen net start spooler og tryk på ↵ Indtast... Hvis alt går godt, vil du se sætningen "Print Manager -tjenesten er startet med succes."
6 Genstart Print Manager. Genstart Print Manager for at tillade systemet at udskrive dokumenter igen. Indtast i kommandolinjen net start spooler og tryk på ↵ Indtast... Hvis alt går godt, vil du se sætningen "Print Manager -tjenesten er startet med succes."  7 Luk kommandoprompt. Spooling er deaktiveret, og printeren stopper med at udskrive dokumenter fra udskriftskøen. Luk kommandoprompt.
7 Luk kommandoprompt. Spooling er deaktiveret, og printeren stopper med at udskrive dokumenter fra udskriftskøen. Luk kommandoprompt.
Metode 2 af 3: Brug af administration
 1 Stop udskrivning. Hvis du stopper udskrivningen et stykke tid, standser du køen og giver dig tid til at annullere job, der allerede er i udskriftskøen.
1 Stop udskrivning. Hvis du stopper udskrivningen et stykke tid, standser du køen og giver dig tid til at annullere job, der allerede er i udskriftskøen.  2 Åbn "Kontrolpanel". Tryk på Windows -tasten, skriv "Kontrolpanel", og klik på ↵ Indtast.
2 Åbn "Kontrolpanel". Tryk på Windows -tasten, skriv "Kontrolpanel", og klik på ↵ Indtast.  3 Find og dobbeltklik på "Administration". Find ikonet for Administrative værktøjer i vinduet Kontrolpanel. Åbn den for at få adgang til systemindstillinger og parametre.
3 Find og dobbeltklik på "Administration". Find ikonet for Administrative værktøjer i vinduet Kontrolpanel. Åbn den for at få adgang til systemindstillinger og parametre. - Bemærk, at ændringer af for mange parametre inden for administration kan skade systemet. Gør intet andet end at stoppe printmanageren.
 4 Find indstillingen "Services", og dobbeltklik på den. I vinduet Administrative værktøjer ser du indstillingen Services. Dobbeltklik på den for at åbne en liste over de aktuelle tjenester, der kører på computeren.
4 Find indstillingen "Services", og dobbeltklik på den. I vinduet Administrative værktøjer ser du indstillingen Services. Dobbeltklik på den for at åbne en liste over de aktuelle tjenester, der kører på computeren. - Hvis du ikke kan finde denne mulighed, skal du trykke på "C" -tasten i vinduet Administration. Hvert tryk på "C" -tasten flyttes automatisk til den næste mulighed på listen, der begynder med det bogstav.
 5 Højreklik på "Print Manager" og vælg indstillingen "Stop". I vinduet Services skal brugeren finde indstillingen Print Manager og højreklikke på den. Vælg "Stop" i rullemenuen for at stoppe spooling og annullere udskrivning af dokumenter i køen.
5 Højreklik på "Print Manager" og vælg indstillingen "Stop". I vinduet Services skal brugeren finde indstillingen Print Manager og højreklikke på den. Vælg "Stop" i rullemenuen for at stoppe spooling og annullere udskrivning af dokumenter i køen. - Hvis du ikke kan finde indstillingen Print Manager, skal du prøve at trykke på D -tasten for at bladre gennem alle mulighederne på listen, der starter med det pågældende bogstav.
 6 Slet udskriftsjob. For at forhindre, at printeren begynder at udskrive dokumenter efter genstart af printerhåndteringen, skal du annullere eventuelle udestående job. Indtast i adresselinjen i Stifinder: C: Windows system32 spool PRINTERS, og klik på ↵ Indtast... Hvis du bliver bedt om at fortsætte som administrator, skal du klikke på Fortsæt.
6 Slet udskriftsjob. For at forhindre, at printeren begynder at udskrive dokumenter efter genstart af printerhåndteringen, skal du annullere eventuelle udestående job. Indtast i adresselinjen i Stifinder: C: Windows system32 spool PRINTERS, og klik på ↵ Indtast... Hvis du bliver bedt om at fortsætte som administrator, skal du klikke på Fortsæt. - Slet ikke mappen "PRINTERS", men kun de filer, der er i den.
 7 Genstart Print Manager. Klik på "Print Manager" igen og vælg "Kør". Printeren er nu klar til at acceptere nye udskriftsjob.
7 Genstart Print Manager. Klik på "Print Manager" igen og vælg "Kør". Printeren er nu klar til at acceptere nye udskriftsjob.
Metode 3 af 3: Via Jobliste
 1 Start Task Manager. Klik på Ctrl + Alt + Slet og vælg "Jobliste".
1 Start Task Manager. Klik på Ctrl + Alt + Slet og vælg "Jobliste".  2 Åbn fanen Services. Der er mange faner øverst i Jobliste. Klik på den der siger Services. Du får vist en liste over alle tjenester, der aktuelt kører på computeren.
2 Åbn fanen Services. Der er mange faner øverst i Jobliste. Klik på den der siger Services. Du får vist en liste over alle tjenester, der aktuelt kører på computeren.  3 Stop print manager. Find "Spooler" -tjenesten, højreklik på den og vælg "Stop" i rullemenuen.
3 Stop print manager. Find "Spooler" -tjenesten, højreklik på den og vælg "Stop" i rullemenuen. - Hvis du ikke kan finde Spooler -tjenesten, skal du trykke på S -tasten for at rulle gennem indstillingerne, der starter med det pågældende bogstav.
 4 Slet udskriftsjob. For at forhindre, at printeren begynder at udskrive dokumenter efter genstart af printerhåndteringen, skal du annullere eventuelle udestående job. Indtast i adresselinjen i Stifinder: C: Windows system32 spool PRINTERS, og klik på ↵ Indtast... Hvis du bliver bedt om at fortsætte som administrator, skal du klikke på Fortsæt.
4 Slet udskriftsjob. For at forhindre, at printeren begynder at udskrive dokumenter efter genstart af printerhåndteringen, skal du annullere eventuelle udestående job. Indtast i adresselinjen i Stifinder: C: Windows system32 spool PRINTERS, og klik på ↵ Indtast... Hvis du bliver bedt om at fortsætte som administrator, skal du klikke på Fortsæt. - Slet ikke mappen "PRINTERS", men kun de filer, der er i den.
 5 Genstart Print Manager. Klik på indstillingen "Print Manager" igen, og vælg "Kør".
5 Genstart Print Manager. Klik på indstillingen "Print Manager" igen, og vælg "Kør".
Advarsler
- Vær meget forsigtig, når du lukker for alle processer på computeren, da dette kan føre til fejl eller systemfejl.