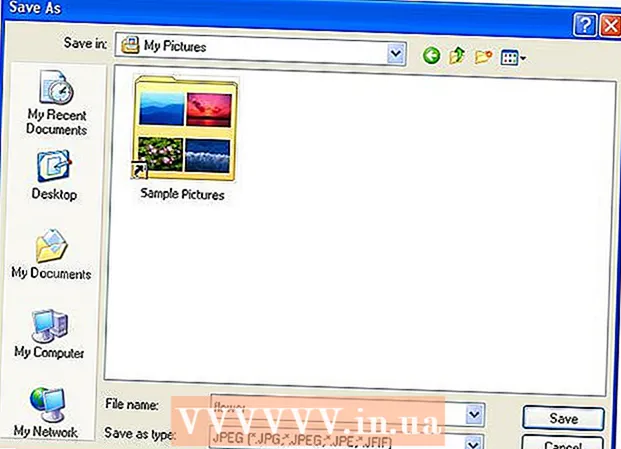Forfatter:
Sara Rhodes
Oprettelsesdato:
9 Februar 2021
Opdateringsdato:
1 Juli 2024

Indhold
I denne artikel viser vi dig, hvordan du fjerner skrivebeskyttelse på et USB -drev for at formatere det i Windows eller macOS.
Trin
Metode 1 af 2: Windows
 1 Kig efter skrivebeskyttelseskontakten på drevet. Hvis der er en sådan switch, skal du skubbe den og derefter formatere drevet. Hvis der ikke er nogen switch, skal du gå til næste trin.
1 Kig efter skrivebeskyttelseskontakten på drevet. Hvis der er en sådan switch, skal du skubbe den og derefter formatere drevet. Hvis der ikke er nogen switch, skal du gå til næste trin.  2 Tilslut drevet til en USB -port på din computer.
2 Tilslut drevet til en USB -port på din computer. 3 Klik på ⊞ Vind+R. Kør -vinduet åbnes.
3 Klik på ⊞ Vind+R. Kør -vinduet åbnes.  4 Gå ind diskpart og tryk på Okay. Et kommandopromptvindue åbnes.
4 Gå ind diskpart og tryk på Okay. Et kommandopromptvindue åbnes. - Hvis vinduet Kontrol af brugerkonto åbnes, skal du klikke på Ja.
 5 Gå ind liste disk og tryk på ↵ Indtast. En liste over alle drev (inklusive eksterne drev), der er tilsluttet computeren, vises.
5 Gå ind liste disk og tryk på ↵ Indtast. En liste over alle drev (inklusive eksterne drev), der er tilsluttet computeren, vises.  6 Find dit USB -drevnummer. Drevene er mærket som "Disk 0", "Disk 1", "Disk 2" osv. Du kan finde ud af, hvilken af diskene der er dit drev efter dens kapacitet.
6 Find dit USB -drevnummer. Drevene er mærket som "Disk 0", "Disk 1", "Disk 2" osv. Du kan finde ud af, hvilken af diskene der er dit drev efter dens kapacitet.  7 Gå ind Vælg disk [nummer] og tryk på ↵ Indtast. Udskift [nummer] med nummeret på dit drev (f.eks. "Vælg disk 1"). Meddelelsen "Disk [nummer] valgt" vises.
7 Gå ind Vælg disk [nummer] og tryk på ↵ Indtast. Udskift [nummer] med nummeret på dit drev (f.eks. "Vælg disk 1"). Meddelelsen "Disk [nummer] valgt" vises.  8 Gå ind attributter disk clear readonly og tryk på ↵ Indtast. Denne kommando fjerner skrivebeskyttelse fra drevet - en tilsvarende meddelelse vises på skærmen.
8 Gå ind attributter disk clear readonly og tryk på ↵ Indtast. Denne kommando fjerner skrivebeskyttelse fra drevet - en tilsvarende meddelelse vises på skærmen.  9 Gå ind ren og tryk på ↵ Indtast. Alle data på disken slettes.
9 Gå ind ren og tryk på ↵ Indtast. Alle data på disken slettes.  10 Gå ind oprette primær partition og tryk på ↵ Indtast. Der oprettes en ny partition, så du kan formatere drevet. Når prompten "DISKPART>" vises på skærmen, skal du lukke vinduet Kommandoprompt - klik på "X" i øverste højre hjørne.
10 Gå ind oprette primær partition og tryk på ↵ Indtast. Der oprettes en ny partition, så du kan formatere drevet. Når prompten "DISKPART>" vises på skærmen, skal du lukke vinduet Kommandoprompt - klik på "X" i øverste højre hjørne.  11 Klik på ⊞ Vind+Efor at åbne Explorer -vinduet. Det viser filer og diske på din computer.
11 Klik på ⊞ Vind+Efor at åbne Explorer -vinduet. Det viser filer og diske på din computer.  12 Rul ned i venstre rude, og højreklik derefter på dit USB -drev. Det er nederst i venstre rude. En kontekstmenu åbnes.
12 Rul ned i venstre rude, og højreklik derefter på dit USB -drev. Det er nederst i venstre rude. En kontekstmenu åbnes.  13 Klik på Format. En dialogboks åbnes med flere formateringsindstillinger.
13 Klik på Format. En dialogboks åbnes med flere formateringsindstillinger.  14 Vælg en mulighed i menuen Filsystem.
14 Vælg en mulighed i menuen Filsystem.- FED: - Dette filsystem er kompatibelt med drev med en maksimal kapacitet på 32 GB samt Windows- og macOS -operativsystemer.
- NTFS: - dette filsystem er kun kompatibelt med Windows.
- exFAT: - dette filsystem er kompatibelt med Windows og macOS.
 15 Indtast et navn til dit drev. Gør dette på linjen "Volume label".
15 Indtast et navn til dit drev. Gør dette på linjen "Volume label".  16 Klik på At begynde. Det er i bunden af vinduet. Der vises en advarsel om, at formatering sletter alle data på drevet.
16 Klik på At begynde. Det er i bunden af vinduet. Der vises en advarsel om, at formatering sletter alle data på drevet.  17 Klik på Okay. Formateringsprocessen starter og tager et par minutter. Når processen er fuldført, vises et pop op-vindue.
17 Klik på Okay. Formateringsprocessen starter og tager et par minutter. Når processen er fuldført, vises et pop op-vindue.  18 Klik på Okay. Du kan nu bruge drevet.
18 Klik på Okay. Du kan nu bruge drevet.
Metode 2 af 2: macOS
 1 Kig efter skrivebeskyttelseskontakten på drevet. Hvis der er en sådan switch, skal du skubbe den og derefter formatere drevet. Hvis der ikke er nogen switch, skal du gå til næste trin.
1 Kig efter skrivebeskyttelseskontakten på drevet. Hvis der er en sådan switch, skal du skubbe den og derefter formatere drevet. Hvis der ikke er nogen switch, skal du gå til næste trin.  2 Tilslut drevet til en USB -port på din computer.
2 Tilslut drevet til en USB -port på din computer. 3 Åbn et Finder -vindue
3 Åbn et Finder -vindue  . Du finder Finder -ikonet i venstre side af docken.
. Du finder Finder -ikonet i venstre side af docken.  4 Åbn menuen Overgang. Du finder det øverst på skærmen.
4 Åbn menuen Overgang. Du finder det øverst på skærmen.  5 Klik på Hjælpeprogrammer.
5 Klik på Hjælpeprogrammer. 6 Dobbeltklik på Diskværktøj. Denne indstilling er markeret med et harddiskikon med et stetoskop.
6 Dobbeltklik på Diskværktøj. Denne indstilling er markeret med et harddiskikon med et stetoskop.  7 Klik på dit USB -drev. Du finder det i venstre rude.
7 Klik på dit USB -drev. Du finder det i venstre rude.  8 Klik på Slette.
8 Klik på Slette. 9 Indtast et navn til dit drev. Det vises under dette navn i Finder -vinduet.
9 Indtast et navn til dit drev. Det vises under dette navn i Finder -vinduet.  10 Vælg et filsystem. Gør det i menuen "Format".
10 Vælg et filsystem. Gør det i menuen "Format". - Mac OS udvidet (journaliseret): - dette filsystem er kun kompatibelt med macOS.
- MS-DOS (FAT): - Dette filsystem er kompatibelt med drev med en maksimal kapacitet på 32 GB samt Windows- og macOS -operativsystemer.
- ExFAT: - Dette filsystem er kompatibelt med drev af enhver kapacitet, samt Windows- og macOS -operativsystemer.
 11 Klik på Slette. Processen med formatering af drevet starter.
11 Klik på Slette. Processen med formatering af drevet starter.  12 Klik på Parat. Du kan nu bruge drevet.
12 Klik på Parat. Du kan nu bruge drevet.