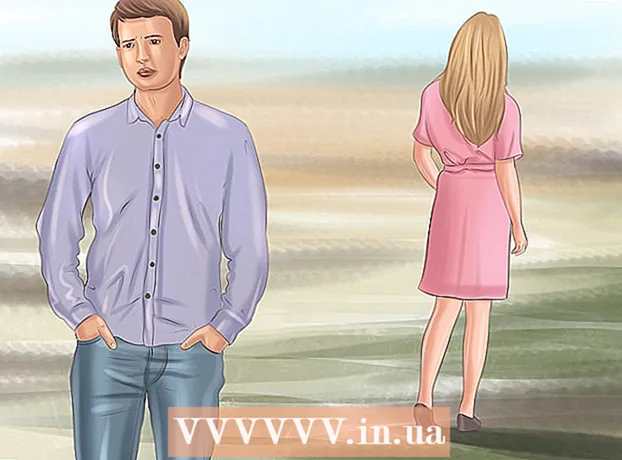Forfatter:
Eric Farmer
Oprettelsesdato:
12 Marts 2021
Opdateringsdato:
1 Juli 2024
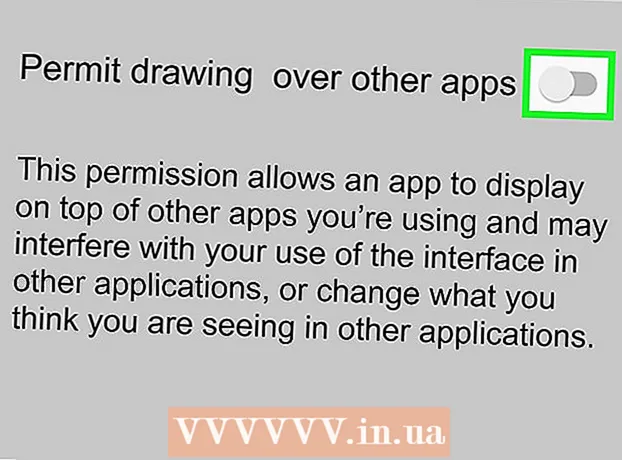
Indhold
I denne artikel lærer du, hvordan du deaktiverer app -overlejringer på en Android -enhed (det vil sige at vise skærmen i et program over skærmen i et andet program). Nogle gange er overlejringsfunktionerne i forskellige applikationer i konflikt med hinanden, og der vises en fejlmeddelelse, som forhindrer nogle programmer i at fungere korrekt eller starte. Du kan deaktivere den applikationsspecifikke overlay-funktion i appen Indstillinger.
Trin
Metode 1 af 3: De fleste Android -enheder
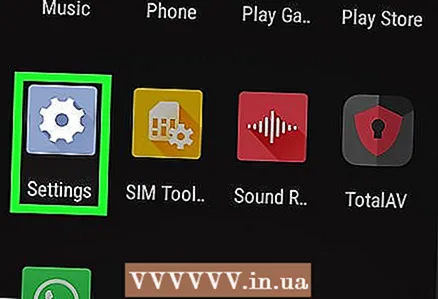 1 Start appen Indstillinger
1 Start appen Indstillinger  . Klik på det grå tandhjulsikon på et af skrivebordene eller i appskuffen.
. Klik på det grå tandhjulsikon på et af skrivebordene eller i appskuffen. - Du kan også stryge ned fra toppen af skærmen og derefter trykke på tandhjulsikonet
 .
.
- Du kan også stryge ned fra toppen af skærmen og derefter trykke på tandhjulsikonet
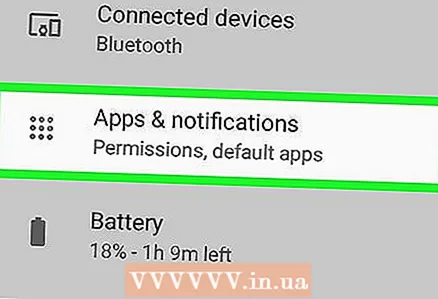 2 Klik på Apps og meddelelser
2 Klik på Apps og meddelelser  . Du finder denne mulighed øverst i menuen med et gitter med firkanter -ikon.
. Du finder denne mulighed øverst i menuen med et gitter med firkanter -ikon. 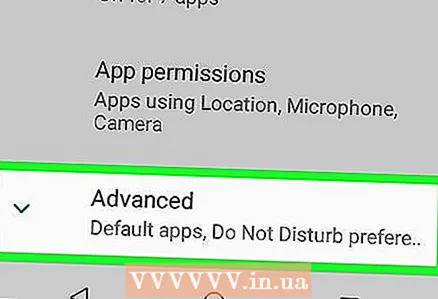 3 Klik på Avancerede indstillinger. Du finder denne mulighed nederst på siden.
3 Klik på Avancerede indstillinger. Du finder denne mulighed nederst på siden. 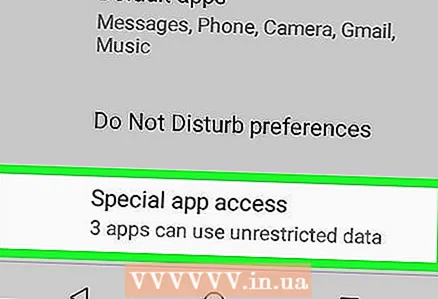 4 Klik på Adgang til særlige applikationer. Du finder denne mulighed nederst i menuen.
4 Klik på Adgang til særlige applikationer. Du finder denne mulighed nederst i menuen. 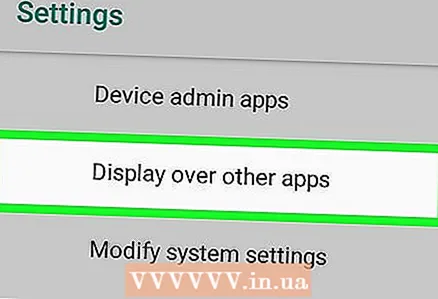 5 Klik på Oven på andre apps. Dette er den fjerde mulighed fra toppen.
5 Klik på Oven på andre apps. Dette er den fjerde mulighed fra toppen. 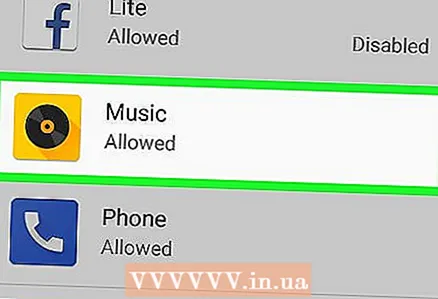 6 Tryk på det program, du ønsker at slukke for overlay. Vælg det program, der åbner overlay -fejlmeddelelsen, eller som du tror forårsager fejlen. Overlay -funktionen er normalt aktiveret på Facebook Messenger, WhatsApp og Twilight.
6 Tryk på det program, du ønsker at slukke for overlay. Vælg det program, der åbner overlay -fejlmeddelelsen, eller som du tror forårsager fejlen. Overlay -funktionen er normalt aktiveret på Facebook Messenger, WhatsApp og Twilight. - På nogle enheder åbnes en liste over overlay-aktiverede apps. Ved siden af hver af disse apps finder du en skyder - tryk på skyderen for at deaktivere overlejringen af den valgte app.
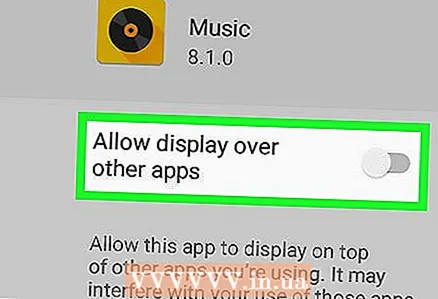 7 Flyt skyderen for det tilsvarende program til positionen "Fra"
7 Flyt skyderen for det tilsvarende program til positionen "Fra"  . Dette vil deaktivere applikationsoverlayet.
. Dette vil deaktivere applikationsoverlayet. - Hvis du ikke ved, hvilken app der forårsager fejlen, skal du deaktivere alle app -overlejringer og derefter tænde en ad gangen.
Metode 2 af 3: Samsung Galaxy
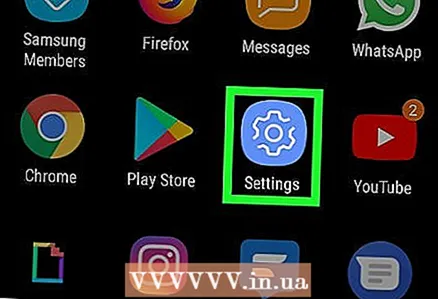 1 Start appen Indstillinger
1 Start appen Indstillinger  . Klik på det grå tandhjulsikon i app -skuffen.
. Klik på det grå tandhjulsikon i app -skuffen. - Du kan også stryge ned fra toppen af skærmen og derefter trykke på tandhjulsikonet
 .
.
- Du kan også stryge ned fra toppen af skærmen og derefter trykke på tandhjulsikonet
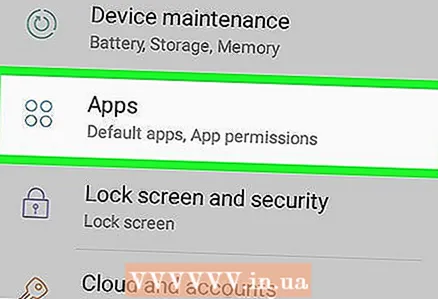 2 Klik på Ansøgninger. Du vil finde denne mulighed i midten af siden; det er markeret med et ikon med fire prikker. En liste over alle installerede applikationer åbnes.
2 Klik på Ansøgninger. Du vil finde denne mulighed i midten af siden; det er markeret med et ikon med fire prikker. En liste over alle installerede applikationer åbnes. 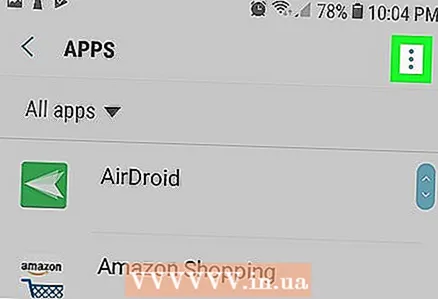 3 Klik på ⋮. Du finder dette ikon i øverste højre hjørne. En menu åbnes.
3 Klik på ⋮. Du finder dette ikon i øverste højre hjørne. En menu åbnes. 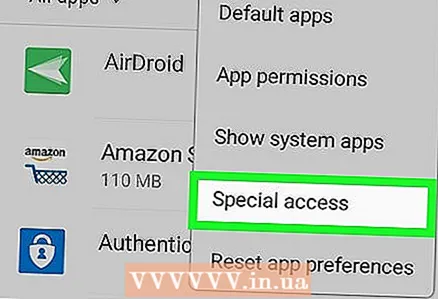 4 Vælg venligst Særlige adgangsrettigheder. Dette er den anden mulighed i menuen. En ny menu åbnes.
4 Vælg venligst Særlige adgangsrettigheder. Dette er den anden mulighed i menuen. En ny menu åbnes. 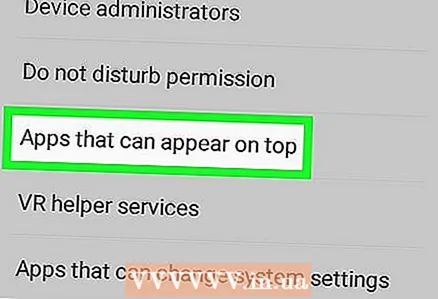 5 Klik på Oven på andre apps. Dette er den fjerde mulighed i menuen.
5 Klik på Oven på andre apps. Dette er den fjerde mulighed i menuen. 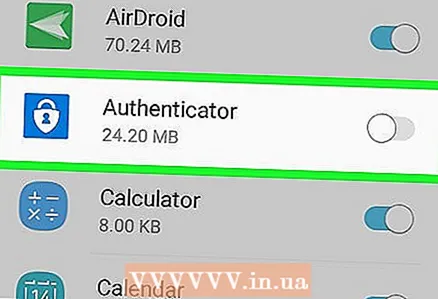 6 Flyt skyderen for det tilsvarende program til positionen "Fra"
6 Flyt skyderen for det tilsvarende program til positionen "Fra"  . Dette vil deaktivere applikationsoverlayet.
. Dette vil deaktivere applikationsoverlayet. - Hvis du ikke ved, hvilken app der forårsager fejlen, skal du deaktivere alle app -overlejringer og derefter tænde en ad gangen.
Metode 3 af 3: LG
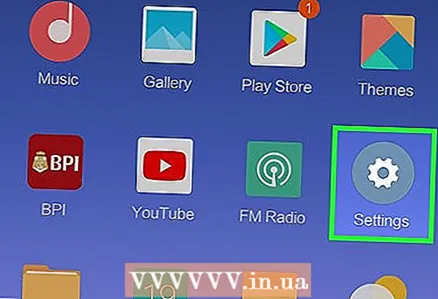 1 Start appen Indstillinger
1 Start appen Indstillinger  . Klik på det grå tandhjulsikon på et af skrivebordene eller i appskuffen.
. Klik på det grå tandhjulsikon på et af skrivebordene eller i appskuffen. - Du kan også stryge nedad fra toppen af skærmen for at åbne meddelelsespanelet og derefter trykke på det tandhjulsformede ikon i øverste højre hjørne.
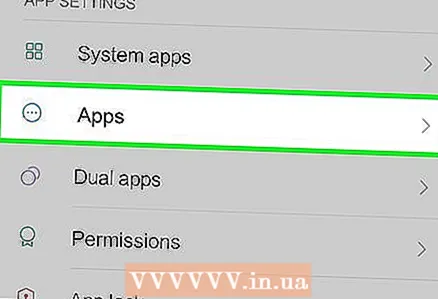 2 Klik på Ansøgninger. Denne indstilling er markeret med et cirkeldiagramikon med tre prikker.
2 Klik på Ansøgninger. Denne indstilling er markeret med et cirkeldiagramikon med tre prikker. 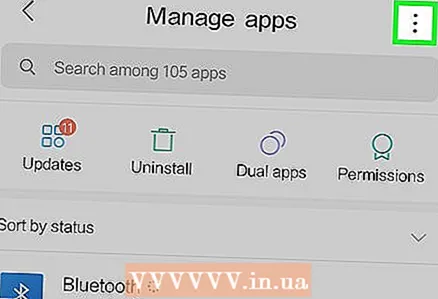 3 Tryk på ⋮. Du finder denne mulighed i øverste højre hjørne. En menu åbnes.
3 Tryk på ⋮. Du finder denne mulighed i øverste højre hjørne. En menu åbnes. 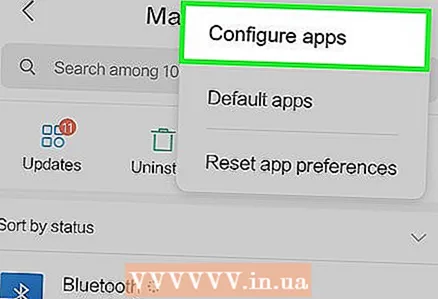 4 Klik på Tune. Dette er den første mulighed i menuen.
4 Klik på Tune. Dette er den første mulighed i menuen. 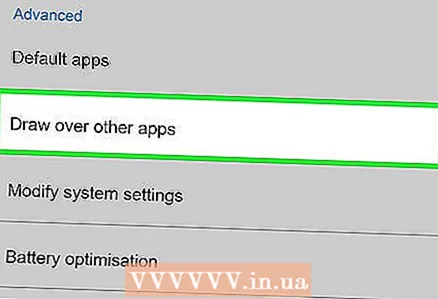 5 Klik på Træk over andre apps. Du finder denne mulighed under sektionen "Avanceret".
5 Klik på Træk over andre apps. Du finder denne mulighed under sektionen "Avanceret". 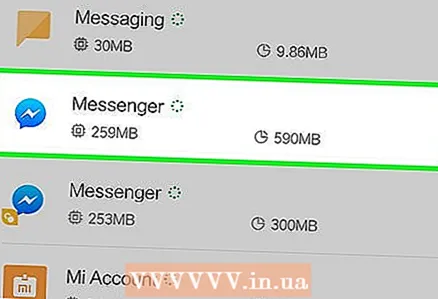 6 Klik på det program, der er årsag til fejlen. Overlay -funktionen er normalt aktiveret på Facebook Messenger, WhatsApp, Clean Master, Drupe, Lux og apps, der optager skærmbilleder.
6 Klik på det program, der er årsag til fejlen. Overlay -funktionen er normalt aktiveret på Facebook Messenger, WhatsApp, Clean Master, Drupe, Lux og apps, der optager skærmbilleder. 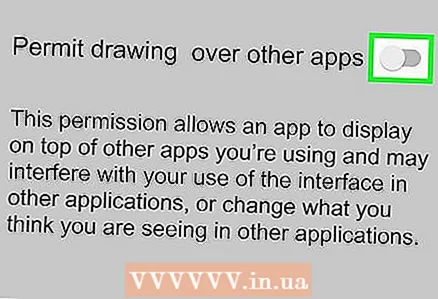 7 Flyt skyderen ved siden af "Tillad visning over andre applikationer" til positionen "Fra"
7 Flyt skyderen ved siden af "Tillad visning over andre applikationer" til positionen "Fra"  . Dette vil deaktivere overlejring af det valgte program. Kør nu det program, der gav fejlmeddelelsen, for at prøve igen.
. Dette vil deaktivere overlejring af det valgte program. Kør nu det program, der gav fejlmeddelelsen, for at prøve igen. - Hvis du ikke ved, hvilken app der forårsager fejlen, skal du deaktivere alle app -overlejringer og derefter tænde en ad gangen.