Forfatter:
Florence Bailey
Oprettelsesdato:
23 Marts 2021
Opdateringsdato:
1 Juli 2024
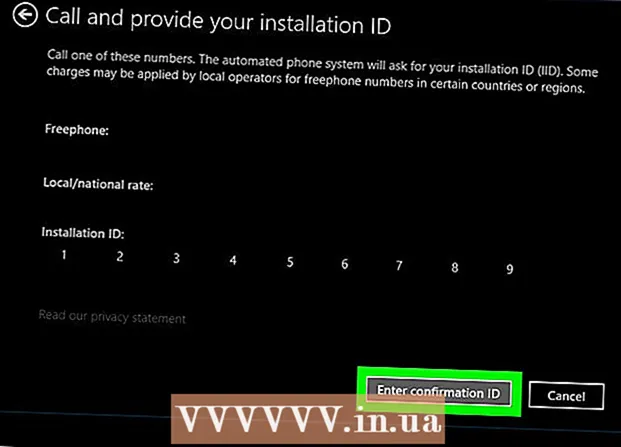
Indhold
Denne artikel viser dig, hvordan du overfører din Windows 10 -licens / produktnøgle til en ny computer. Dette giver dig mulighed for at bruge en boks eller let opgraderingsversion af Windows på en ny harddisk.
Trin
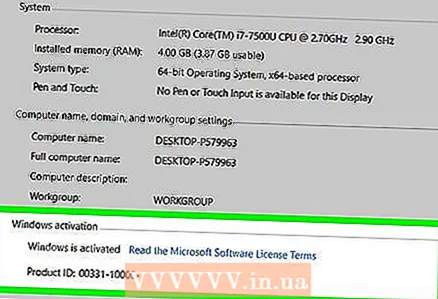 1 Find ud af, om du overhovedet kan overføre aktiveret Windows 10 til en anden computer. Licensoverførselsprocessen har visse begrænsninger:
1 Find ud af, om du overhovedet kan overføre aktiveret Windows 10 til en anden computer. Licensoverførselsprocessen har visse begrænsninger: - Hvis du opgraderede fra en boksversion af Windows 7, 8 eller 8.1, kan du overføre din licens (men kun én gang).
- Hvis du har en komplet kopi af Windows 10, kan du migrere den så mange gange, du vil.
- Hvis du opgraderede fra en OEM-version (forudinstalleret på din computer af producenten) Windows 7, 8 eller 8.1, kan du ikke overføre din kopi af Windows 10.
- Hvis du opgraderede fra Windows 10 til Windows 10 Professional via Easy Upgrade, kan du overføre din licens ved hjælp af en digital licens.
 2 Fjern licensen fra kildecomputeren. Den nemmeste måde er at fjerne produktnøglen. Sådan gør du:
2 Fjern licensen fra kildecomputeren. Den nemmeste måde er at fjerne produktnøglen. Sådan gør du: - Klik på ⊞ Vind+x.
- Vælg venligst Windows PowerShell (Admin).
- Gå ind slmgr.vbs / upk.
- Klik på ↵ Indtast... Dette fjerner licensnøglen fra Windows, så du kan bruge den på et andet system.
 3 Installer Windows på din nye pc. Når du installerer Windows, bliver du bedt om at angive din produktnøgle. Her er hvad du skal gøre:
3 Installer Windows på din nye pc. Når du installerer Windows, bliver du bedt om at angive din produktnøgle. Her er hvad du skal gøre: - Vælg "Jeg har ikke en produktnøgle" (medmindre du købte Windows 10 fra en butik, i så fald skal du indtaste din produktnøgle).
- Vælg din licensversion.
- Hvis du overfører en licens fra Windows 7 Starter, Home Premium eller Windows 8.1 Core, skal du vælge Windows 10 Home.
- Hvis du opgraderer fra Windows 7 Professional, Ultimate eller Windows 8.1 Professional, skal du vælge Windows 10 Professional.
- Afslut installationen. Når Windows -installationen er fuldført, vil du være på dit skrivebord.
 4 Klik på ⊞ Vind+Rnår installationen er fuldført, og du tages til dit skrivebord. Dialogboksen Kør åbnes.
4 Klik på ⊞ Vind+Rnår installationen er fuldført, og du tages til dit skrivebord. Dialogboksen Kør åbnes. 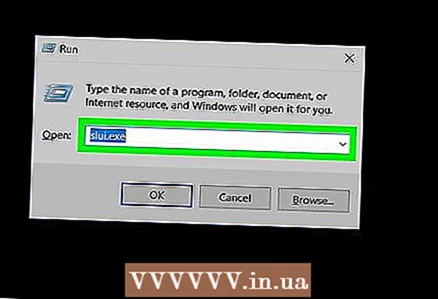 5 Gå ind slui.exe og tryk på Yderligerefor at åbne Windows Activation Wizard.
5 Gå ind slui.exe og tryk på Yderligerefor at åbne Windows Activation Wizard. 6 Vælg dit land, og klik på Yderligere. Telefonnummeret og installations -id'et vises på skærmen.
6 Vælg dit land, og klik på Yderligere. Telefonnummeret og installations -id'et vises på skærmen. 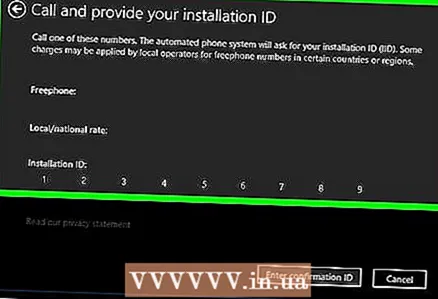 7 Ring til det angivne telefonnummer og angiv installationens id. Callcenteroperatøren bekræfter produktkoden og giver dig et bekræftelsesnummer.
7 Ring til det angivne telefonnummer og angiv installationens id. Callcenteroperatøren bekræfter produktkoden og giver dig et bekræftelsesnummer.  8 Trykke Indtast bekræftelseskodefor at fuldføre aktiveringen. Indtast verifikationskoden som beskrevet på skærmen for at aktivere Windows.
8 Trykke Indtast bekræftelseskodefor at fuldføre aktiveringen. Indtast verifikationskoden som beskrevet på skærmen for at aktivere Windows. - Hvis du har købt Windows 10 Professional, skal du logge ind på din Microsoft -konto for at genaktivere din version via en digital licens.



