Forfatter:
Clyde Lopez
Oprettelsesdato:
23 Juli 2021
Opdateringsdato:
1 Juli 2024
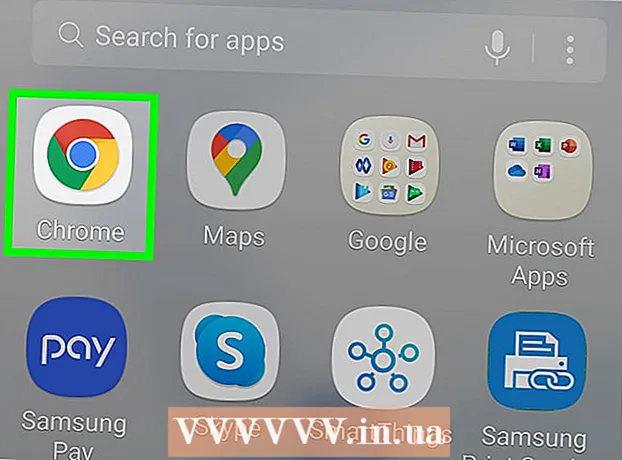
Indhold
Hvis du har problemer med Google Chrome, er den nemmeste måde at løse dem på at geninstallere denne browser. For at gøre dette skal du fjerne den installerede browser og derefter downloade den nyeste version af installationsprogrammet fra Chrome -webstedet. Du kan ikke geninstallere Chrome -browseren på Android, hvis den var forudinstalleret på din enhed.
Trin
Metode 1 af 4: Windows
 1 Åbn kontrolpanelet. Først skal du afinstallere den installerede Chrome -browser. Dette kan gøres via kontrolpanelet:
1 Åbn kontrolpanelet. Først skal du afinstallere den installerede Chrome -browser. Dette kan gøres via kontrolpanelet: - I Windows 10 og 8.1 skal du højreklikke på knappen Windows og vælge Kontrolpanel.
- I Windows 8 skal du klikke ⊞ Vind+x og vælg "Kontrolpanel".
- I Windows 7 og Vista skal du klikke på "Start" - "Kontrolpanel".
 2 Klik på Afinstaller et program eller Programmer og funktioner. Knappens navn afhænger af visningstilstanden på kontrolpanelet. En liste over installerede programmer åbnes.
2 Klik på Afinstaller et program eller Programmer og funktioner. Knappens navn afhænger af visningstilstanden på kontrolpanelet. En liste over installerede programmer åbnes.  3 Find Google Chrome på listen over installerede programmer. Som standard er listen sorteret alfabetisk.
3 Find Google Chrome på listen over installerede programmer. Som standard er listen sorteret alfabetisk.  4 Fremhæv Google Chrome, og klik på Fjern. Knappen "Slet" vises over listen over programmer, når du har valgt mindst ét program.
4 Fremhæv Google Chrome, og klik på Fjern. Knappen "Slet" vises over listen over programmer, når du har valgt mindst ét program.  5 Marker feltet ud for "Slet browserdata". Dette sikrer, at dine browserdata er helt slettet, og at du kan installere den nyeste version af Chrome.
5 Marker feltet ud for "Slet browserdata". Dette sikrer, at dine browserdata er helt slettet, og at du kan installere den nyeste version af Chrome.  6 Vis skjulte filer i Windows Stifinder. For helt at fjerne Chrome -data skal du aktivere visning af skjulte filer:
6 Vis skjulte filer i Windows Stifinder. For helt at fjerne Chrome -data skal du aktivere visning af skjulte filer: - Åbn Kontrolpanel og klik på "Folder Options".
- Gå til fanen "Vis", og marker feltet ud for "Vis skjulte filer, mapper og drev."
- Fjern markeringen i feltet ud for "Skjul beskyttede operativsystemfiler".
 7 Slet filer, der er relateret til Chrome. Efter at have vist skjulte filer skal du finde og slette følgende mapper:
7 Slet filer, der er relateret til Chrome. Efter at have vist skjulte filer skal du finde og slette følgende mapper: - C: Brugere brugernavn> AppData Local Google Chrome
- C: Program Files Google Chrome
- Kun XP: C: Dokumenter og indstillinger brugernavn> Lokale indstillinger Applikationsdata Google Chrome
 8 Åbn Chrome -webstedet i en anden browser. Start Internet Explorer eller enhver anden browser, og åbn siden google.com/chrome.
8 Åbn Chrome -webstedet i en anden browser. Start Internet Explorer eller enhver anden browser, og åbn siden google.com/chrome.  9 Hold musen over "Download" øverst på siden, og vælg "Til computer" i menuen, der åbnes. Chrome -downloadsiden åbnes.
9 Hold musen over "Download" øverst på siden, og vælg "Til computer" i menuen, der åbnes. Chrome -downloadsiden åbnes.  10 Klik på Download Chrome for at downloade Chrome -installationsprogrammet. Husk at downloade en browserversion, der er kompatibel med dit Windows -system.
10 Klik på Download Chrome for at downloade Chrome -installationsprogrammet. Husk at downloade en browserversion, der er kompatibel med dit Windows -system. - Som standard downloades 32-bit versionen af browseren. Hvis du vil bruge en 64-bit browser på et 64-bit system, skal du klikke på "Download Chrome til en anden platform" og vælge "Windows 10 / 8.1 / 8/7 64-bit".
 11 Læs browserens vilkår for brug, og kør installationsprogrammet. For det første vises browserens vilkår for brug på skærmen. Hvis du ikke vil have Chrome installeret som din standardbrowser, skal du fjerne markeringen i den tilsvarende indstilling.
11 Læs browserens vilkår for brug, og kør installationsprogrammet. For det første vises browserens vilkår for brug på skærmen. Hvis du ikke vil have Chrome installeret som din standardbrowser, skal du fjerne markeringen i den tilsvarende indstilling.  12 Klik på "Acceptér og installer" for at begynde at installere de nødvendige filer. Dette åbner og lukker automatisk flere små vinduer.
12 Klik på "Acceptér og installer" for at begynde at installere de nødvendige filer. Dette åbner og lukker automatisk flere små vinduer.  13 Hvis der åbnes et vindue, der spørger Windows, skal du klikke på Kør. Dette gør det muligt for systemet at downloade installationsfilerne fra Google -webstedet.
13 Hvis der åbnes et vindue, der spørger Windows, skal du klikke på Kør. Dette gør det muligt for systemet at downloade installationsfilerne fra Google -webstedet.  14 Vent på, at installationen af Chrome er fuldført. De nødvendige filer downloades, og Google Chrome -installationsprogrammet starter. Installationsprogrammet vil downloade nogle filer og begynde at installere Chrome.
14 Vent på, at installationen af Chrome er fuldført. De nødvendige filer downloades, og Google Chrome -installationsprogrammet starter. Installationsprogrammet vil downloade nogle filer og begynde at installere Chrome. - Hvis du har problemer med at starte online -installationsprogrammet, skal du downloade og køre et alternativt installationsprogram fra Google.
 15 Start Chrome. Når du starter Chrome for første gang, bliver du muligvis bedt om at gøre det til din standardbrowser. På listen, der åbnes, skal du vælge Chrome eller en anden installeret webbrowser som standardbrowser.
15 Start Chrome. Når du starter Chrome for første gang, bliver du muligvis bedt om at gøre det til din standardbrowser. På listen, der åbnes, skal du vælge Chrome eller en anden installeret webbrowser som standardbrowser.  16 Log ind på Chrome med din Google -konto (valgfrit). Når du starter Chrome, kommer du til Google -login -siden. Ved at logge på Chrome med din Google -konto kan du synkronisere bogmærker, udvidelser, temaer, gemte adgangskoder og mere. Men husk, at dette ikke er et krav for at fungere korrekt med Chrome.
16 Log ind på Chrome med din Google -konto (valgfrit). Når du starter Chrome, kommer du til Google -login -siden. Ved at logge på Chrome med din Google -konto kan du synkronisere bogmærker, udvidelser, temaer, gemte adgangskoder og mere. Men husk, at dette ikke er et krav for at fungere korrekt med Chrome.
Metode 2 af 4: Mac OS
 1 Åbn mappen Programmer. Først skal du afinstallere den installerede Chrome -browser; den findes i mappen Programmer.
1 Åbn mappen Programmer. Først skal du afinstallere den installerede Chrome -browser; den findes i mappen Programmer.  2 Find Google Chrome -appen. Den kan gemmes i rodmappen eller i en undermappe (hvis den flyttes dertil).
2 Find Google Chrome -appen. Den kan gemmes i rodmappen eller i en undermappe (hvis den flyttes dertil).  3 Træk Google Chrome -appen til skraldespanden. Træk appen til skraldespanden for at fjerne den fra din computer.
3 Træk Google Chrome -appen til skraldespanden. Træk appen til skraldespanden for at fjerne den fra din computer.  4 Slet profildata. For at slette dine browserdata fuldstændigt skal du finde og slette din profil. Dette vil slette indstillinger, bogmærker og historik.
4 Slet profildata. For at slette dine browserdata fuldstændigt skal du finde og slette din profil. Dette vil slette indstillinger, bogmærker og historik. - Klik på menuen Gå, og vælg Gå til mappe.
- Gå ind ~ / Bibliotek / Google og klik på "Gå".
- Træk "GoogleSoftwareUpdate" -mappen til papirkurven.
 5 Åbn Google Chrome -webstedet i Safari. Start Safari eller enhver anden browser, og åbn siden google.com/chrome.
5 Åbn Google Chrome -webstedet i Safari. Start Safari eller enhver anden browser, og åbn siden google.com/chrome.  6 Hold musen over "Download", og klik på "For computer". Chrome -downloadsiden åbnes.
6 Hold musen over "Download", og klik på "For computer". Chrome -downloadsiden åbnes.  7 Klik på Download Chrome for at downloade installationsprogrammet til Mac OS. Accepter browserens vilkår for brug, før du downloader.
7 Klik på Download Chrome for at downloade installationsprogrammet til Mac OS. Accepter browserens vilkår for brug, før du downloader.  8 Kør den downloadede googlechrome.dmg -fil. Det vil tage noget tid at downloade det.
8 Kør den downloadede googlechrome.dmg -fil. Det vil tage noget tid at downloade det.  9 Træk Google Chrome.app til ikonet Programmer -mappe. Dette giver dig mulighed for at installere Google Chrome i mappen Programmer.
9 Træk Google Chrome.app til ikonet Programmer -mappe. Dette giver dig mulighed for at installere Google Chrome i mappen Programmer.  10 Start Google Chrome fra mappen Programmer. Når du bliver bedt om det, skal du klikke på "Åbn" for at bekræfte din hensigt om at starte browseren.
10 Start Google Chrome fra mappen Programmer. Når du bliver bedt om det, skal du klikke på "Åbn" for at bekræfte din hensigt om at starte browseren.  11 Log ind på Chrome med din Google -konto (valgfrit). Efter at have lanceret Chrome, bliver du bedt om at logge ind med din Google -konto. På denne måde kan du synkronisere bogmærker, udvidelser, temaer, gemte adgangskoder og mere. Men husk, at dette ikke er et krav for at fungere korrekt med Chrome.
11 Log ind på Chrome med din Google -konto (valgfrit). Efter at have lanceret Chrome, bliver du bedt om at logge ind med din Google -konto. På denne måde kan du synkronisere bogmærker, udvidelser, temaer, gemte adgangskoder og mere. Men husk, at dette ikke er et krav for at fungere korrekt med Chrome.
Metode 3 af 4: iOS
 1 Tryk og hold på Chrome -ikonet på startskærmen. Efter et øjeblik begynder ikonerne at vibrere.
1 Tryk og hold på Chrome -ikonet på startskærmen. Efter et øjeblik begynder ikonerne at vibrere.  2 Klik på X i hjørnet af Chrome -ikonet. Du bliver bedt om at bekræfte, at du helt vil fjerne Chrome og dets data.
2 Klik på X i hjørnet af Chrome -ikonet. Du bliver bedt om at bekræfte, at du helt vil fjerne Chrome og dets data.  3 Tryk på knappen Hjem for at afslutte afinstallationstilstanden. Appikonerne stopper med at vibrere, og du kan starte apps igen.
3 Tryk på knappen Hjem for at afslutte afinstallationstilstanden. Appikonerne stopper med at vibrere, og du kan starte apps igen.  4 Åbn App Store. Når du har fjernet Chrome, skal du downloade den fra App Store.
4 Åbn App Store. Når du har fjernet Chrome, skal du downloade den fra App Store.  5 Indtast "Google Chrome" i søgelinjen. I søgeresultaterne vises browseren på den første linje.
5 Indtast "Google Chrome" i søgelinjen. I søgeresultaterne vises browseren på den første linje.  6 Klik på Download, og klik derefter på Installer. Dette starter downloadprocessen af Chrome -appen på iOS -enheden. Du bliver muligvis bedt om at indtaste dit Apple -id, før du downloader.
6 Klik på Download, og klik derefter på Installer. Dette starter downloadprocessen af Chrome -appen på iOS -enheden. Du bliver muligvis bedt om at indtaste dit Apple -id, før du downloader.  7 Start Chrome. Når installationen er fuldført, skal du starte browseren ved at klikke på dens ikon på startskærmen.
7 Start Chrome. Når installationen er fuldført, skal du starte browseren ved at klikke på dens ikon på startskærmen.
Metode 4 af 4: Android
 1 Start appen Indstillinger. Du kan afinstallere Chrome via denne app. Du kan ikke afinstallere Chrome, hvis den blev forudinstalleret på din enhed.
1 Start appen Indstillinger. Du kan afinstallere Chrome via denne app. Du kan ikke afinstallere Chrome, hvis den blev forudinstalleret på din enhed.  2 Klik på Programmer eller programmer. En liste over programmer installeret på din Android -enhed åbnes.
2 Klik på Programmer eller programmer. En liste over programmer installeret på din Android -enhed åbnes.  3 Vælg "Chrome" fra listen over applikationer. Skærmen med oplysninger om Chrome -appen åbnes.
3 Vælg "Chrome" fra listen over applikationer. Skærmen med oplysninger om Chrome -appen åbnes.  4 Klik på Afinstaller eller Afinstaller opdateringer. Hvis knappen Afinstaller er aktiv, kan du helt afinstallere Chrome fra din enhed. Hvis knappen Afinstaller opdateringer er aktiv, var Chrome forudinstalleret på din enhed, og du kan kun afinstallere browseropdateringer.
4 Klik på Afinstaller eller Afinstaller opdateringer. Hvis knappen Afinstaller er aktiv, kan du helt afinstallere Chrome fra din enhed. Hvis knappen Afinstaller opdateringer er aktiv, var Chrome forudinstalleret på din enhed, og du kan kun afinstallere browseropdateringer.  5 Åbn Google Play Butik. Når du har fjernet Chrome, skal du downloade browseren fra Play Butik.
5 Åbn Google Play Butik. Når du har fjernet Chrome, skal du downloade browseren fra Play Butik.  6 Indtast "Google Chrome" i søgelinjen. I søgeresultaterne vises browseren på den første linje.
6 Indtast "Google Chrome" i søgelinjen. I søgeresultaterne vises browseren på den første linje.  7 Klik på Installer eller Opdater. Hvis du kunne afinstallere Chrome helt, skal du klikke på Installer for at downloade den nyeste version af browseren. Hvis du kun kunne fjerne opdateringerne, skal du klikke på Opdater for at downloade og installere de seneste opdateringer.
7 Klik på Installer eller Opdater. Hvis du kunne afinstallere Chrome helt, skal du klikke på Installer for at downloade den nyeste version af browseren. Hvis du kun kunne fjerne opdateringerne, skal du klikke på Opdater for at downloade og installere de seneste opdateringer.  8 Start Chrome. Du finder browserikonet i App -skuffen. Afhængigt af indstillingerne vises det muligvis også på startskærmen.
8 Start Chrome. Du finder browserikonet i App -skuffen. Afhængigt af indstillingerne vises det muligvis også på startskærmen.
Tips
- Hvis du har geninstalleret Chrome, men ikke er sluppet af med browserproblemerne, er din pc inficeret med malware. Læs denne artikel for at få instruktioner om, hvordan du slipper af med malware.



