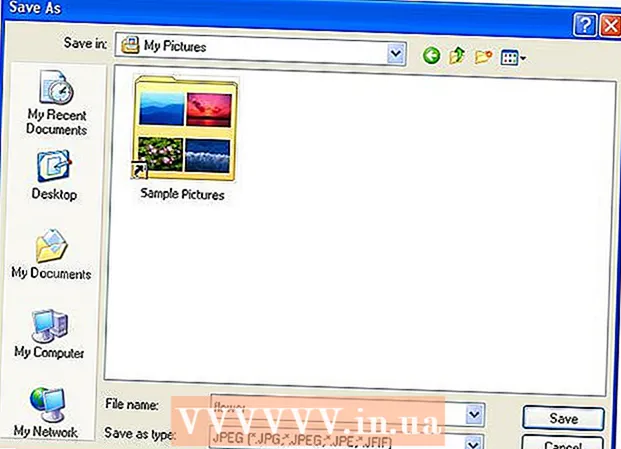Forfatter:
Mark Sanchez
Oprettelsesdato:
28 Januar 2021
Opdateringsdato:
2 Juli 2024

Indhold
- Trin
- Metode 1 af 5: Sådan tilsluttes en Android -tablet ved hjælp af et kabel (Windows)
- Metode 2 af 5: Sådan tilsluttes en Android -tablet ved hjælp af et kabel (macOS)
- Metode 3 af 5: Sådan tilsluttes en Android -tablet via et trådløst netværk (Windows eller macOS)
- Metode 4 af 5: Sådan tilsluttes iPad ved hjælp af et kabel (Windows eller macOS)
- Metode 5 af 5: Sådan tilsluttes iPad ved hjælp af Bluetooth (macOS)
I denne artikel viser vi dig, hvordan du slutter din iPad eller Android -tablet til din Windows- eller macOS -computer.
Trin
Metode 1 af 5: Sådan tilsluttes en Android -tablet ved hjælp af et kabel (Windows)
 1 Tilslut din tablet til din computer ved hjælp af et USB -kabel. Brug det ladekabel, der fulgte med din tablet (eller tilsvarende). Der vises en meddelelse på tabletten.
1 Tilslut din tablet til din computer ved hjælp af et USB -kabel. Brug det ladekabel, der fulgte med din tablet (eller tilsvarende). Der vises en meddelelse på tabletten. - Hvis din tablet kom med drivere og / eller software, skal du først installere dem.
- I de fleste tilfælde behøver du ikke installere yderligere drivere for at slutte din Android -tablet til din Windows -computer.
 2 Tryk på meddelelsen på din tablet. Forbindelsesmulighederne åbnes.
2 Tryk på meddelelsen på din tablet. Forbindelsesmulighederne åbnes.  3 Tryk på Multimedieenhed. Du kan nu overføre filer mellem din computer og tablet.
3 Tryk på Multimedieenhed. Du kan nu overføre filer mellem din computer og tablet.  4 Klik på ⊞ Vind+E på computeren. Explorer -vinduet åbnes.
4 Klik på ⊞ Vind+E på computeren. Explorer -vinduet åbnes.  5 Klik på Denne computer. Det er i venstre rude. En liste over diske og enheder, der er forbundet til computeren, vises på skærmen.
5 Klik på Denne computer. Det er i venstre rude. En liste over diske og enheder, der er forbundet til computeren, vises på skærmen.  6 Dobbeltklik på tabletikonet. Dens indhold åbnes. Træk og slip filer nu til og fra din tablet (ligesom ethvert eksternt drev).
6 Dobbeltklik på tabletikonet. Dens indhold åbnes. Træk og slip filer nu til og fra din tablet (ligesom ethvert eksternt drev).
Metode 2 af 5: Sådan tilsluttes en Android -tablet ved hjælp af et kabel (macOS)
 1 Installer Android File Transfer på en Mac -computer. Med dette gratis program kan du se og arbejde med filer på din Android -enhed, der er forbundet til din Mac. For at installere dette program:
1 Installer Android File Transfer på en Mac -computer. Med dette gratis program kan du se og arbejde med filer på din Android -enhed, der er forbundet til din Mac. For at installere dette program: - Gå til https://www.android.com/filetransfer i en webbrowser.
- Klik på "DOWNLOAD NU" for at downloade installationsprogrammet.
- Åbn den downloadede androidfiletransfer.dmg -fil.
- Træk "Android File Transfer" til mappen Programmer.
- Følg instruktionerne på skærmen for at installere programmet.
 2 Tilslut din tablet til din computer ved hjælp af et USB -kabel. Brug det ladekabel, der fulgte med din tablet (eller tilsvarende).
2 Tilslut din tablet til din computer ved hjælp af et USB -kabel. Brug det ladekabel, der fulgte med din tablet (eller tilsvarende).  3 Start programmet "Android File Transfer" på din computer. Du finder det i mappen Programmer.
3 Start programmet "Android File Transfer" på din computer. Du finder det i mappen Programmer.  4 Tryk på meddelelsen på din tablet. Forbindelsesmulighederne åbnes.
4 Tryk på meddelelsen på din tablet. Forbindelsesmulighederne åbnes.  5 Tryk på Multimedieenhed. Du kan nu overføre filer mellem din computer og tablet.
5 Tryk på Multimedieenhed. Du kan nu overføre filer mellem din computer og tablet.
Metode 3 af 5: Sådan tilsluttes en Android -tablet via et trådløst netværk (Windows eller macOS)
 1 Installer SHAREit på din computer. Med dette gratis program kan du slutte din Android -enhed til din computer via et trådløst netværk. Sådan installeres programmet:
1 Installer SHAREit på din computer. Med dette gratis program kan du slutte din Android -enhed til din computer via et trådløst netværk. Sådan installeres programmet: - Gå til http://www.ushareit.com/ i en webbrowser.
- Klik på linket for at downloade det installationsprogram, der matcher din computers operativsystem.
- Dobbeltklik på den downloadede fil (uShareIt_official.dmg til macOS eller SHAREit-KCWEB.exe til Windows).
- Følg instruktionerne på skærmen for at installere programmet.
 2 Åbn Play Butik
2 Åbn Play Butik  på din tablet. Dens ikon er i programlinjen.
på din tablet. Dens ikon er i programlinjen.  3 Gå ind del det i søgelinjen. Søgeresultaterne vises.
3 Gå ind del det i søgelinjen. Søgeresultaterne vises.  4 Tryk på SHAREit - Del filer. Ikonet for denne applikation har form af tre prikker med buede linjer på en blå baggrund.
4 Tryk på SHAREit - Del filer. Ikonet for denne applikation har form af tre prikker med buede linjer på en blå baggrund.  5 Klik på Installere. App'en installeres på en Android -tablet.
5 Klik på Installere. App'en installeres på en Android -tablet.  6 Start SHAREit -programmet på din computer. Du finder det i sektionen Alle apps i menuen Start (Windows) eller i mappen Programmer (macOS).
6 Start SHAREit -programmet på din computer. Du finder det i sektionen Alle apps i menuen Start (Windows) eller i mappen Programmer (macOS).  7 Start SHAREit -appen på din tablet. Du finder ikonet i app -skuffen.
7 Start SHAREit -appen på din tablet. Du finder ikonet i app -skuffen.  8 Klik på Få på din tablet. Du finder denne mulighed øverst på skærmen.
8 Klik på Få på din tablet. Du finder denne mulighed øverst på skærmen.  9 Tryk på Tilslut til pc på en Android -enhed. Du kan nu se filer på din tablet ved hjælp af SHAREit på din computer.
9 Tryk på Tilslut til pc på en Android -enhed. Du kan nu se filer på din tablet ved hjælp af SHAREit på din computer.
Metode 4 af 5: Sådan tilsluttes iPad ved hjælp af et kabel (Windows eller macOS)
 1 Installer iTunes. ITunes er allerede installeret på Mac -computere. For Windows kan du downloade iTunes gratis på https://www.apple.com/da/itunes/download/.
1 Installer iTunes. ITunes er allerede installeret på Mac -computere. For Windows kan du downloade iTunes gratis på https://www.apple.com/da/itunes/download/. - Se online for detaljerede instruktioner om, hvordan du installerer iTunes.
 2 Tilslut iPad til din computer ved hjælp af et USB -kabel. Brug det kabel, der fulgte med din iPad (eller tilsvarende). ITunes starter automatisk, og der vises en pop op-meddelelse på iPad.
2 Tilslut iPad til din computer ved hjælp af et USB -kabel. Brug det kabel, der fulgte med din iPad (eller tilsvarende). ITunes starter automatisk, og der vises en pop op-meddelelse på iPad. - Hvis iTunes ikke starter, skal du klikke på musiknotikonet i Dock (macOS) eller klikke på iTunes i sektionen Alle apps i Start -menuen (Windows).
 3 Tryk på Tillid på iPad. IPad’en vil nu kunne kommunikere med computeren.
3 Tryk på Tillid på iPad. IPad’en vil nu kunne kommunikere med computeren. - Du skal muligvis også klikke på Fortsæt på din computer.
 4 Klik på iPad -ikonet i iTunes -vinduet. Det ligner en lille iPhone eller iPad og sidder i øverste venstre hjørne af iTunes -vinduet. IPad opretter forbindelse til computeren.
4 Klik på iPad -ikonet i iTunes -vinduet. Det ligner en lille iPhone eller iPad og sidder i øverste venstre hjørne af iTunes -vinduet. IPad opretter forbindelse til computeren.
Metode 5 af 5: Sådan tilsluttes iPad ved hjælp af Bluetooth (macOS)
 1 Tænd Bluetooth på iPad. Brug kun denne metode, hvis du har en Mac -computer.
1 Tænd Bluetooth på iPad. Brug kun denne metode, hvis du har en Mac -computer. - Start appen Indstillinger
 på din tablet.
på din tablet. - Klik på "Bluetooth".
- Flyt skyderen til positionen "Aktiver"
 .
.
- Start appen Indstillinger
 2 Åbn Apple -menuen
2 Åbn Apple -menuen  på computeren. Du finder det i øverste venstre hjørne.
på computeren. Du finder det i øverste venstre hjørne.  3 Klik på Systemindstillinger.
3 Klik på Systemindstillinger. 4 Klik på Bluetooth.
4 Klik på Bluetooth. 5 Klik på Tænd for Bluetooth. Denne indstilling er placeret i venstre side af vinduet. Hvis du ser indstillingen Slå Bluetooth fra, er Bluetooth allerede aktiveret, og din iPad -navn vises til højre.
5 Klik på Tænd for Bluetooth. Denne indstilling er placeret i venstre side af vinduet. Hvis du ser indstillingen Slå Bluetooth fra, er Bluetooth allerede aktiveret, og din iPad -navn vises til højre.  6 Klik på Opret forbindelse ved navn på iPad. Du finder denne mulighed i højre side af vinduet.
6 Klik på Opret forbindelse ved navn på iPad. Du finder denne mulighed i højre side af vinduet.  7 Tryk på Opret forbindelse på din tablet. Det vil oprette forbindelse til din computer.
7 Tryk på Opret forbindelse på din tablet. Det vil oprette forbindelse til din computer. - Din computer viser muligvis en kode, som du skal indtaste på din iPad for at fuldføre forbindelsen.
 8 Klik på
8 Klik på  på computerens menulinje. Du finder dette ikon i øverste højre hjørne.
på computerens menulinje. Du finder dette ikon i øverste højre hjørne. - Hvis dette ikon ikke er der, skal du aktivere det. Åbn Apple -menuen
 , klik på Systemindstillinger, klik på Bluetooth, og vælg derefter Vis Bluetooth i menulinjen.
, klik på Systemindstillinger, klik på Bluetooth, og vælg derefter Vis Bluetooth i menulinjen.
- Hvis dette ikon ikke er der, skal du aktivere det. Åbn Apple -menuen
 9 Klik på Se filer på enheden. Du finder denne mulighed nederst i Bluetooth -menuen.
9 Klik på Se filer på enheden. Du finder denne mulighed nederst i Bluetooth -menuen.  10 Vælg din iPad, og klik på Oversigt. Du kan nu se og arbejde med filer på din tablet på din Mac.
10 Vælg din iPad, og klik på Oversigt. Du kan nu se og arbejde med filer på din tablet på din Mac.