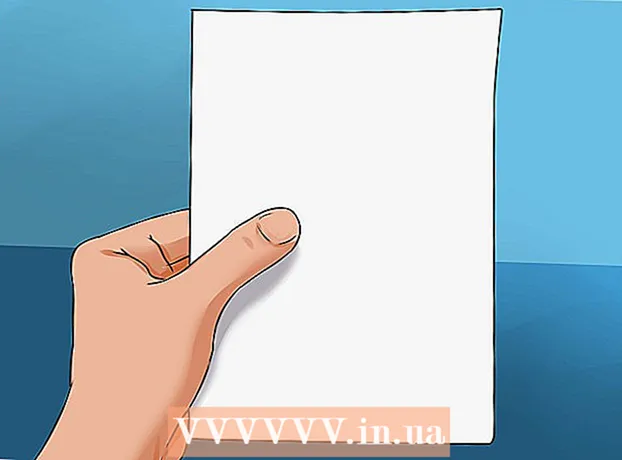Forfatter:
Gregory Harris
Oprettelsesdato:
7 April 2021
Opdateringsdato:
1 Juli 2024

Indhold
- Trin
- Del 1 af 2: Sådan installeres og opdateres iTunes
- Del 2 af 2: Sådan synkroniseres din mobilenhed med iTunes
I denne artikel vil vi vise dig, hvordan du slutter iPhone eller iPad til iTunes på Windows eller macOS -computer.
Trin
Del 1 af 2: Sådan installeres og opdateres iTunes
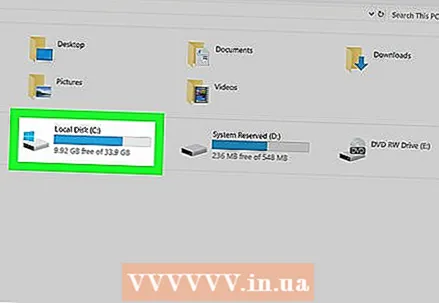 1 Beslut på den computer, hvor du vil administrere dit iTunes -bibliotek. Harddisken på en sådan computer skal have en stor kapacitet, computeren skal være forbundet til et stabilt og hurtigt internet, og du skal også have konstant adgang til computeren.
1 Beslut på den computer, hvor du vil administrere dit iTunes -bibliotek. Harddisken på en sådan computer skal have en stor kapacitet, computeren skal være forbundet til et stabilt og hurtigt internet, og du skal også have konstant adgang til computeren.  2 Installer iTunes (på Windows). Hvis du har en Mac eller allerede har installeret iTunes på Windows, skal du gå til næste trin.
2 Installer iTunes (på Windows). Hvis du har en Mac eller allerede har installeret iTunes på Windows, skal du gå til næste trin. - Åbn startmenuen
 og vælg "Microsoft Store".
og vælg "Microsoft Store". - Klik på "Søg" i øverste højre hjørne og indtast itunes.
- Klik på "iTunes" i søgeresultaterne.
- Klik på Installer, og følg vejledningen på skærmen.
- Åbn startmenuen
 3 Start iTunes. I Windows er det i menuen Start
3 Start iTunes. I Windows er det i menuen Start  ... På din Mac skal du klikke på musiknotikonet i docken nederst på skærmen.
... På din Mac skal du klikke på musiknotikonet i docken nederst på skærmen. - Hvis det er første gang, du starter iTunes, skal du følge vejledningen på skærmen for at konfigurere det.
- Læs denne artikel for at lære, hvordan du bruger iTunes.
 4 Opdater iTunes. Følg disse trin afhængigt af dit operativsystem:
4 Opdater iTunes. Følg disse trin afhængigt af dit operativsystem: - Opdater macOS på din Mac. For at gøre dette skal du åbne Apple -menuen
 , klik på Systemindstillinger, og klik derefter på Softwareopdatering.
, klik på Systemindstillinger, og klik derefter på Softwareopdatering. - Hvis du installerede iTunes via Microsoft Store, installeres opdateringerne automatisk.
- Hvis du er på Windows og har downloadet iTunes fra Apple, skal du åbne menuen Hjælp i iTunes, vælge Søg efter opdateringer og følge vejledningen på skærmen.
- Opdater macOS på din Mac. For at gøre dette skal du åbne Apple -menuen
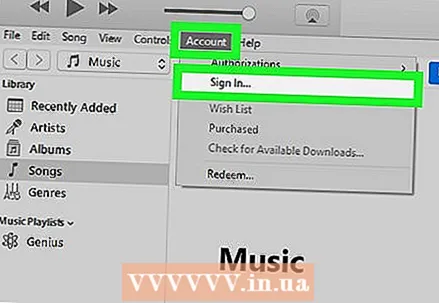 5 Log ind på iTunes med dit Apple ID. Hvis du har købt noget fra iTunes Store (apps, bøger, film osv.), Giver autorisation dig adgang til dine køb. Følg disse trin for at logge ind.
5 Log ind på iTunes med dit Apple ID. Hvis du har købt noget fra iTunes Store (apps, bøger, film osv.), Giver autorisation dig adgang til dine køb. Følg disse trin for at logge ind. - Åbn menuen "Konto" øverst i vinduet.
- Klik på Log ind.
- Indtast dit Apple ID -brugernavn og din adgangskode.
- Klik på Log ind.
Del 2 af 2: Sådan synkroniseres din mobilenhed med iTunes
 1 Konfigurer automatisk synkronisering. Inden du slutter din enhed til din computer, skal du følge disse trin:
1 Konfigurer automatisk synkronisering. Inden du slutter din enhed til din computer, skal du følge disse trin: - Åbn menuen "Rediger" i øverste venstre hjørne, og vælg "Indstillinger".
- Klik på fanen "Enheder".
- For at få din iPhone / iPad til at synkronisere automatisk, når den er tilsluttet iTunes, skal du fjerne markeringen i afkrydsningsfeltet ud for "Forhindre automatisk synkronisering af iPod-, iPhone- og iPad -enheder", og derefter klikke på "OK".
- Hvis du ikke vil have, at din enhed skal synkroniseres automatisk, skal du markere afkrydsningsfeltet ud for "Forebyg automatisk synkronisering af iPod-, iPhone- og iPad -enheder", og klik derefter på "OK". Gør dette, hvis du opretter forbindelse til iTunes på en andens computer (eller en computer, der ikke er din primære computer).
 2 Tilslut iPhone / iPad til computeren med USB -kabel. Brug det kabel, der fulgte med din enhed (eller et andet kompatibelt kabel). Der vises en knap i øverste venstre hjørne af iTunes, mærket med et telefon- eller tabletikon-denne knap kaldes Enhed.
2 Tilslut iPhone / iPad til computeren med USB -kabel. Brug det kabel, der fulgte med din enhed (eller et andet kompatibelt kabel). Der vises en knap i øverste venstre hjørne af iTunes, mærket med et telefon- eller tabletikon-denne knap kaldes Enhed. - Hvis du har en ny iPhone / iPad, kan du finde oplysninger om, hvordan du slutter din nye enhed til iTunes på nettet.
 3 Klik på knappen Enhed. Det er i øverste venstre hjørne af iTunes.
3 Klik på knappen Enhed. Det er i øverste venstre hjørne af iTunes. - Hvis du får en besked om, at din enhed allerede er synkroniseret med et andet iTunes -bibliotek, skal du være forsigtig. Hvis du klikker på Slet og synkroniser, slettes indhold på din enhed (f.eks. Musik eller fotos) og erstattes med indhold fra din computer.
 4 Vælg den indholdstype, du vil synkronisere. Et antal kategorier (f.eks. Musik, film) vises i venstre kolonne "Indstillinger". Klik på en af kategorierne for at se dens synkroniseringsmuligheder.
4 Vælg den indholdstype, du vil synkronisere. Et antal kategorier (f.eks. Musik, film) vises i venstre kolonne "Indstillinger". Klik på en af kategorierne for at se dens synkroniseringsmuligheder. 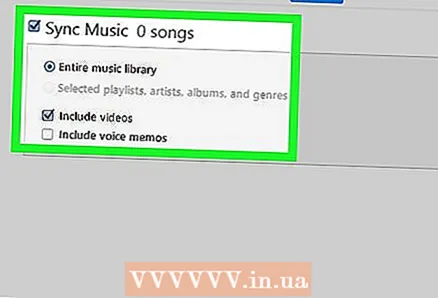 5 Indstil synkroniseringsindstillingerne for kategorien. Indstillingerne varierer efter kategori, men i begge tilfælde skal du markere boksen Synkronisering øverst på hovedpanelet.
5 Indstil synkroniseringsindstillingerne for kategorien. Indstillingerne varierer efter kategori, men i begge tilfælde skal du markere boksen Synkronisering øverst på hovedpanelet. - Du kan vælge bestemte typer data, der skal synkroniseres. For eksempel i kategorien Musik skal du vælge at synkronisere hele dit bibliotek eller bestemte afspilningslister.
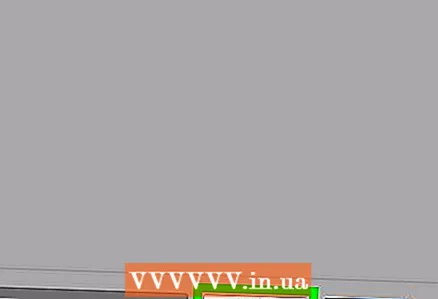 6 Klik på ansøge. Det er i nederste højre hjørne. Hvis iTunes er indstillet til at synkronisere automatisk, starter synkronisering af de valgte elementer. Ellers bliver du nødt til at synkronisere manuelt.
6 Klik på ansøge. Det er i nederste højre hjørne. Hvis iTunes er indstillet til at synkronisere automatisk, starter synkronisering af de valgte elementer. Ellers bliver du nødt til at synkronisere manuelt. 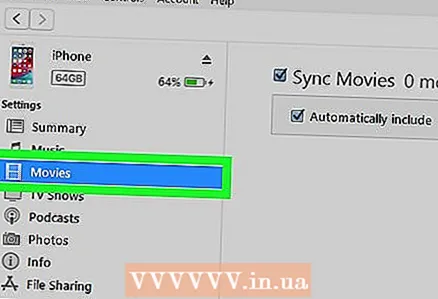 7 Gentag disse trin for at synkronisere andre indholdstyper. Klik på "Anvend", når du er færdig med at justere synkroniseringsindstillingerne for hver kategori.
7 Gentag disse trin for at synkronisere andre indholdstyper. Klik på "Anvend", når du er færdig med at justere synkroniseringsindstillingerne for hver kategori.  8 Klik på Synkroniser. Synkroniseringsprocessen for de valgte data starter.
8 Klik på Synkroniser. Synkroniseringsprocessen for de valgte data starter.  9 Klik på Parat. Denne knap er i nederste højre hjørne.
9 Klik på Parat. Denne knap er i nederste højre hjørne.  10 Konfigurer trådløs synkronisering (valgfrit). Hvis du ikke vil bruge et USB-kabel til at synkronisere med iTunes, skal du aktivere luft-synkronisering. For det:
10 Konfigurer trådløs synkronisering (valgfrit). Hvis du ikke vil bruge et USB-kabel til at synkronisere med iTunes, skal du aktivere luft-synkronisering. For det: - Tilslut din telefon / tablet og computer til det samme trådløse netværk.
- Klik på knappen Enhed i iTunes -vinduet.
- Klik på Gennemse i venstre rude (under Indstillinger).
- Marker feltet ud for "Synkroniser din enhed> via Wi-Fi".
- Klik på Anvend.