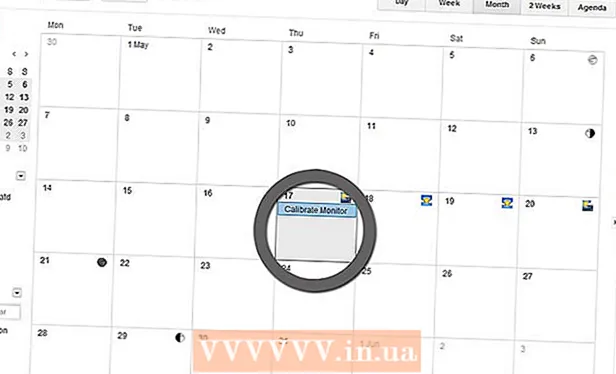Forfatter:
Carl Weaver
Oprettelsesdato:
21 Februar 2021
Opdateringsdato:
1 Juli 2024

Indhold
Ja, du kan få adgang til andre computere eksternt fra din Mac, både andre Mac'er og Windows -computere. I det første tilfælde skal du ændre dine netværksadgangsrettigheder ved hjælp af netværksadministratorens konto, login og adgangskode. I det andet tilfælde skal du derfor kende detaljerne i netværksadministratorkontoen samt navnet på den arbejdsgruppe, som den computer, du har brug for, tilhører.
Trin
Metode 1 af 2: Få adgang til andre Mac'er
 1 Log ind med netværksadministratorkontoen ved hjælp af det relevante brugernavn og kodeord. For at redigere adgangsrettigheder skal du have præcis administratorkontoen.
1 Log ind med netværksadministratorkontoen ved hjælp af det relevante brugernavn og kodeord. For at redigere adgangsrettigheder skal du have præcis administratorkontoen.  2 Åbn Apple -menuen, derefter "Systemindstillinger" (Systemindstillinger).
2 Åbn Apple -menuen, derefter "Systemindstillinger" (Systemindstillinger). 3 Gå til Vis> Deling.
3 Gå til Vis> Deling. 4 Vælg de filer, du vil have adgang til fra din Mac.
4 Vælg de filer, du vil have adgang til fra din Mac.- For at finde filer eller mapper skal du klikke på plustegnet under kolonnen Delt mappe og vælge de ønskede mapper eller filer.
- Du kan også vælge de filer, du har brug for, via Finder. Åbn Finder fra dit skrivebord, og find derefter den mappe, du har brug for. Fremhæv filen, derefter "Få oplysninger", og markér feltet ud for "Delt mappe".
 5 Vælg din Macs navn fra listen over brugere. Dette giver dig mulighed for at få adgang til de valgte filer og mapper.
5 Vælg din Macs navn fra listen over brugere. Dette giver dig mulighed for at få adgang til de valgte filer og mapper. - For at finde dit brugernavn skal du klikke på plustegnet under kolonnen "Brugere" og rulle, indtil du finder det, du ønsker.
 6 Skift dine adgangsrettigheder. Standardindstillingerne tillader kun alle brugere at se og læse filer. Dette kan kun ændres ved at ændre indstillingerne for adgangsrettigheder.
6 Skift dine adgangsrettigheder. Standardindstillingerne tillader kun alle brugere at se og læse filer. Dette kan kun ændres ved at ændre indstillingerne for adgangsrettigheder. - Til højre for brugerens navn vil hans adgangsrettigheder blive angivet. Klik på pilen ud for "Read Only" for at foretage de nødvendige ændringer.
- Du kan også ændre filadgangsrettigheder via Finder. Åbn Finder fra dit skrivebord, og find derefter den mappe, du har brug for. Fremhæv filen, derefter Få oplysninger, derefter deling og tilladelser. I vinduet, der vises, skal du tilføje dit brugernavn og ændre adgangsrettighederne.
 7 Aktiver Apple Filing Protocol (AFP). Denne protokol giver dig mulighed for at arbejde fra din personlige Mac for at få adgang til de filer, du har brug for fra andre Mac'er, i henhold til de indstillinger, der er foretaget under netværksadministratorkontoen.
7 Aktiver Apple Filing Protocol (AFP). Denne protokol giver dig mulighed for at arbejde fra din personlige Mac for at få adgang til de filer, du har brug for fra andre Mac'er, i henhold til de indstillinger, der er foretaget under netværksadministratorkontoen. - Klik på knappen "Indstillinger" nederst til højre i vinduet Deleindstillinger.
- Vælg "Del filer og mapper ved hjælp af AFP"
 8 Klik på knappen "Udført" for at fuldføre processen med at ændre indstillingerne. Dette vil returnere dig til din konto, hvorfra du kan få adgang til alle de nødvendige filer og mapper.
8 Klik på knappen "Udført" for at fuldføre processen med at ændre indstillingerne. Dette vil returnere dig til din konto, hvorfra du kan få adgang til alle de nødvendige filer og mapper.
Metode 2 af 2: Få adgang til Windows -computere
 1 Åbn menuen Systemindstillinger fra Apple -menuen.
1 Åbn menuen Systemindstillinger fra Apple -menuen. 2 Vælg "Netværksindstillinger". Gennem denne menu kan du foretage alle de nødvendige indstillinger for at få adgang til computere, der kører Windows.
2 Vælg "Netværksindstillinger". Gennem denne menu kan du foretage alle de nødvendige indstillinger for at få adgang til computere, der kører Windows.  3 Kontroller, om hængelåsikonet er i åben position.
3 Kontroller, om hængelåsikonet er i åben position.- Hvis låsen er lukket, skal du klikke på den og indtaste login og adgangskode for Windows -netværksadministratoren.
 4 Indtast "Arbejdsgruppe" i søgefeltet i vinduet Systemindstillinger.
4 Indtast "Arbejdsgruppe" i søgefeltet i vinduet Systemindstillinger. 5 Ud for feltet "NetBIOS -navn" skal du indtaste et unikt navn til din Mac.
5 Ud for feltet "NetBIOS -navn" skal du indtaste et unikt navn til din Mac. 6 Vælg navnet på den Windows-arbejdsgruppe, du vil have adgang til, ved hjælp af rullemenuen ud for Arbejdsgruppe.’
6 Vælg navnet på den Windows-arbejdsgruppe, du vil have adgang til, ved hjælp af rullemenuen ud for Arbejdsgruppe.’ - Hvis din Mac er placeret et sted på et kontor, der betjenes af flere servere på én gang, skal du også angive den nøjagtige IP -adresse i feltet "WINS Servers", som du kan få fra din netværksadministrator.
 7 Klik på knappen "OK", og klik derefter på "Anvend".
7 Klik på knappen "OK", og klik derefter på "Anvend". 8 Vent, Windows -arbejdsgruppen vises snart på din Mac.
8 Vent, Windows -arbejdsgruppen vises snart på din Mac.- Det kan tage flere minutter at oprette forbindelse. Filer og mapper fra eksterne computere findes i afsnittet "Delt".
- Når mappen Windows -arbejdsgruppe vises, kan du begynde at arbejde med filerne der fra din Mac.