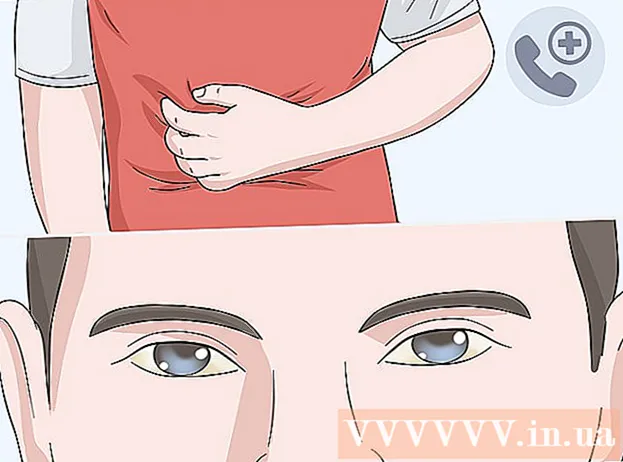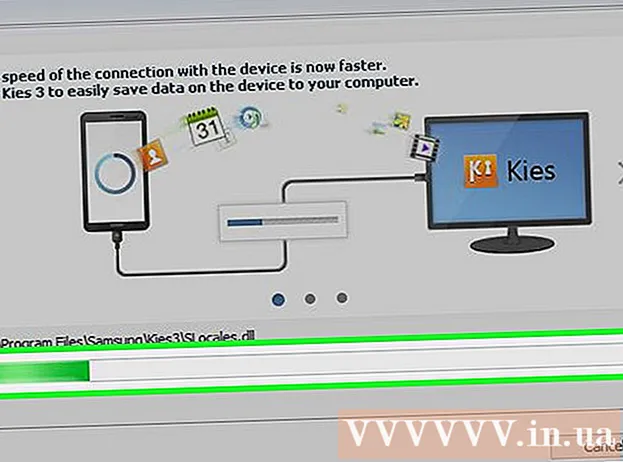Forfatter:
Janice Evans
Oprettelsesdato:
4 Juli 2021
Opdateringsdato:
1 Juli 2024
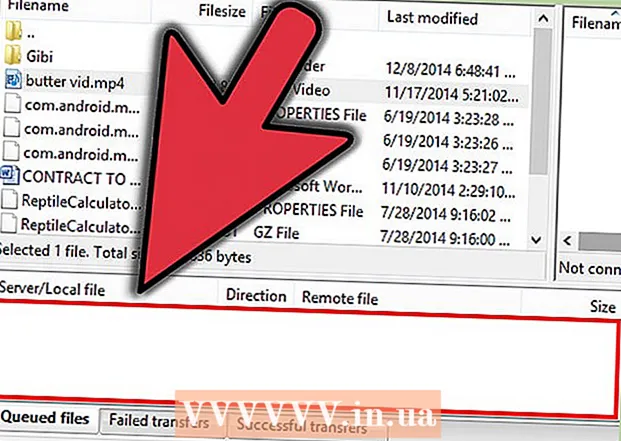
Indhold
- Trin
- Metode 1 af 3: Installation og kørsel af FileZilla
- Metode 2 af 3: Tilslutning til serveren
- Metode 3 af 3: Upload og download af filer
- Tips
Når det kommer til at uploade og downloade filer fra en FTP -server, har du mange muligheder. Brug af FileZilla kan være særligt tiltalende, da FTP -klienten er gratis. Følg denne vejledning for at lære, hvordan du slutter FileZilla til en FTP -server.
Trin
Metode 1 af 3: Installation og kørsel af FileZilla
 1 Download installationsprogrammet. Du kan downloade FileZilla gratis fra det officielle websted. Download FileZilla -installationsprogrammet kun fra udviklerens websted; på andre websteder kan du snuble over en kopi, der indeholder vira. Sørg for at downloade det korrekte installationsprogram til dit operativsystem.
1 Download installationsprogrammet. Du kan downloade FileZilla gratis fra det officielle websted. Download FileZilla -installationsprogrammet kun fra udviklerens websted; på andre websteder kan du snuble over en kopi, der indeholder vira. Sørg for at downloade det korrekte installationsprogram til dit operativsystem.  2 Start installationsprocessen. Hvis du bruger Windows, skal du bekræfte dit valg i flere vinduer, før installationsprocessen fortsætter. Dette inkluderer brugeraftale, brugeradgang, installationskomponenter og hvor programmet er installeret. Standardindstillingerne er fine for de fleste brugere.
2 Start installationsprocessen. Hvis du bruger Windows, skal du bekræfte dit valg i flere vinduer, før installationsprocessen fortsætter. Dette inkluderer brugeraftale, brugeradgang, installationskomponenter og hvor programmet er installeret. Standardindstillingerne er fine for de fleste brugere. - For Mac OS X skal du downloade den relevante fil. De fleste Mac'er bruger en Intel -processor, så hvis du ikke er sikker, kan du prøve at downloade Intel -arkivarkivet først. Hvis du downloadede FileZilla -distributionen ved hjælp af Safari, pakkes den automatisk ud. For at starte FileZilla skal du blot dobbeltklikke på den udpakket pakke med programmet.
 3 Start FileZilla. Når den er installeret, skal du kunne finde FileZilla på listen over programmer i menuen Start. Programmet starter med et lille velkomstvindue, som viser oplysninger om programversionen. Efter at have lukket dette vindue, skal du kunne se FileZilla -grænsefladen.
3 Start FileZilla. Når den er installeret, skal du kunne finde FileZilla på listen over programmer i menuen Start. Programmet starter med et lille velkomstvindue, som viser oplysninger om programversionen. Efter at have lukket dette vindue, skal du kunne se FileZilla -grænsefladen. - Den øverste rude er et terminalvindue, der viser meddelelser relateret til forbindelsens tilstand.
- Den venstre rude viser indholdet af din computer i en standard Explorer -stil. Den højre rude viser indholdet på den server, du har forbindelse til. Umiddelbart efter start af programmet viser det højre panel meddelelsen "Ikke forbundet til serveren."
- Den nederste rude viser en filkø med en liste over filer, der allerede er uploadet eller vil blive uploadet.
Metode 2 af 3: Tilslutning til serveren
 1 Indtast detaljerne på hurtigforbindelseslinjen. Det er placeret direkte under værktøjslinjen og indeholder felterne: Host, Brugernavn, Adgangskode og Port. Du skal bruge alle disse oplysninger for at oprette forbindelse til serveren.
1 Indtast detaljerne på hurtigforbindelseslinjen. Det er placeret direkte under værktøjslinjen og indeholder felterne: Host, Brugernavn, Adgangskode og Port. Du skal bruge alle disse oplysninger for at oprette forbindelse til serveren. - Portfeltet kan efterlades tomt, hvis serveren ikke bruger en ikke-standardport til forbindelse. I dette tilfælde vil FileZilla automatisk udfylde dette felt.
 2 Klik på knappen Quick Connect. Når du har indtastet alle de nødvendige oplysninger korrekt, skal du klikke på knappen Hurtig forbindelse for at starte processen med at oprette forbindelse til serveren. På det øverste panel vil du se meddelelser om din computers forsøg på at oprette forbindelse til serveren.
2 Klik på knappen Quick Connect. Når du har indtastet alle de nødvendige oplysninger korrekt, skal du klikke på knappen Hurtig forbindelse for at starte processen med at oprette forbindelse til serveren. På det øverste panel vil du se meddelelser om din computers forsøg på at oprette forbindelse til serveren. - Når du har oprettet forbindelse, ser du i højre rude indholdet i serverens filsystem.
 3 Føj serveren til Site Manager. Indstillingerne for hurtig forbindelse slettes efter hver genstart af programmet. Derfor er det bedre at gemme det i Site Manager for hurtig re-adgang til serveren. Så snart forbindelsen til serveren er etableret, skal du i menuen Filer vælge punktet "Kopier forbindelse til Site Manager ..." Site Manager åbnes, hvor serverdataene allerede vil blive indtastet i de relevante felter. Angiv et navn til denne post, og luk vinduet for at gemme serveroplysningerne.
3 Føj serveren til Site Manager. Indstillingerne for hurtig forbindelse slettes efter hver genstart af programmet. Derfor er det bedre at gemme det i Site Manager for hurtig re-adgang til serveren. Så snart forbindelsen til serveren er etableret, skal du i menuen Filer vælge punktet "Kopier forbindelse til Site Manager ..." Site Manager åbnes, hvor serverdataene allerede vil blive indtastet i de relevante felter. Angiv et navn til denne post, og luk vinduet for at gemme serveroplysningerne.
Metode 3 af 3: Upload og download af filer
 1 Gennemse de filer, du vil downloade. I den venstre rude skal du navigere til de filer, du vil uploade til serveren.
1 Gennemse de filer, du vil downloade. I den venstre rude skal du navigere til de filer, du vil uploade til serveren.  2 Gå over. I den højre rude skal du navigere til det bibliotek, hvor du vil placere dine filer. Hvis du har de relevante rettigheder, kan du oprette en ny mappe ved at højreklikke og vælge det relevante element.
2 Gå over. I den højre rude skal du navigere til det bibliotek, hvor du vil placere dine filer. Hvis du har de relevante rettigheder, kan du oprette en ny mappe ved at højreklikke og vælge det relevante element. - Du kan klikke på biblioteket mærket “..” for at gå et niveau op.
- Mapper, som du ikke har åbnet endnu, har et spørgsmålstegn over deres ikon. Det betyder, at FileZilla ikke kan se, om en given mappe har undermapper. Så snart du åbner mappen, forsvinder spørgsmålstegnet.
 3 Kopier filerne. For at starte processen med at uploade filer til serveren skal du blot trække og slippe filerne fra det venstre panel til den tilsvarende mappe i det højre panel. I den nederste rude ser du, at filerne er føjet til overførselskøen. Når du er færdig med at kopiere filer, kan du afbryde forbindelsen til serveren.
3 Kopier filerne. For at starte processen med at uploade filer til serveren skal du blot trække og slippe filerne fra det venstre panel til den tilsvarende mappe i det højre panel. I den nederste rude ser du, at filerne er føjet til overførselskøen. Når du er færdig med at kopiere filer, kan du afbryde forbindelsen til serveren.  4 Download filer. Download af filer fungerer på samme måde som ovenstående proces, kun i den modsatte retning. Find først den fil, du vil downloade på serveren, og naviger derefter til det sted, hvor du vil downloade den. Bare træk og slip filen fra højre rude til venstre rude. Det tilføjes til downloadkøen, og du kan spore downloadforløbet i bundpanelet.
4 Download filer. Download af filer fungerer på samme måde som ovenstående proces, kun i den modsatte retning. Find først den fil, du vil downloade på serveren, og naviger derefter til det sted, hvor du vil downloade den. Bare træk og slip filen fra højre rude til venstre rude. Det tilføjes til downloadkøen, og du kan spore downloadforløbet i bundpanelet.
Tips
- FileZilla er licenseret under GNU (General Public License), hvilket betyder, at du kan downloade og bruge dette program helt gratis.
- Sørg for at holde styr på filoverførselsstatus i bundlinjen. FTP -servere er kendt for deres ventetid, især når de downloader store filer.