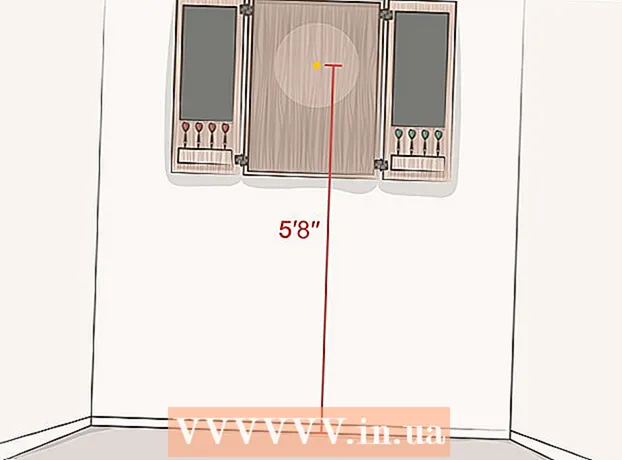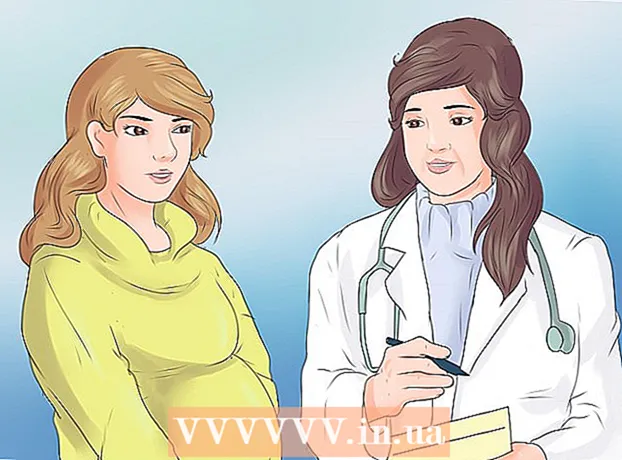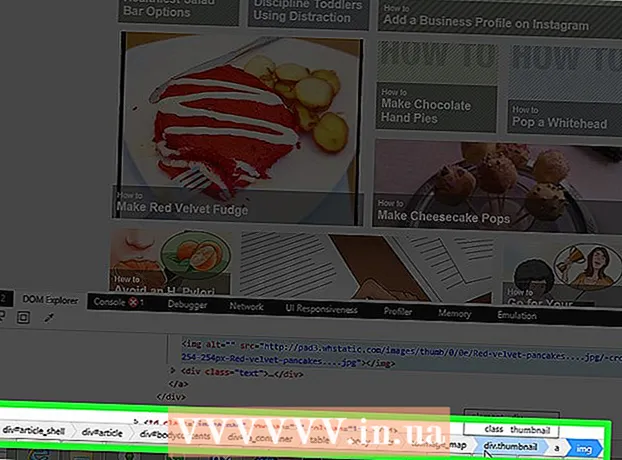Forfatter:
Clyde Lopez
Oprettelsesdato:
22 Juli 2021
Opdateringsdato:
1 Juli 2024

Indhold
- Trin
- Metode 1 af 3: Kom godt i gang
- Metode 2 af 3: Opsætning af mail
- Metode 3 af 3: Installation af nye applikationer
Så du har en helt ny iPad i dine hænder og vil sikre dig, at du får det bedste ud af det. Denne guide hjælper dig med at lære alt, hvad du har brug for at vide, og om et øjeblik vil du downloade applikationer!
Trin
Metode 1 af 3: Kom godt i gang
 1 Sørg for, at iPad er fuldt opladet. For maksimal batterilevetid skal du oplade den helt, før du bruger den første gang. Typisk er batteriet 40% opladet, når iPaden sendes fra fabrikken.
1 Sørg for, at iPad er fuldt opladet. For maksimal batterilevetid skal du oplade den helt, før du bruger den første gang. Typisk er batteriet 40% opladet, når iPaden sendes fra fabrikken.  2 Udfør den første opsætning. Hvis du bruger iPad for første gang, skal du angive nogle konfigurationsmuligheder, før du går i gang. Når du tænder din iPad, starter installationsassistenten automatisk.
2 Udfør den første opsætning. Hvis du bruger iPad for første gang, skal du angive nogle konfigurationsmuligheder, før du går i gang. Når du tænder din iPad, starter installationsassistenten automatisk. - Konfiguration af placeringstjenester. Denne service sporer placeringen af din iPad og giver oplysninger til applikationer, der anmoder om det. Stedsoplysninger udnyttes fuldt ud af geolokationsapplikationer (kort) og applikationer på sociale medier. Du kan aktivere eller deaktivere denne service, som du ønsker.
- Brug Setup Assistant til at konfigurere dit trådløse netværk. iPad registrerer trådløse netværk inden for rækkevidde. Vælg det netværk, du vil oprette forbindelse til, og indtast sikkerhedsnøglen.
- Når iPad er tilsluttet, vises et ikon, der viser signalstyrken i statuslinjen.
- Log ind med dit AppleID, eller opret et. Dette er den konto, du vil bruge til at få adgang til filer i iCloud og foretage køb i iTunes. Kontooprettelse er helt gratis.
- Opsætning af iCloud. Dette er en service, der opretter sikkerhedskopier på serveren af alle dine fotos, kontakter, applikationer, dokumenter og mere. Det følger heraf, at dine filer vil være tilgængelige fra enhver computer, og backupen finder sted uden deltagelse af en computer.
 3 Tjek grænsefladen. Du kan flytte ikoner ved at trykke på og holde dem inde i et sekund. Ikonerne begynder at ryste, og du kan placere dem på skærmen, som du vil.
3 Tjek grænsefladen. Du kan flytte ikoner ved at trykke på og holde dem inde i et sekund. Ikonerne begynder at ryste, og du kan placere dem på skærmen, som du vil. - Nederst på startskærmen er de apps, Apple mener, at den gennemsnitlige bruger bruger mest. De vises uanset hvilken startskærm der er aktiv. De kan også flyttes.
Metode 2 af 3: Opsætning af mail
 1 Nederst på startskærmen skal du trykke på mailikonet. Skærmen til mailopsætning vises.
1 Nederst på startskærmen skal du trykke på mailikonet. Skærmen til mailopsætning vises.  2 Vælg din posttjeneste. Hvis du bruger en af de tjenester, der er angivet på skærmen, skal du klikke på den og indtaste de nødvendige oplysninger. Normalt behøver du kun at indtaste din e -mail og adgangskode til den service, du har valgt.
2 Vælg din posttjeneste. Hvis du bruger en af de tjenester, der er angivet på skærmen, skal du klikke på den og indtaste de nødvendige oplysninger. Normalt behøver du kun at indtaste din e -mail og adgangskode til den service, du har valgt.  3 Konfiguration af mail til en uidentificeret mailtjeneste. Hvis den mailtjeneste, du bruger, ikke er angivet, skal du indtaste oplysningerne manuelt. Vælg "Andet" og derefter - "Tilføj konto".
3 Konfiguration af mail til en uidentificeret mailtjeneste. Hvis den mailtjeneste, du bruger, ikke er angivet, skal du indtaste oplysningerne manuelt. Vælg "Andet" og derefter - "Tilføj konto". - Indtast dit navn, e -mail -adresse, kontoadgangskode og beskrivelse (arbejde, hjem osv.). Klik på "Gem".
- Du skal kende værtsnavnet til e -mailtjenesten. På siden Hjælp i din e -mailtjeneste kan du få oplysninger om, hvordan du finder værtsnavnet.
Metode 3 af 3: Installation af nye applikationer
 1 Åbn App Store. Et stort antal både betalte og gratis applikationer er tilgængelige her. Du kan gennemse dem efter kategori, vælge blandt populære eller finde en bestemt applikation gennem søgningen. For at købe apps skal du købe et iTunes -kort eller indtaste dine betalingsoplysninger.
1 Åbn App Store. Et stort antal både betalte og gratis applikationer er tilgængelige her. Du kan gennemse dem efter kategori, vælge blandt populære eller finde en bestemt applikation gennem søgningen. For at købe apps skal du købe et iTunes -kort eller indtaste dine betalingsoplysninger. - For at indtaste dine kreditkortoplysninger skal du gå til startskærmen og klikke på "Indstillinger". Vælg iTunes & App Stores. Klik på dit Apple -id, og indtast din adgangskode. Vælg "Betalingsoplysninger" i afsnittet "Rediger". Indtast dine kredit- eller betalingskortoplysninger, og klik på Udfør.
 2 Kontroller anmeldelser og krav. Inden du køber en app, skal du kontrollere brugeranmeldelser for at se, om de er tilfredse med deres køb. Tjek også kravene.Nogle ældre apps er ikke optimeret til nye iPads og fungerer muligvis ikke korrekt eller fungerer muligvis slet ikke.
2 Kontroller anmeldelser og krav. Inden du køber en app, skal du kontrollere brugeranmeldelser for at se, om de er tilfredse med deres køb. Tjek også kravene.Nogle ældre apps er ikke optimeret til nye iPads og fungerer muligvis ikke korrekt eller fungerer muligvis slet ikke. - Afsnittet Krav viser alle enheder, som programmet er kompatibelt med. Sørg for, at du ikke køber en app, der er designet til iPhone.
 3 Når du har valgt en app til download, vises et downloadcirkelikon på din startskærm. Cirklen viser fremskridtet med at downloade og installere applikationen.
3 Når du har valgt en app til download, vises et downloadcirkelikon på din startskærm. Cirklen viser fremskridtet med at downloade og installere applikationen.  4 Du kan klassificere apps ved at trække og slippe dem oven på hinanden. Ved at gøre dette opretter du mapper, der hjælper med at holde din startskærm ryddig.
4 Du kan klassificere apps ved at trække og slippe dem oven på hinanden. Ved at gøre dette opretter du mapper, der hjælper med at holde din startskærm ryddig.