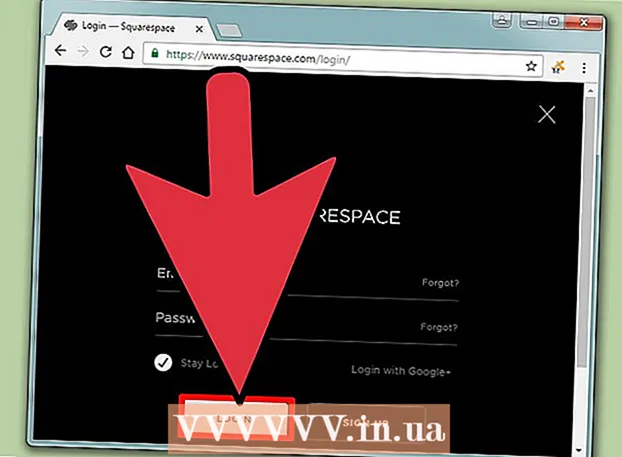Forfatter:
Marcus Baldwin
Oprettelsesdato:
15 Juni 2021
Opdateringsdato:
1 Juli 2024

Indhold
- Trin
- Del 1 af 7: Startskærm
- Del 2 af 7: Desktop
- Del 3 af 7: Generel navigation
- Del 4 af 7: Grundlæggende programmer
- Del 5 af 7: Skift programmer, indstillinger og udseende
- Del 6 af 7: Bedre kontrol
- Del 7 af 7: Konfiguration af sikkerhed
- Tips
- Advarsler
Windows 8 tilhører den nye generation af Microsoft Windows -operativsystemer. Mange funktioner i systemet er forblevet uændrede i forhold til Windows 7, og det redesignede design er blevet mere bekvemt til brug på mobile enheder.
Trin
Del 1 af 7: Startskærm
- 1 Brug af fliser. Når du starter din computer, efter låseskærmen og login -skærmen, vil du se startskærmen. Det er beregnet til at erstatte Start -knappen fra tidligere versioner af Windows. Startskærmen indeholder flere rektangler i forskellige farver og størrelser. Det er fliserne. De er designet til at udføre den samme handling, som ikoner udførte i tidligere versioner af operativsystemet: Når der trykkes på, startes det program, der er knyttet til dem.

- Nogle fliser viser grundlæggende oplysninger om det tilhørende program. Butiksflisen viser f.eks. Antallet af apps, som der er tilgængelige opdateringer til.
- Du kan flytte fliser ved at holde og trække. Med udgivelsen af Windows 8.1 -opdateringen blev gruppebevægelse (og redigering) af fliser tilgængelig.
- 2 Fordelene ved at leve fliser. Levende fliser ændrer deres udseende hvert par sekunder for at vise forskellige oplysninger. Fliser som disse er meget praktiske og tilføjer dynamik til din startskærm, men de er ikke tilgængelige for alle applikationer. Levende fliser er især nyttige til applikationer som f.eks. Nyheder - du vil altid være bekendt med de opdaterede titler.
 3 Klik på skrivebordet for at skifte til skrivebordstilstand. Startskærmen skal have en flise, der muliggør den traditionelle skrivebordstilstand. Til de fleste opgaver er dette look ikke påkrævet, men takket være det klassiske desktop -look kan du hurtigt vænne dig til det nye Windows 8.
3 Klik på skrivebordet for at skifte til skrivebordstilstand. Startskærmen skal have en flise, der muliggør den traditionelle skrivebordstilstand. Til de fleste opgaver er dette look ikke påkrævet, men takket være det klassiske desktop -look kan du hurtigt vænne dig til det nye Windows 8.
Del 2 af 7: Desktop
 1 Brug den nye Start -knap. Når du skifter til skrivebordstilstand, vil du bemærke, at den traditionelle Start -knap har ændret sig en smule. Den originale version af Windows 8 havde slet ikke en sådan knap, men med 8.1 -opdateringen blev det besluttet at returnere "Start". Menuen, som denne knap viser, præsenteres i Metro -stil (moderne Start -menu) og ligner ikke den originale version. Hvis du vælger Start -knappen i menuen Express Buttons, åbnes også menuen Start.
1 Brug den nye Start -knap. Når du skifter til skrivebordstilstand, vil du bemærke, at den traditionelle Start -knap har ændret sig en smule. Den originale version af Windows 8 havde slet ikke en sådan knap, men med 8.1 -opdateringen blev det besluttet at returnere "Start". Menuen, som denne knap viser, præsenteres i Metro -stil (moderne Start -menu) og ligner ikke den originale version. Hvis du vælger Start -knappen i menuen Express Buttons, åbnes også menuen Start. - Startskærmen er faktisk en udvidet og mere funktionel Start -menu.
- Hvis du er utilpas med at skifte mellem skrivebordet og startskærmen, kan du i Windows 8.1 indstille startskærmen til at blive vist oven på skrivebordet, så det ligner mere Windows 7.
- 2 Organiser og brug dine filer som i tidligere versioner. Når du er på dit velkendte skrivebord, vil du opdage, at alt forbliver det samme.Du kan kombinere filer i mapper, køre programmer, åbne og oprette filer på samme måde som i tidligere versioner af Windows.
- 3 Brug dit skrivebord som et selvstændigt program. Forstå, at Windows 8 behandler skrivebordet som et separat program. Dette er meget vigtigt, når du ser proceslinjen og skifter mellem programmer.
- 4 Konfigurer din computer til at indlæse skrivebordet ved opstart. Hvis det ønskes, kan du ændre indstillingerne, og når du starter computeren, indlæses computeren direkte på skrivebordet (tilgængelig fra og med Windows 8.1). Denne indstilling er tilgængelig under fanen Navigation i menuen på proceslinjens egenskaber.
Del 3 af 7: Generel navigation
 1 Express knapper panel. For at åbne menuen Hurtig knap skal du flytte markøren til øverste højre hjørne og trække nedad. Dette åbner systemtid og kontrolmenuer for nogle af computerens funktioner. Sørg for at gøre dig bekendt med de omfattende muligheder i denne menu.
1 Express knapper panel. For at åbne menuen Hurtig knap skal du flytte markøren til øverste højre hjørne og trække nedad. Dette åbner systemtid og kontrolmenuer for nogle af computerens funktioner. Sørg for at gøre dig bekendt med de omfattende muligheder i denne menu. - Søgning ligner meget knappen Alle programmer i den originale Start -menu. Men når du trykker på søgeekspress -knappen for nogle programmer, er søgning i selve programmet nu tilgængelig og ikke søgning på computeren. Vær forsigtig.
- Knappen Del bruges til at udføre opgaver, f.eks. Visning af billeder. Del elementer ved at vedhæfte dem til e -mails, sende til SkyDrive eller bruge andre funktioner afhængigt af de filer, du vælger.
- Start -knappen vender tilbage til den tilsvarende menu.
- Knappen Enheder giver dig mulighed for at skifte til en anden skærm eller konfigurere og bruge printere. De tilgængelige enheder afhænger af den tilgængelige software og hardware.
- Knappen Indstillinger kan åbne indstillingerne for det aktuelle program, men det starter normalt pc -indstillingerne. Her kan du slukke for din computer eller sætte den i dvale, oprette forbindelse til internettet, styre lyd, personalisering, åbne kontrolpanelet og meget mere.
 2 Skift mellem vinduer. Hvis du vil skifte mellem vinduer, programmer og applikationer, skal du holde markøren i øverste venstre hjørne af skærmen og trykke på venstre museknap. Dette giver dig mulighed for at se de kørende programmer. For hurtigt at hoppe til et bestemt program skal du holde markøren i dette hjørne og trække ned for at komme til en analog på proceslinjen, hvor du vil se alle åbne programmer.
2 Skift mellem vinduer. Hvis du vil skifte mellem vinduer, programmer og applikationer, skal du holde markøren i øverste venstre hjørne af skærmen og trykke på venstre museknap. Dette giver dig mulighed for at se de kørende programmer. For hurtigt at hoppe til et bestemt program skal du holde markøren i dette hjørne og trække ned for at komme til en analog på proceslinjen, hvor du vil se alle åbne programmer. - Husk, at skrivebordet er et separat program, og du skal muligvis starte skrivebordet for at navigere direkte til det ønskede program.
- 3 Lancering af programmer. For at starte programmer skal du klikke på fliserne i menuen Start eller på programikonerne i skrivebordstilstand. Oprettelse af separate fliser til ofte anvendte programmer vil blive diskuteret nedenfor. Som før kan programmer fastgøres til skrivebordets proceslinje.
- Hvis du vil fastgøre et program til proceslinjen, som du ikke hurtigt kan finde programikonet i på skrivebordstilstand, skal du finde programmet ved hjælp af knappen søgeekspress og vælge "Fastgør til proceslinje". Denne funktion er ikke tilgængelig for alle programmer, men fastgørelse til Start -menuen er altid tilgængelig.
- 4 Afslutning af programmer. Luk programmer ved hjælp af den velkendte "x" -knap i øverste højre hjørne af programvinduet. Hvis denne knap ikke er tilgængelig, skal du åbne sideopgavelinjen (holde markøren i øverste venstre hjørne af skærmen og trække ned) og højreklikke på det program, du vil lukke.
- Du kan også bruge kombinationen Alt + F4 til at lukke programmet, men på denne måde kan du kun lukke det program, du ser i øjeblikket.
- 5 Brug af flere programmer på samme tid. Som du f.eks. Vil bemærke, når du skifter fra vinduet Internetadgang, hvor du har en video på YouTube, stopper afspilningen. Hvis du vil bruge to programmer i Windows 8 på samme tid, skal du skifte din computer til vinduet.
- Begge programmer skal køre for at skifte til vinduesfunktion. Hold musemarkøren i øverste venstre hjørne for at få vist det andet program, du ønsker at se. Tag et billede, og hold det ved kanten af skærmen, indtil omridset af programmet vises. Slip billedet, hvorefter begge programmer vil blive lanceret og aktive.
- I Windows 8.1 kan du køre op til 8 applikationer på samme tid, men dette nummer afhænger også af størrelsen på din skærm. For eksempel kan tablets ikke køre mere end to programmer.
Del 4 af 7: Grundlæggende programmer
- 1 Office softwarepakke. Hvis du har den nyeste version af pakken med kontorsoftware installeret i samme stil som Windows 8, vil du bemærke, at grænsefladen er blevet mere elegant. Sammenlignet med Office 7 er funktionaliteten stort set uændret. Hvis du kender denne version af kontorværktøjer, kan du nemt opgradere til den nye version af programmet. For at forbedre har nogle programmer modtaget nye funktioner. Nu er det blevet endnu lettere og mere bekvemt at bruge kontorprogrammer.
- 2 Mail ansøgning. Dette er en meget nyttig applikation, der kan fungere med alle dine e -mail -konti i ét program. Programmet kan synkroniseres med Hotmail, Yahoo, AOL, Gmail eller Google, Outlook og mange andre. Du kan se, sende og organisere al din korrespondance med ét program.
- Hvis du vil tilføje e -mail -konti, skal du klikke på Valg i menuen Hurtig tast og derefter vælge Konti og Tilføj konti.
- 3 SkyDrive -app. SkyDrive -appen lader dig gemme filer online og få adgang til dem fra enhver computer. Filer kan gemmes som private eller offentlige, derudover kan du dele filer med bestemte personer. Du kan også oprette mapper, uploade filer og udføre andre handlinger som at opdatere skærmen og se detaljer ved at højreklikke på baggrunden af vinduet.
- SkyDrive kræver normalt et abonnement, men nogle funktioner er muligvis gratis tilgængelige.
- 4 Applikation "Store". Store -tjenesten giver dig mulighed for at finde og downloade nye programmer til din enhed. Nogle af programmerne er gratis. Du har adgang til spil, produktivitetsapps, sociale programmer, underholdnings- og sportsprogrammer, læseapps og mere.
- 5 Standardprogrammer. Du har muligvis brug for programmer som Notesblok og Lommeregner, som tidligere blev fundet i menuen Tilbehør. Sådanne programmer og hjælpeprogrammer findes også i Windows 8. For at finde dem skal du trykke på søgeknappen i genvejsmenuen og rulle helt til højre.
- Sådanne programmer kører normalt i desktop -tilstand og opfattes som et enkelt program.
- 6 Nye trykmidler. Sørg for, at din printer er konfigureret ved hjælp af knappen Hurtig enhed. Programmer, der kører på skrivebordet eller har en velkendt grænseflade, udskrives på samme måde som før. For applikationer med den nye "moderne" Windows 8 -grænseflade skal du finde en særlig udskrivningsknap eller ringe til udskrivningsdialogen ved hjælp af Ctrl + P -genvejstastkombinationen.
- 7 Opsætning af tilpassede fliser. Du kan oprette nye fliser fra Start-menuen ved at højreklikke på programikonet i søgemenuen. På samme måde kan du ændre flisernes udseende ved at vælge den passende størrelse (hvis tilgængelig). Med tredjeparts software kan du oprette fuldt tilpassede fliser med dit eget billede og din tekst.
Del 5 af 7: Skift programmer, indstillinger og udseende
- 1 Installation af programmer. Programmer kan installeres på den gammeldags måde fra diske eller fra "Store" (diskuteret ovenfor). Du kan også downloade og installere programmer fra Internettet, ligesom i tidligere versioner af Windows.Et stort udvalg af programmer vil være tilgængelige for dig, men glem ikke, at ikke alle vil fungere (eller fungere korrekt) under Windows 8.
- Kontroller kompatibiliteten af den software, du køber eller downloader med Windows 8. Hvis du endnu ikke har opgraderet til et nyt system, kan du bruge Update Assistant eller Microsoft Compatibility Checker til at kontrollere kompatibiliteten af programmerne.
- Du kan også køre programmer i kompatibilitetstilstand eller lede efter nye drivere for at forbedre ydeevnen for dine programmer.
- 2 Fjernelse af programmer. For at fjerne nogle programmer skal du blot højreklikke på den tilsvarende flise eller programikon i søgemenuen. Du kan også bruge det velkendte værktøj til tilføjelse / fjernelse af programmer. For et hurtigt spring skal du trykke på knappen Søg hurtigt og skrive Tilføj eller fjern programmer i søgelinjen. Programmet vil være under fanen Indstillinger til højre.
- Du bør forstå forskellen mellem at afinstallere et program og simpelthen fjerne en flise. Fjernelse af fliser er beskrevet i næste afsnit.
 3 Fjernelse af fliser. For at fjerne en flise skal du højreklikke på den og vælge Afinstaller i menuen Start. Denne handling adskiller sig fra at afinstallere programmer, fordi programmet forbliver installeret på computeren og vil være tilgængeligt. Det stopper bare med at dukke op i menuen Start.
3 Fjernelse af fliser. For at fjerne en flise skal du højreklikke på den og vælge Afinstaller i menuen Start. Denne handling adskiller sig fra at afinstallere programmer, fordi programmet forbliver installeret på computeren og vil være tilgængeligt. Det stopper bare med at dukke op i menuen Start.  4 Ændring af seks grundlæggende parametre. Der er seks hovedmuligheder tilgængelige i menuen Express Key: Netværksindstillinger, lydstyrke, skærmens lysstyrke, meddelelser, strøm og tastatur. Formålet med disse parametre er selvforklarende og giver mulighed for generel kontrol af systemet.
4 Ændring af seks grundlæggende parametre. Der er seks hovedmuligheder tilgængelige i menuen Express Key: Netværksindstillinger, lydstyrke, skærmens lysstyrke, meddelelser, strøm og tastatur. Formålet med disse parametre er selvforklarende og giver mulighed for generel kontrol af systemet.  5 Ekstra muligheder. Hvis du vil ændre avancerede indstillinger, skal du vælge "Skift computerindstillinger" under de seks grundindstillinger. Denne menu giver dig mulighed for at tilpasse skærmen, ændre brugerindstillinger, tilpasse, synkronisere og mere.
5 Ekstra muligheder. Hvis du vil ændre avancerede indstillinger, skal du vælge "Skift computerindstillinger" under de seks grundindstillinger. Denne menu giver dig mulighed for at tilpasse skærmen, ændre brugerindstillinger, tilpasse, synkronisere og mere. - I desktop -tilstand er der en mere velkendt måde at ændre indstillinger på.
- 6 Kontrolpanel. For hurtig adgang til kontrolpanelet kan du finde det ved hjælp af hurtigsøgningsknappen eller ved at klikke på "Kontrolpanel" under hurtigknappen "Indstillinger". For at få adgang til kontrolpanelet og andre muligheder kan du placere markøren i nederste venstre hjørne og højreklikke.
- 7 Tilpas enhedens udseende. Der er flere forskellige måder at ændre udseendet på din enhed. De giver dig mulighed for at personliggøre din enhed. Hvis det ønskes, kan disse parametre synkroniseres mellem forskellige enheder, så du hver gang vil se den samme skærm foran dig, uanset hvilken enhed der bruges.
- Tilpas din startskærm. Hvis du vil ændre baggrunden og farveskemaet på startskærmen, skal du vælge Valg i menuen Hurtigtast og derefter klikke på Tilpas. Denne handling kan kun udføres fra startskærmen. I denne menu kan du indstille startskærmen til at overlejre oven på skrivebordet i stedet for en påfaldende anderledes skærm. Takket være dette kan du også indstille dit eget billede som baggrund på startskærmen.
- Tilpasning af skrivebordet. Højreklik på baggrunden i skrivebordstilstand og vælg Tilpas. Indstil det ønskede baggrundsbillede blandt dem, der er tilgængelige på din computer, eller vælg et af de forudindstillede billeder.
- Tilpas din låseskærm. For at tilpasse din låseskærms baggrund skal du vælge Skift computerindstillinger under de seks grundlæggende muligheder. Klik på Tilpasning og Lås skærm. Klik på Gennemse for at vælge dine egne baggrundsbilleder.
- Skift billedet af kontoen. Hvis du vil ændre dit kontobillede, skal du vælge Skift computerindstillinger under de seks grundlæggende muligheder. Klik derefter på "Tilpas" og "Kontobillede". Du kan uploade et eksisterende foto eller tage et nyt foto ved hjælp af dit webcam.
 8 Avanceret tilstand. Du kan aktivere brugen af en anden skærm (hvis tilgængelig) ved blot at vælge Enheder i menuen Ekspresnøgle. Klik på Anden skærm, og følg vejledningen for at vælge muligheder.
8 Avanceret tilstand. Du kan aktivere brugen af en anden skærm (hvis tilgængelig) ved blot at vælge Enheder i menuen Ekspresnøgle. Klik på Anden skærm, og følg vejledningen for at vælge muligheder. - Hvis du vil ændre, hvordan proceslinjen med dobbelt skærm opfører sig, skal du højreklikke på proceslinjen i skrivebordstilstand og vælge Egenskaber.
Del 6 af 7: Bedre kontrol
- 1 Konfiguration af andre brugere. Hvis du vil tilføje nye brugere til din enhed, skal du vælge Skift computerindstillinger under de seks grundlæggende muligheder i afsnittet Indstillinger i hurtigmenuen. Klik på "Brugere" og "Tilføj bruger".
- 2 Opret nedlukning og genstart fliser. Du kan oprette separate fliser for let nedlukning eller genstart af din computer. Start din computer i skrivebordstilstand, højreklik og vælg Ny og derefter Genvej, skriv nedlukning / p i feltet Placering, klik derefter på Næste. Derefter skal du højreklikke på den nye genvej og vælge "Fastgør til start". På samme måde kan du oprette en genstartflise ved at skrive "shutdown / r / t 0" i stedet for "shutdown / p".
- 3 Brug af task manager. For at få adgang til Jobliste, som har modtaget hårdt nødvendige ændringer, skal du højreklikke i nederste venstre hjørne af skærmen eller navigere helt til højre i søgemenuen.
- 4 Forældre kontrol. Windows 8 har forældrekontrol, nu omdøbt til familiesikkerhed. Det er lettere end nogensinde at bruge det. Andre funktioner omfatter modtagelse af aktivitetsrapporter (rapporter sendes direkte til din mail!), Indstilling af filtre, begrænsning af programmets start og oprettelse af tidsbegrænsninger.
- Familiesikkerhed skal være aktiveret, når du opretter en brugerkonto.
- Åbn Kontrolpanel, vælg Brugerkonti og familiesikkerhed, Familiesikkerhed, og vælg derefter den bruger, du vil ændre sikkerhedsindstillinger for.
- 5 Synkronisering mellem enheder. For at synkronisere indstillingerne for alle dine enheder på Windows 8 skal du blot slutte enheden til din Microsoft -konto (undertiden kaldet en Live -konto) og lade dine indstillinger synkronisere. Hvis du vil ændre indstillingerne, skal du vælge Skift computerindstillinger under de seks hovedindstillinger i sektionen Indstillinger i hurtigmenuen. Klik derefter på "Synkroniser indstillinger" og tænd.
- 6 Husk genvejstaster. Genvejstaster er genveje, der, når de trykkes sammen, udfører en bestemt handling. Dette kan være start og lukning af programmer, start og nedlukning af systemet samt en række andre funktioner. Ud over de bevarede genvejstaster fra tidligere versioner af Windows er der også tilføjet nye genveje. Der er mange genvejstaster, blandt hvilke de mest nyttige er:
- Win eller Windows -tasten åbner menuen Start.
- Win + indtastning af navnet giver dig mulighed for at begynde at søge efter applikationer, programmer og filer.
- Esc giver dig mulighed for at fortryde mange handlinger.
- Win + X giver adgang til forskellige brugerkommandoer.
- Win + L giver dig mulighed for at skifte mellem brugere.
- Win + C åbner menuen Express Button.
- Alt + Tab giver dig mulighed for at skifte mellem applikationer.
- Win + E åbner Windows -mappen eller File Explorer.
Del 7 af 7: Konfiguration af sikkerhed
- 1 Indbyggede beskyttelsesfunktioner. Indbygget beskyttelse mod virus og malware leveres af Windows Defender. Dette er en effektiv måde at beskytte din computer på. Hvis din computer har et forudinstalleret tredjeparts antivirus, kan Defender deaktiveres. Brug søgemenuen til at starte forsvareren og teste dens funktionalitet.
- 2 Opsætning af et billedadgangskode. Du kan oprette en billedadgangskode, der kombinerer et billede med en håndbevægelse, der giver dig mulighed for at logge ind i stedet for at skrive din adgangskode. Måske er dette ikke den bedste løsning til berøringsenheder, fordi du kan gætte din "adgangskode" ved fodsporene på skærmen, men valget er dit.
- I brugerindstillingerne skal du klikke på "Loginindstillinger" og "Opret billedadgangskode".
- 3 Brug af BitLocker -værktøjet. BitLocker er et indbygget krypteringsværktøj i Windows 8, der bruges til at beskytte drev. For at konfigurere skal du gå til Kontrolpanel, System og sikkerhed og derefter BitLocker Drive Encryption.
- Opbevar venligst din gendannelsesnøgle et sikkert sted, da tab af nøgle kan betyde tab af data.
- 4 Sikkerhedstrusler ved synkronisering af enheder. Sammen med bekvemmelighed er synkronisering af enheder en stor sikkerhedsrisiko. Ved at få adgang til dine legitimationsoplysninger kan en udenforstående få adgang til dine filer fra enhver Windows 8. Enhed afvejer fordele og ulemper for at træffe den bedste beslutning.
- 5 Vær forsigtig med tredjepartsapps. Nogle applikationer beder om sikkerhedstilladelser, som du ikke bør give, eller gemmer automatisk flere data end nødvendigt. Pas på apptilladelser, og download ikke mistænkelige programmer. Når det er muligt, skal du altid downloade apps direkte fra butikken. Det er ikke sikkert at downloade apps fra tredjepartswebsteder.
- 6 Brug sund fornuft. Brug af et nyt system betyder ikke at opgive sund fornuft. Prøv at undgå mistænkelige websteder og programmer. Åbn ikke e-mail-meddelelser fra ukendte personer, download ikke vedhæftede filer fra en person, du ikke har tillid til, undgå sider med masser af pop-up-meddelelser og downloadlink (f.eks. Videoer).
Tips
- Opret en Microsoft -konto for at få fuldt udbytte af Windows 8.
- En af de nye funktioner i Windows 8 er den universelle "Stavekontrol" i baggrunden. Denne funktion er praktisk, når du skriver en kommentar på en blog, opretter eller redigerer en artikel på wikiHow eller lignende websteder, og beder dig om at foretage rettelser. For online brugernes bekvemmelighed er mange ord fra moderne computergargon blevet føjet til ordbogen.
- Det er muligt at installere Windows 8 Preview -versionen sikkert parallelt med den eksisterende Windows -version. Under installationen skal du være særlig opmærksom på den partition, hvor du installerer Windows 8. Denne installation kræver en tom partition.
Advarsler
- Sørg for at kontrollere softwarekompatibiliteten. Mange programmer fungerer muligvis ikke korrekt i Windows 8.
- Når du installerer Windows 8 Preview sammen med en eksisterende version af Windows, må du ikke lade din computer være inaktiv, mens du er i Windows 8.
- Hvis Windows 8 automatisk går i standbytilstand, kan den efterfølgende opstart af en tidligere version af Windows ledsages af en rapport om krænkelse af harddiskers integritet. Intet dårligt vil ske, men det kan tage noget af din tid. Når Windows vågner, kan den ikke vælge, hvilken partition der skal vende tilbage til, hvilket kan kræve manuel nedlukning af computeren og derefter genstarte den.
- Årsagen ligger i Windows 8 dual boot menuen, som aktiveres af musen og har en solid baggrundsfyldning.
- Tilpas msconfig.exe -filen på en tidligere OS -version. Du vil ikke kunne bruge menuen fra Windows 8, men du får en stabil boot.
- Ved dobbeltstart eller endda en ren installation af det samme system, skal du sørge for, at Windows-systempartitionen er på den korrekte partition.
- Hvis du ikke er sikker på, om det er hensigtsmæssigt at opgradere til en ny version, kan du bruge en boot fra en flytbar enhed, som giver dig mulighed for at gøre dig bekendt med systemets muligheder.Der kan downloades en version til sådanne enheder.
- Du må ikke starte to gange, hvis du har lidt praktisk erfaring. Talrige artikler om wikiHow behandler mange spørgsmål omfattende og giver den nødvendige viden.