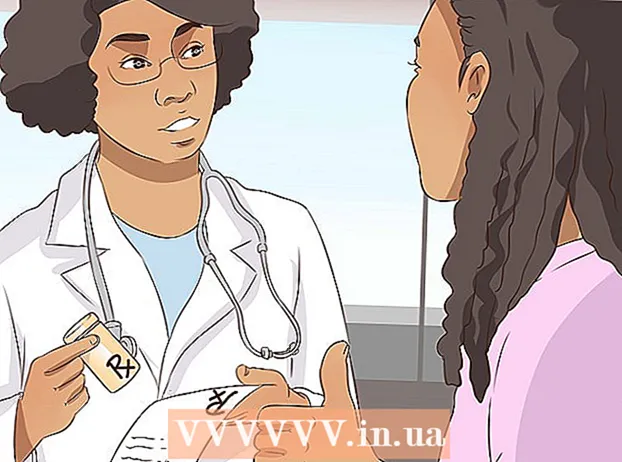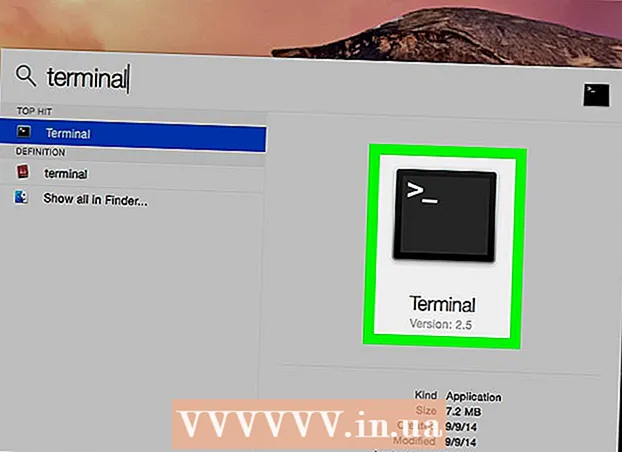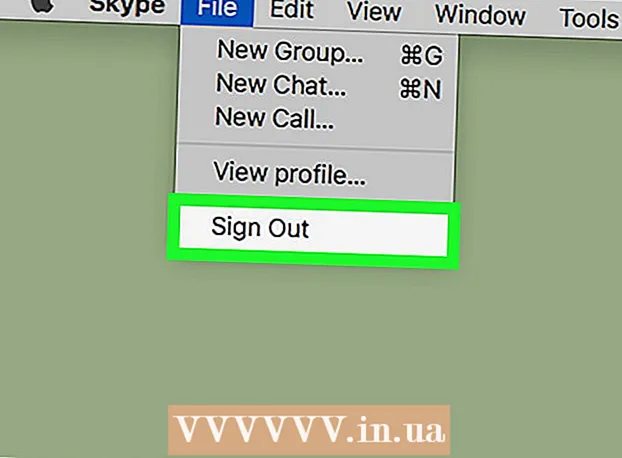Forfatter:
Virginia Floyd
Oprettelsesdato:
11 August 2021
Opdateringsdato:
1 Juli 2024

Indhold
- Trin
- Del 1 af 3: Sådan indtastes data
- Del 2 af 3: Sådan opretter du en graf
- Del 3 af 3: Sådan vælges en graftype
I et Microsoft Excel -regneark kan du opbygge et diagram eller en graf ud fra de valgte data. I denne artikel vil vi vise dig, hvordan du opretter en graf i Excel 2010.
Trin
Del 1 af 3: Sådan indtastes data
 1 Start Excel 2010.
1 Start Excel 2010. 2 Klik på menuen Filer for at åbne et forberedt regneark eller oprette et nyt.
2 Klik på menuen Filer for at åbne et forberedt regneark eller oprette et nyt. 3 Indtast data. Dette gøres på en bestemt måde. Typisk indtastes navne (varer, varer og lignende), navne eller datoer i den første kolonne (kolonne A) og tal i de følgende kolonner.
3 Indtast data. Dette gøres på en bestemt måde. Typisk indtastes navne (varer, varer og lignende), navne eller datoer i den første kolonne (kolonne A) og tal i de følgende kolonner. - Hvis du f.eks. Vil sammenligne salgsresultater for medarbejdere i en virksomhed, skal du indtaste medarbejdernavne i kolonne A og indtaste deres ugentlige, kvartalsvise og årlige salgsresultater i de følgende kolonner.
- Bemærk, at i de fleste grafer og diagrammer vises oplysningerne i kolonne A på x-aksen (vandret akse). I tilfælde af et histogram vises data fra enhver kolonne dog automatisk på Y-aksen (lodret akse).
 4 Brug formler. Tilføj f.eks. Dataene i den sidste celle i en kolonne og / eller række. Dette er påkrævet, hvis du vil tegne et cirkeldiagram med procenter.
4 Brug formler. Tilføj f.eks. Dataene i den sidste celle i en kolonne og / eller række. Dette er påkrævet, hvis du vil tegne et cirkeldiagram med procenter. - Hvis du vil indtaste en formel, skal du vælge dataene i en kolonne eller række, klikke på knappen fx og vælge formlen.
 5 Indtast en titel for regnearket / grafen. Gør det i de første linjer. Brug overskrifter i anden række og kolonne til at præcisere dataene.
5 Indtast en titel for regnearket / grafen. Gør det i de første linjer. Brug overskrifter i anden række og kolonne til at præcisere dataene. - Titlerne overføres til diagrammet.
- Data og titler kan indtastes i enhver sektion i regnearket. Hvis det er første gang, du opretter en graf, skal du prøve at gemme dataene i bestemte celler, så det bliver lettere at arbejde med.
 6 Gem regnearket.
6 Gem regnearket.
Del 2 af 3: Sådan opretter du en graf
 1 Fremhæv de indtastede data. Hold museknappen nede, og træk fra cellen øverst til venstre (med titlen) til cellen nederst til højre (med dataene).
1 Fremhæv de indtastede data. Hold museknappen nede, og træk fra cellen øverst til venstre (med titlen) til cellen nederst til højre (med dataene). - For at plotte en simpel graf fra et datasæt skal du markere oplysningerne i den første og anden kolonne.
- Hvis du vil plotte en graf baseret på flere datasæt, skal du vælge flere datakolonner.
- Sørg for at markere overskrifterne.
 2 Klik på fanen Indsæt øverst i vinduet. I Excel 2010 er denne fane placeret mellem fanerne Hjem og Sidelayout.
2 Klik på fanen Indsæt øverst i vinduet. I Excel 2010 er denne fane placeret mellem fanerne Hjem og Sidelayout.  3 Find sektionen "Diagram". Forskellige typer diagrammer og grafer er tilgængelige i dette afsnit for visuelt at repræsentere dine regnearksdata.
3 Find sektionen "Diagram". Forskellige typer diagrammer og grafer er tilgængelige i dette afsnit for visuelt at repræsentere dine regnearksdata.  4 Vælg typen af graf eller diagram. Hver type er markeret med et ikon, der viser diagrammets / grafens udseende.
4 Vælg typen af graf eller diagram. Hver type er markeret med et ikon, der viser diagrammets / grafens udseende. - For at vælge en anden diagramtype skal du gå til fanen "Indsæt" igen og klikke på ikonet for det ønskede diagram i sektionen "Diagram".
 5 Hold musen over grafen. Højreklik og vælg Format Chart Area i menuen.
5 Hold musen over grafen. Højreklik og vælg Format Chart Area i menuen. - Gennemgå valgmulighederne i den venstre rude, f.eks. Fyld, Border, Drop Shadow og så videre.
- Skift udseende på dit diagram / graf ved at vælge de farver og skygger, du ønsker.
Del 3 af 3: Sådan vælges en graftype
 1 Opret et histogram, når du sammenligner flere relaterede elementer, der indeholder flere variabler. Kolonner i et histogram kan grupperes eller stables oven på hinanden (afhængigt af hvordan du vil sammenligne variablerne).
1 Opret et histogram, når du sammenligner flere relaterede elementer, der indeholder flere variabler. Kolonner i et histogram kan grupperes eller stables oven på hinanden (afhængigt af hvordan du vil sammenligne variablerne). - Dataene for et element i tabellen svarer til en kolonne i histogrammet. Der er ingen linjer, der forbinder kolonnerne.
- I vores eksempel med salgsresultater vil hver medarbejder have et søjlediagram over en bestemt farve. Kolonner i histogrammet kan grupperes eller placeres oven på hinanden.
 2 Opret en linjediagram. Det er fantastisk til at vise, hvordan data ændres over tid (over dage, uger eller år).
2 Opret en linjediagram. Det er fantastisk til at vise, hvordan data ændres over tid (over dage, uger eller år). - Her vil et tal svare til et punkt på grafen. Punkterne vil blive forbundet med en linje for at vise ændringen.
 3 Byg et spredningsgrund. Det ligner et stregdiagram, fordi data også er afbildet langs X- og Y -akserne. Punkterne på dette diagram kan efterlades, som de er, eller du kan forbinde dem med linjer.
3 Byg et spredningsgrund. Det ligner et stregdiagram, fordi data også er afbildet langs X- og Y -akserne. Punkterne på dette diagram kan efterlades, som de er, eller du kan forbinde dem med linjer. - Et spredningsdiagram er fantastisk til at visualisere flere datasæt, hvor kurver og lige linjer kan krydse hinanden. Det er let at se tendenser i dataene i denne graf.
 4 Vælg en diagramtype. Et 3-D-diagram er velegnet til sammenligning af 2 datasæt, et 2-D-diagram kan vise ændringen i værdi, og et cirkeldiagram kan vise dataene som en procentdel.
4 Vælg en diagramtype. Et 3-D-diagram er velegnet til sammenligning af 2 datasæt, et 2-D-diagram kan vise ændringen i værdi, og et cirkeldiagram kan vise dataene som en procentdel.