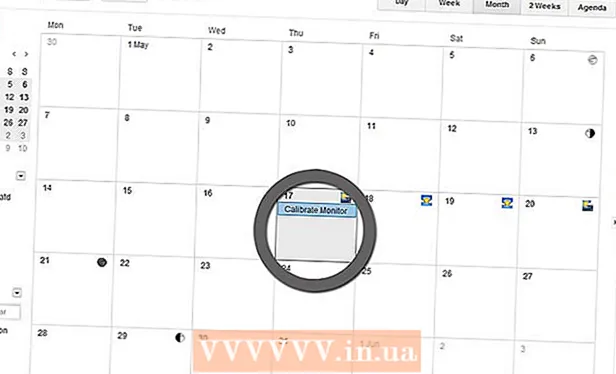Forfatter:
Helen Garcia
Oprettelsesdato:
13 April 2021
Opdateringsdato:
1 Juli 2024

Indhold
- Trin
- Metode 1 af 3: Sådan ryddes DNS -cachen på en mobilenhed
- Metode 2 af 3: Sådan får du vist indholdet af DNS -cachen på Windows
- Metode 3 af 3: Sådan får du vist indholdet af DNS -cachen på Mac OS X
- Tips
- Advarsler
Indholdet af DNS -cachen kan ses ved hjælp af kommandolinjen (Windows) eller Terminal (Mac OS X). Denne cache kan slettes via en række kommandoer eller via offline -tilstand på en mobilenhed.DNS -cachen indeholder oplysninger om de websteder, du har besøgt, men enhver fejl i denne cache kan føre til, at sådanne websteder ikke åbnes. Gennemgå og ryd din DNS -cache for at rette fejl.
Trin
Metode 1 af 3: Sådan ryddes DNS -cachen på en mobilenhed
 1 Luk alle programmer for at forberede at rydde cachen. Du kan ikke se indholdet af DNS -cachen på en mobilenhed, men det kan ryddes for at løse relaterede fejl.
1 Luk alle programmer for at forberede at rydde cachen. Du kan ikke se indholdet af DNS -cachen på en mobilenhed, men det kan ryddes for at løse relaterede fejl. - Sørg for at lukke dine webbrowsere.
 2 Åbn appen Indstillinger. Rul ned og find afsnittet "Wi-Fi".
2 Åbn appen Indstillinger. Rul ned og find afsnittet "Wi-Fi". - Find afsnittet Trådløs og netværk på din Android -enhed.
 3 Klik på "Wi-Fi", og flyt derefter skyderen ved siden af "Wi-Fi" til venstre. Vent på, at mobildataikonet vises i øverste venstre hjørne af din telefon.
3 Klik på "Wi-Fi", og flyt derefter skyderen ved siden af "Wi-Fi" til venstre. Vent på, at mobildataikonet vises i øverste venstre hjørne af din telefon. - På en Android-enhed skal du klikke på skyderen ved siden af Wi-Fi for at deaktivere den trådløse forbindelse.
 4 Flyt eller klik på skyderen ved siden af "Wi-Fi" igen. Vent på, at det trådløse ikon vises, og vend derefter tilbage til appen Indstillinger.
4 Flyt eller klik på skyderen ved siden af "Wi-Fi" igen. Vent på, at det trådløse ikon vises, og vend derefter tilbage til appen Indstillinger.  5 Aktiver offline -tilstand (flytilstand), og sluk den derefter. Find indstillingen Flytilstand øverst i appen iPhone Indstillinger. Vent et par minutter (det trådløse ikon i øverste venstre hjørne af skærmen skal forsvinde), og sluk derefter flytilstand. Dette nulstiller dine netværksindstillinger og rydder DNS -cachen.
5 Aktiver offline -tilstand (flytilstand), og sluk den derefter. Find indstillingen Flytilstand øverst i appen iPhone Indstillinger. Vent et par minutter (det trådløse ikon i øverste venstre hjørne af skærmen skal forsvinde), og sluk derefter flytilstand. Dette nulstiller dine netværksindstillinger og rydder DNS -cachen. - På en Android -enhed skal du i appen Indstillinger trykke på Mere> Flytilstand.
 6 Hold knappen "Sleep / Wake" nede, og stryg derefter knappen "Sluk" til højre på skærmen. Smartphone slukker, og DNS -cachen slettes. Tænd for enheden efter 15 sekunder.
6 Hold knappen "Sleep / Wake" nede, og stryg derefter knappen "Sluk" til højre på skærmen. Smartphone slukker, og DNS -cachen slettes. Tænd for enheden efter 15 sekunder. - På en Android -enhed skal du holde tænd / sluk -knappen nede og derefter trykke på Sluk på skærmen.
 7 Tænd din smartphone. For at gøre dette skal du holde Sleep / Wake -knappen eller tænd / sluk -knappen nede.
7 Tænd din smartphone. For at gøre dette skal du holde Sleep / Wake -knappen eller tænd / sluk -knappen nede.  8 Sørg for, at DNS -cachen er blevet skyllet. Start din webbrowser, og prøv at åbne et websted, der ikke er indlæst før. Du får nu adgang til webstedet!
8 Sørg for, at DNS -cachen er blevet skyllet. Start din webbrowser, og prøv at åbne et websted, der ikke er indlæst før. Du får nu adgang til webstedet! - Når du rydder DNS -cachen, tager den første indlæsning af ethvert websted længere tid end normalt, fordi cachen opdateres.
Metode 2 af 3: Sådan får du vist indholdet af DNS -cachen på Windows
 1 Åbn menuen Start, og klik på Alle apps.
1 Åbn menuen Start, og klik på Alle apps.- I andre versioner af Windows skal du klikke på Alle programmer> Tilbehør.
 2 Klik på Windows System.
2 Klik på Windows System. 3 Højreklik på "Kommandoprompt" og vælg "Kør som administrator" i menuen. Dette giver dig fuld kommandolinjeadgang, hvilket betyder, at du kan indtaste systemkommandoer.
3 Højreklik på "Kommandoprompt" og vælg "Kør som administrator" i menuen. Dette giver dig fuld kommandolinjeadgang, hvilket betyder, at du kan indtaste systemkommandoer.  4 Indtast "ipconfig / displaydns" (herefter indtastes kommandoer uden anførselstegn). Dobbelttjek, om kommandoen er indtastet korrekt, og tryk derefter på ↵ Indtastfor at åbne cachens indhold.
4 Indtast "ipconfig / displaydns" (herefter indtastes kommandoer uden anførselstegn). Dobbelttjek, om kommandoen er indtastet korrekt, og tryk derefter på ↵ Indtastfor at åbne cachens indhold.  5 Se indholdet af DNS -cachen i et kommandopromptvindue. Du kan finde IP -adresserne på de websteder, du besøger ofte; du kan også rydde DNS -cachen.
5 Se indholdet af DNS -cachen i et kommandopromptvindue. Du kan finde IP -adresserne på de websteder, du besøger ofte; du kan også rydde DNS -cachen. - DNS -cachen beholder webbrowserens historik, selvom den slettes gennem browserindstillingerne.
 6 Ryd cachen. For at gøre dette skal du indtaste kommandoen "ipconfig / flushdns". Hvis du støder på fejl i din browser, skal du rydde DNS -cachen for at rette dem. Rydning af DNS -cachen vil også fremskynde systemet, fordi unødvendige data slettes.
6 Ryd cachen. For at gøre dette skal du indtaste kommandoen "ipconfig / flushdns". Hvis du støder på fejl i din browser, skal du rydde DNS -cachen for at rette dem. Rydning af DNS -cachen vil også fremskynde systemet, fordi unødvendige data slettes.  7 Sørg for, at DNS -cachen er skyllet. Start din webbrowser, og prøv at åbne et websted, der ikke er indlæst før. Du får nu adgang til webstedet!
7 Sørg for, at DNS -cachen er skyllet. Start din webbrowser, og prøv at åbne et websted, der ikke er indlæst før. Du får nu adgang til webstedet! - Når du rydder DNS -cachen, tager den første indlæsning af ethvert websted længere tid end normalt, fordi cachen opdateres.
Metode 3 af 3: Sådan får du vist indholdet af DNS -cachen på Mac OS X
 1 Åbn Spotlight. Spotlight -ikonet ligner et forstørrelsesglas og er placeret i øverste højre hjørne af skærmen.
1 Åbn Spotlight. Spotlight -ikonet ligner et forstørrelsesglas og er placeret i øverste højre hjørne af skærmen.  2 Indtast "terminal" (uden anførselstegn), og åbn "Terminal" -programmet. Ved hjælp af terminalen og kommandoer kan du få adgang til systemoplysninger, f.eks. Indholdet i DNS -cachen.
2 Indtast "terminal" (uden anførselstegn), og åbn "Terminal" -programmet. Ved hjælp af terminalen og kommandoer kan du få adgang til systemoplysninger, f.eks. Indholdet i DNS -cachen.  3 Indtast "sudo discoveryutil udnscachestats" (herefter indtastes kommandoer uden anførselstegn). Tryk derefter på ⏎ Tilbage.
3 Indtast "sudo discoveryutil udnscachestats" (herefter indtastes kommandoer uden anførselstegn). Tryk derefter på ⏎ Tilbage. - Kommandoen "sudo" giver superbrugerrettigheder, hvormed du kan få adgang til fortrolige oplysninger om systemet.
- Kommandoen "discoveryutil" spørger efter oplysninger om DNS -cachen.
- Kommandoen udnscachestats viser indholdet af en af to sektioner i DNS -cachen.
 4 Indtast administratoradgangskoden i terminalen. Dette er den adgangskode, der bruges til at logge på systemet. Tryk derefter på ⏎ Tilbage... Terminalen viser indholdet af den almindelige (unicast) DNS -cache.
4 Indtast administratoradgangskoden i terminalen. Dette er den adgangskode, der bruges til at logge på systemet. Tryk derefter på ⏎ Tilbage... Terminalen viser indholdet af den almindelige (unicast) DNS -cache. - I en almindelig DNS -cache (UDNS) konverteres webstedsadresser (f.eks. Facebook) til IP -adresser for at gøre dem lettere at finde i fremtiden.
- Én anmodning om webstedets IP -adresse sendes fra din computer via UDNS til en server (uanset antallet af servere). Hvis denne server ikke reagerer, støder du på en fejl.
 5 I en terminal kan du se indholdet af den almindelige DNS -cache. Du kan finde IP -adresserne på de websteder, du besøger ofte. Hvis du støder på en fejl i din browser, er det sandsynligvis relateret til UDNS.
5 I en terminal kan du se indholdet af den almindelige DNS -cache. Du kan finde IP -adresserne på de websteder, du besøger ofte. Hvis du støder på en fejl i din browser, er det sandsynligvis relateret til UDNS. - Du kan også se din seneste browserhistorik i DNS -cachen. For at få en komplet rapport skal du se indholdet i multicast -DNS -cachen.
 6 Luk og åbn terminalvinduet igen. Dette vil spare dig for kommandofejl, når du gennemser det næste afsnit af DNS -cachen.
6 Luk og åbn terminalvinduet igen. Dette vil spare dig for kommandofejl, når du gennemser det næste afsnit af DNS -cachen.  7 I terminalen skal du indtaste "sudo discoveryutil mdnscachestats". Tryk derefter på ⏎ Tilbage.
7 I terminalen skal du indtaste "sudo discoveryutil mdnscachestats". Tryk derefter på ⏎ Tilbage. - Kommandoen "sudo" giver superbrugerrettigheder, hvormed du kan få adgang til fortrolige oplysninger om systemet.
- Kommandoen "discoveryutil" spørger efter oplysninger om DNS -cachen.
- Kommandoen mdnscachestats viser indholdet af multicast DNS -cachen.
 8 Indtast administratoradgangskoden i terminalen. Dette er den adgangskode, der bruges til at logge på systemet. Tryk derefter på ⏎ Tilbage... Terminalen viser indholdet af multicast DNS -cachen.
8 Indtast administratoradgangskoden i terminalen. Dette er den adgangskode, der bruges til at logge på systemet. Tryk derefter på ⏎ Tilbage... Terminalen viser indholdet af multicast DNS -cachen. - Multicast DNS Cache (MDNS) oversætter webstedsadresser (f.eks. Facebook) til IP -adresser for at gøre dem lettere at finde i fremtiden.
- Flere anmodninger om webstedets IP -adresse sendes fra din computer via MDNS til flere servere. Hvis en af serverne ikke reagerer, modtager de andre servere dem, så der er meget mindre chance for, at der opstår en fejl her.
 9 I en terminal kan du se indholdet af multicast -DNS -cachen. Du kan finde IP -adresserne på de websteder, du besøger ofte.
9 I en terminal kan du se indholdet af multicast -DNS -cachen. Du kan finde IP -adresserne på de websteder, du besøger ofte. - Du kan også se din seneste browserhistorik i MDNS -cachen. Du får en komplet rapport ved hjælp af indholdet i unicast- og multicast -cachen.
 10 Ryd DNS (er). I en terminal skal du indtaste “sudo dscacheutil -flushcache; sudo killall -HUP mDNSResponder; sige cache skyllet ". Tryk derefter på ⏎ Tilbage... Dette vil slette webstedsdataene, hvilket vil rette browserfejl. Denne kommando fungerer på den nyeste version af OS X (10.11).
10 Ryd DNS (er). I en terminal skal du indtaste “sudo dscacheutil -flushcache; sudo killall -HUP mDNSResponder; sige cache skyllet ". Tryk derefter på ⏎ Tilbage... Dette vil slette webstedsdataene, hvilket vil rette browserfejl. Denne kommando fungerer på den nyeste version af OS X (10.11). - Ovenstående kommando rydder begge cachepartitioner (UDNS og MDNS). Dette kan slippe af med aktuelle fejl og forhindre fremtidige fejl, så du skal rydde begge cachepartitioner. Rydning af cachen påvirker ikke systemets ydeevne.
- Kommandoen til at rydde cachen afhænger af OS X -versionen. Find ud af, hvilken version du bruger; For at gøre dette skal du åbne Apple -menuen og vælge Om denne Mac.
- På OS X 10.10.4 og nyere skal du indtaste “sudo dscacheutil -flushcache; sudo killall -HUP mDNSResponder; sige cache skyllet ".
- På OS X 10.10 - 10.10.3 indtast “sudo discoveryutil mdnsflushcache; sudo discoveryutil udnsflushcaches; sige skyllet ".
- På OS X 10.7 - 10.9 indtast "sudo killall -HUP mDNSResponder".
- I OS X 10.5 - 10.6 indtastes "sudo dscacheutil -flushcache".
- I OS X 10.3 - 10.4 indtast "lookupd -flushcache".
 11 Sørg for, at DNS -cachen er skyllet. Start din webbrowser, og prøv at åbne et websted, der ikke er indlæst før. Du får nu adgang til webstedet!
11 Sørg for, at DNS -cachen er skyllet. Start din webbrowser, og prøv at åbne et websted, der ikke er indlæst før. Du får nu adgang til webstedet! - Når du rydder DNS -cachen, tager den første indlæsning af ethvert websted længere tid end normalt, fordi cachen opdateres.
Tips
- Slå flytilstand til og fra, og genstart derefter din mobilenhed for at rydde DNS -cachen.
Advarsler
- Sikkerhedskopier dit system og dobbelttjek, at den kommando, du har indtastet, er korrekt, før du kører den fra kommandolinjen eller terminalen.
- Vær forsigtig, når du ser eller rydder DNS -cachen på en offentlig eller arbejdscomputer - spørg først om tilladelse.