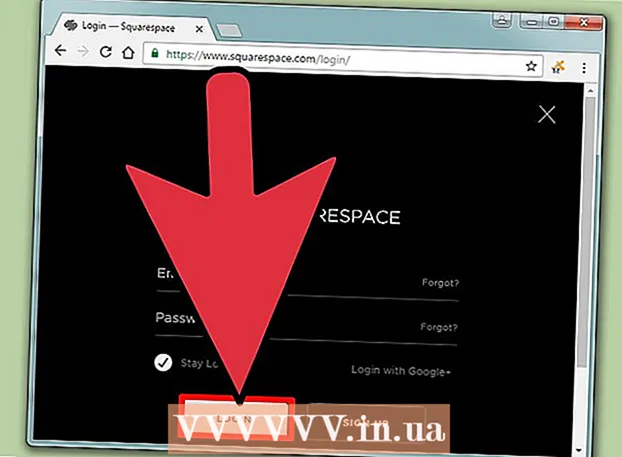Forfatter:
Ellen Moore
Oprettelsesdato:
19 Januar 2021
Opdateringsdato:
3 Juli 2024

Indhold
AutoCAD er en tegneautomatiseringssoftware, der giver brugeren mulighed for at oprette nøjagtige 2D- og 3D -tegninger til brug i konstruktion og fremstilling. Den seneste version af AutoCAD kan køres på en Mac eller PC. Personer med AutoCAD -færdigheder er i stand til at oprette måltegninger, der derefter bruges til at fremstille udstyr, planlægge kapitalprojekter, designe ledningsdiagrammer og bygge boliger og kommercielle bygninger.
Trin
 1 Bestem, hvilket projekt du vil bruge AutoCAD til at arbejde med. AutoCAD -softwaren har en bred vifte af mulige anvendelser. Du kan finde programmer, der er specifikke for dit interesseområde, såsom at oprette tegninger til arkitektoniske, mekaniske, civile, luftfarts- eller elektriske applikationer.
1 Bestem, hvilket projekt du vil bruge AutoCAD til at arbejde med. AutoCAD -softwaren har en bred vifte af mulige anvendelser. Du kan finde programmer, der er specifikke for dit interesseområde, såsom at oprette tegninger til arkitektoniske, mekaniske, civile, luftfarts- eller elektriske applikationer.  2 Sørg for, at din computer opfylder programmets systemkrav. AutoCad skal opfylde følgende specifikationer for at fungere:
2 Sørg for, at din computer opfylder programmets systemkrav. AutoCad skal opfylde følgende specifikationer for at fungere: - 2 GB RAM
- 2 GB ledig plads til installation
- Skærmopløsning 1024x768
- Internet Explorer 7.0 eller nyere
 3 Installer AutoCAD -software. Processen er en typisk installation med trin-for-trin instruktioner fra installationsguiden. Installation tager cirka 30 minutter. Når den er afsluttet, vises AutoCAD -genvejen på dit skrivebord. Dobbeltklik på genvejen, når du vil begynde at arbejde med programmet.
3 Installer AutoCAD -software. Processen er en typisk installation med trin-for-trin instruktioner fra installationsguiden. Installation tager cirka 30 minutter. Når den er afsluttet, vises AutoCAD -genvejen på dit skrivebord. Dobbeltklik på genvejen, når du vil begynde at arbejde med programmet.  4 Bliv fortrolig med AutoCAD -arbejdsområdet. AutoCAD -arbejdsområdet er opdelt i to forskellige områder. Tegningsområdet dækker det meste af skærmen, og værktøjslinjerne er forankret øverst og nederst på det. De omfatter:
4 Bliv fortrolig med AutoCAD -arbejdsområdet. AutoCAD -arbejdsområdet er opdelt i to forskellige områder. Tegningsområdet dækker det meste af skærmen, og værktøjslinjerne er forankret øverst og nederst på det. De omfatter: - Applikationsknap: Det store røde bogstav A i øverste venstre hjørne af skærmen er knappen Program. Det bruges til at udskrive filer og afslutte programmet.
- Hurtig adgangs værktøjslinje: Denne værktøjslinje er ved siden af knappen Program og indeholder almindeligt anvendte kommandoer som Gem og Åbn.
- Bånd: Båndet er placeret under værktøjslinjen Hurtig adgang og består af rækker med faner (f.eks. "Hjem", "Indsæt", "Annotér", "Vis" osv.), Der indeholder grupper af standardkommandoer og værktøjer.
- Statuslinje: Linjen, der dækker hele bunden af skærmen, er statuslinjen. Det består hovedsageligt af kontrolindstillinger, der giver dig mulighed for at spore forskellige ændringer under tegningens oprettelsesproces.
- Kommando- / forespørgselspanel: Lige over statuslinjen er kommando- / forespørgselspanelet. Med sin hjælp kan softwaren udveksle oplysninger med dig.
 5 Opret en ny tegning. På værktøjslinjen Hurtig adgang skal du klikke på "Fil" og derefter "Ny". Den nye tegning vil bruge et af standardmålingssystemerne: engelsk eller metrisk.Hvis du vil bruge dine egne indstillinger, når du opretter en tegning, skal du vælge Skabeloner i dialogboksen Indstillinger. Tegn en enkel form. Behersk de grundlæggende teknikker i AutoCAD, og bliv ved med at øve de mest basale færdigheder, inden du tager fat på mere komplekse tegninger. Start med en simpel øvelse, såsom at tegne en vandret linje.
5 Opret en ny tegning. På værktøjslinjen Hurtig adgang skal du klikke på "Fil" og derefter "Ny". Den nye tegning vil bruge et af standardmålingssystemerne: engelsk eller metrisk.Hvis du vil bruge dine egne indstillinger, når du opretter en tegning, skal du vælge Skabeloner i dialogboksen Indstillinger. Tegn en enkel form. Behersk de grundlæggende teknikker i AutoCAD, og bliv ved med at øve de mest basale færdigheder, inden du tager fat på mere komplekse tegninger. Start med en simpel øvelse, såsom at tegne en vandret linje.  6 Find billedet af et lille gear nederst på skærmen. Dette er ikonet "Arbejdsområde". Klik på den, og vælg "2D Drafting & Annotation".
6 Find billedet af et lille gear nederst på skærmen. Dette er ikonet "Arbejdsområde". Klik på den, og vælg "2D Drafting & Annotation".  7 Klik på ikonet "Hjem" i venstre side af båndet.
7 Klik på ikonet "Hjem" i venstre side af båndet. 8 Vælg ikonet "Linje" i rullemenuen.
8 Vælg ikonet "Linje" i rullemenuen. 9 Kontroller teksten i kommando- / forespørgselslinjen. Teksten skal være "Angiv første punkt".
9 Kontroller teksten i kommando- / forespørgselslinjen. Teksten skal være "Angiv første punkt".  10 Flyt musemarkøren til indersiden af tegneområdet. "+" - symbolet vil følge markøren, mens den bevæger sig.
10 Flyt musemarkøren til indersiden af tegneområdet. "+" - symbolet vil følge markøren, mens den bevæger sig.  11 Venstreklik nær midten af tegneområdet. Dette vil skabe det første punkt på linjen.
11 Venstreklik nær midten af tegneområdet. Dette vil skabe det første punkt på linjen.  12 Find teksten "Angiv næste punkt eller [Fortryd]" i kommando- / forespørgselspanelet.
12 Find teksten "Angiv næste punkt eller [Fortryd]" i kommando- / forespørgselspanelet. 13 Indtast teksten "@ 40" i kommando- / forespørgselspanelet, og tryk på Enter to gange.
13 Indtast teksten "@ 40" i kommando- / forespørgselspanelet, og tryk på Enter to gange. 14 Dette vil fuldføre 4 "(10 cm) linjen. I dette eksempel definerer @ startpunktet, 4 repræsenterer enheden, definerer retningen, og det næste tal (i dette tilfælde 0) er vinklens grad i forhold til den vandrette akse.
14 Dette vil fuldføre 4 "(10 cm) linjen. I dette eksempel definerer @ startpunktet, 4 repræsenterer enheden, definerer retningen, og det næste tal (i dette tilfælde 0) er vinklens grad i forhold til den vandrette akse.  15 Eksperimenter med andre tegningsmuligheder. Lær at tegne andre former og figurer, f.eks. Buer og rektangler, og lær andre vigtige funktioner såsom sletning, ændring af linjetype og tilføjelse af farver.
15 Eksperimenter med andre tegningsmuligheder. Lær at tegne andre former og figurer, f.eks. Buer og rektangler, og lær andre vigtige funktioner såsom sletning, ændring af linjetype og tilføjelse af farver.  16 Opret med din nyvundne viden. Efterhånden som du har mere erfaring med AutoCAD, vil du være i stand til at konvertere linjer til 2D, fly til 3D, tilføje trofast gengivne materialer og arbejde med lys og skygger.
16 Opret med din nyvundne viden. Efterhånden som du har mere erfaring med AutoCAD, vil du være i stand til at konvertere linjer til 2D, fly til 3D, tilføje trofast gengivne materialer og arbejde med lys og skygger.  17 Gem din tegning. Vend tilbage til værktøjslinjen Hurtig adgang, vælg "Indstillinger", "Åbn" og "Gem", og udfør derefter den ønskede kommando. For at lukke programmet helt skal du klikke på knappen "Applikation", flytte markøren til "Afslut" og klikke med musen.
17 Gem din tegning. Vend tilbage til værktøjslinjen Hurtig adgang, vælg "Indstillinger", "Åbn" og "Gem", og udfør derefter den ønskede kommando. For at lukke programmet helt skal du klikke på knappen "Applikation", flytte markøren til "Afslut" og klikke med musen.