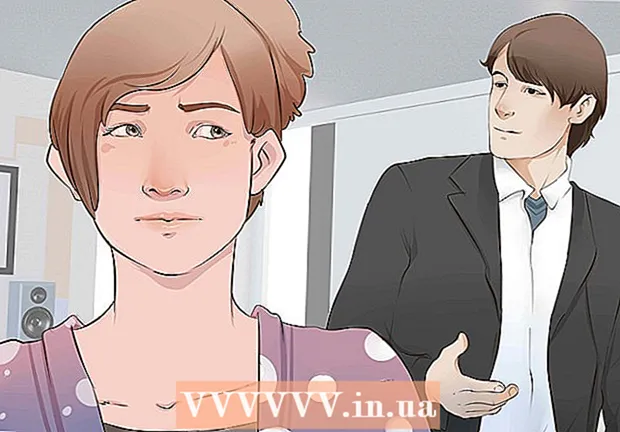Forfatter:
William Ramirez
Oprettelsesdato:
23 September 2021
Opdateringsdato:
21 Juni 2024

Indhold
Denne artikel viser dig, hvordan du hoster et Word -dokument på dit websted. På Google Sites kan du tilføje et Word -dokumentbillede direkte til en side eller for et WordPress -websted eller et hostet websted, du uploader Word -dokumentet og derefter linker til det i selve brødteksten på websiden.
Trin
Metode 1 af 3: Google Sites
 1 Åbn Google Drev. Gå til https://drive.google.com/ i en webbrowser. Indholdet på din Google -konto åbnes, hvis du allerede er logget ind.
1 Åbn Google Drev. Gå til https://drive.google.com/ i en webbrowser. Indholdet på din Google -konto åbnes, hvis du allerede er logget ind. - Hvis du ikke allerede er logget ind på din konto, skal du først indtaste din e -mail -adresse og adgangskode.
- Du skal muligvis først klikke på Gå til Google Drev.
 2 Klik på skab. Det er en blå knap i øverste venstre hjørne af siden. En menu åbnes.
2 Klik på skab. Det er en blå knap i øverste venstre hjørne af siden. En menu åbnes.  3 Klik på Upload fil. Denne indstilling er i menuen. Et vindue åbnes.
3 Klik på Upload fil. Denne indstilling er i menuen. Et vindue åbnes.  4 Vælg et Word -dokument. Dobbeltklik på det ønskede Word -dokument. Den uploades til Google Drev.
4 Vælg et Word -dokument. Dobbeltklik på det ønskede Word -dokument. Den uploades til Google Drev. - Det tager ikke mere end et par sekunder at indlæse et Word -dokument.
 5 Åbn Google Sites. Gå til https://sites.google.com/new i en webbrowser.
5 Åbn Google Sites. Gå til https://sites.google.com/new i en webbrowser. - Hvis du ikke allerede er logget ind på din Google -konto, skal du indtaste din e -mail -adresse og adgangskode.
 6 Vælg et websted. Klik på det websted, hvor du vil være vært for Word -dokumentet.
6 Vælg et websted. Klik på det websted, hvor du vil være vært for Word -dokumentet.  7 Gå til den ønskede side. Rul ned for at finde den side, hvor du vil placere dit Word -dokument.
7 Gå til den ønskede side. Rul ned for at finde den side, hvor du vil placere dit Word -dokument.  8 Klik på fanen Indsæt. Det er i øverste højre side af vinduet.
8 Klik på fanen Indsæt. Det er i øverste højre side af vinduet.  9 Klik på Objekt på disk. Det er i øverste højre side af siden.
9 Klik på Objekt på disk. Det er i øverste højre side af siden.  10 Vælg et dokument. Klik på det nødvendige dokument i den højre kolonne.
10 Vælg et dokument. Klik på det nødvendige dokument i den højre kolonne.  11 Klik på Indsæt. Det er i nederste højre hjørne af siden. Word -dokumentet vil blive hostet på dit websted.
11 Klik på Indsæt. Det er i nederste højre hjørne af siden. Word -dokumentet vil blive hostet på dit websted.  12 Ændre størrelsen på dokumentet. Klik og træk den øverste eller nederste kant af dokumentet for at ændre størrelsen lodret, eller klik og træk en af sidekanterne for at ændre dokumentets samlede størrelse.
12 Ændre størrelsen på dokumentet. Klik og træk den øverste eller nederste kant af dokumentet for at ændre størrelsen lodret, eller klik og træk en af sidekanterne for at ændre dokumentets samlede størrelse.  13 Klik på Offentliggøre. Det er en lilla knap i øverste højre hjørne af siden. Webstedet opdateres, og Word -dokumentet vises på det.
13 Klik på Offentliggøre. Det er en lilla knap i øverste højre hjørne af siden. Webstedet opdateres, og Word -dokumentet vises på det.
Metode 2 af 3: WordPress
 1 Åbn WordPress. Gå til https://ru.wordpress.com/ i en webbrowser. Et dokumentbillede kan ikke tilføjes til et WordPress -websted, men du kan indsætte et link, der indlæser dokumentet, hvis du klikker på det.
1 Åbn WordPress. Gå til https://ru.wordpress.com/ i en webbrowser. Et dokumentbillede kan ikke tilføjes til et WordPress -websted, men du kan indsætte et link, der indlæser dokumentet, hvis du klikker på det. - Hvis du ikke allerede er logget ind på din WordPress -konto, skal du klikke på Log ind øverst til højre på siden og derefter indtaste din e -mail -adresse og adgangskode.
 2 Klik på Mit websted. Det er i øverste venstre hjørne af din WordPress -side. Din webstedsside åbnes.
2 Klik på Mit websted. Det er i øverste venstre hjørne af din WordPress -side. Din webstedsside åbnes.  3 Klik på Se stedet. Det er i øverste venstre side af siden.
3 Klik på Se stedet. Det er i øverste venstre side af siden.  4 Klik på Gå til stedet. Det er i øverste højre side af siden. Du vil blive taget til dit websted.
4 Klik på Gå til stedet. Det er i øverste højre side af siden. Du vil blive taget til dit websted.  5 Gå til den ønskede side. Klik på fanen på siden, hvor du vil indsætte linket til Word -dokumentet; disse faner er placeret øverst på siden.
5 Gå til den ønskede side. Klik på fanen på siden, hvor du vil indsætte linket til Word -dokumentet; disse faner er placeret øverst på siden.  6 Klik på Redigere. Du finder denne mulighed nederst til højre på siden.
6 Klik på Redigere. Du finder denne mulighed nederst til højre på siden.  7 Vælg et sted for linket. Klik på siden, hvor linket til Word -dokumentet vil være.
7 Vælg et sted for linket. Klik på siden, hvor linket til Word -dokumentet vil være.  8 Klik på + Tilføj. Det er en knap i venstre side af siden. En menu åbnes.
8 Klik på + Tilføj. Det er en knap i venstre side af siden. En menu åbnes.  9 Klik på Medier. Det er en mulighed øverst i menuen.Dette åbner en side med alle dine websteds lagrede medier.
9 Klik på Medier. Det er en mulighed øverst i menuen.Dette åbner en side med alle dine websteds lagrede medier.  10 Klik på Tilføj ny. Det er i øverste venstre side af siden, der åbnes.
10 Klik på Tilføj ny. Det er i øverste venstre side af siden, der åbnes.  11 Vælg et Word -dokument. Klik på det ønskede Word -dokument, og klik derefter på "Åbn" i nederste højre hjørne af vinduet. Word -dokumentet uploades til WordPress -arkivet.
11 Vælg et Word -dokument. Klik på det ønskede Word -dokument, og klik derefter på "Åbn" i nederste højre hjørne af vinduet. Word -dokumentet uploades til WordPress -arkivet.  12 Vælg det downloadede dokument. For at gøre dette skal du klikke på det.
12 Vælg det downloadede dokument. For at gøre dette skal du klikke på det.  13 Klik på Indsæt. Det er i nederste højre side af vinduet. Der tilføjes et link til Word -dokumentet.
13 Klik på Indsæt. Det er i nederste højre side af vinduet. Der tilføjes et link til Word -dokumentet.  14 Skift linkteksten. Som standard er linkteksten navnet på dokumentet; For at ændre linkteksten skal du vælge linket, klikke på blyantikonet ved siden af linket, ændre teksten i feltet Link Text, og klikke på Gem.
14 Skift linkteksten. Som standard er linkteksten navnet på dokumentet; For at ændre linkteksten skal du vælge linket, klikke på blyantikonet ved siden af linket, ændre teksten i feltet Link Text, og klikke på Gem.  15 Klik på Opdater. Det er en blå knap i øverste højre hjørne af siden. Webstedet opdateres, og der vises et link på det - klik på det for at downloade Word -dokumentet.
15 Klik på Opdater. Det er en blå knap i øverste højre hjørne af siden. Webstedet opdateres, og der vises et link på det - klik på det for at downloade Word -dokumentet.
Metode 3 af 3: Værtssted
 1 Upload dit Word -dokument til rodmappen på dit websted. Hvis du er vært for dit websted, er der en mappe, der gemmer de varer (f.eks. Billeder), der vises på webstedet. Download dit Microsoft Word -dokument til denne mappe.
1 Upload dit Word -dokument til rodmappen på dit websted. Hvis du er vært for dit websted, er der en mappe, der gemmer de varer (f.eks. Billeder), der vises på webstedet. Download dit Microsoft Word -dokument til denne mappe. - Dette trin afhænger af den software, du bruger til at være vært for dit websted.
 2 Kopier adressen på Word -dokumentet. Igen afhænger dette trin af den software, du bruger til at være vært for dit websted, men normalt vises adressen i adresselinjen øverst på siden. Klik og træk musen hen over adressen for at vælge den, og klik derefter på Ctrl+C (Windows) eller ⌘ Kommando+C (Mac).
2 Kopier adressen på Word -dokumentet. Igen afhænger dette trin af den software, du bruger til at være vært for dit websted, men normalt vises adressen i adresselinjen øverst på siden. Klik og træk musen hen over adressen for at vælge den, og klik derefter på Ctrl+C (Windows) eller ⌘ Kommando+C (Mac).  3 Åbn din websteds kode. Åbn en tekst eller et HTML -dokument, der gemmer din webstedskode.
3 Åbn din websteds kode. Åbn en tekst eller et HTML -dokument, der gemmer din webstedskode.  4 Vælg et sted for linket. Klik på, hvor linket til dokumentet vil være.
4 Vælg et sted for linket. Klik på, hvor linket til dokumentet vil være.  5 Opret et HREF -tag. Gå ind en href = i en tekstredigerer.
5 Opret et HREF -tag. Gå ind en href = i en tekstredigerer.  6 Indsæt adressen på Word -dokumentet. Klik på Ctrl+V (Windows) eller ⌘ Kommando+V (Mac).
6 Indsæt adressen på Word -dokumentet. Klik på Ctrl+V (Windows) eller ⌘ Kommando+V (Mac).  7 Luk HREF -mærket. For at gøre dette skal du indtaste >... Du burde få linjen en href =adressen>.
7 Luk HREF -mærket. For at gøre dette skal du indtaste >... Du burde få linjen en href =adressen>.  8 Indtast din linktekst. Brugere klikker på denne tekst for at åbne dokumentet. Indtast teksten umiddelbart efter det afsluttende HREF -tag.
8 Indtast din linktekst. Brugere klikker på denne tekst for at åbne dokumentet. Indtast teksten umiddelbart efter det afsluttende HREF -tag. - For eksempel, hvis du vil have folk til at klikke på linket "Klik her", skal du få strengen en href =adressen> Klik her.
 9 Tilføj et lukkende link -tag. Indtast til højre for linkteksten / a> og tryk på ↵ Indtast... Linket er klar.
9 Tilføj et lukkende link -tag. Indtast til højre for linkteksten / a> og tryk på ↵ Indtast... Linket er klar. - Linjen skal se sådan ud: en href =adressen> Klik her / a>
 10 Opdater stedet. Klik nu på det tilføjede link for at downloade Word -dokumentet.
10 Opdater stedet. Klik nu på det tilføjede link for at downloade Word -dokumentet.