Forfatter:
Florence Bailey
Oprettelsesdato:
22 Marts 2021
Opdateringsdato:
1 Juli 2024
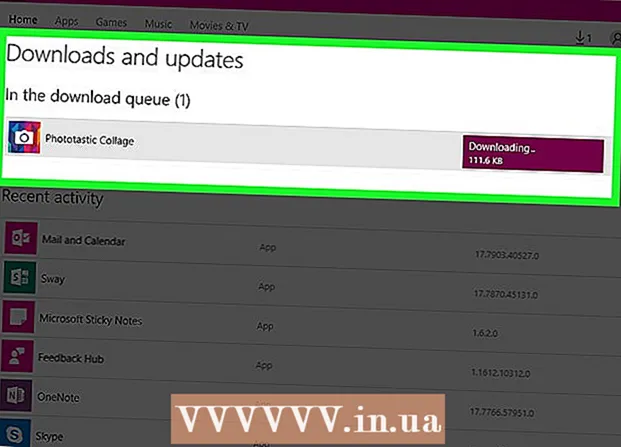
Indhold
- Trin
- Del 1 af 4: Ændring af dato og klokkeslæt på din computer
- Del 2 af 4: Opdatering af aktuelle applikationer
- Del 3 af 4: Log ud af din Store -konto
- Del 4 af 4: Rydning af cachen
- Tips
- Advarsler
Hvis du ikke kan downloade et program til din computer fra Store -applikationen, er der flere måder at løse problemet på. For at gøre dette kan du ændre dato- og klokkeslætindstillinger eller rydde programmets cache.
Trin
Del 1 af 4: Ændring af dato og klokkeslæt på din computer
 1 Åbn søgning. I Windows 10 skal du blot klikke på menuen Start.
1 Åbn søgning. I Windows 10 skal du blot klikke på menuen Start. - I Windows 8 skal du holde tasten nede ⊞ Vind og tryk på W.
 2 Indtast sætningen "Dato og tid" i søgefeltet.
2 Indtast sætningen "Dato og tid" i søgefeltet. 3 Klik på "Dato og tid". Det er øverst i søgemenuen.
3 Klik på "Dato og tid". Det er øverst i søgemenuen. - I Windows 8 skal du klikke på knappen "Skift dato og klokkeslæt", som er placeret under søgefeltet.
 4 Klik på knappen "Skift dato og klokkeslæt". Denne knap findes på fanen Dato og tid.
4 Klik på knappen "Skift dato og klokkeslæt". Denne knap findes på fanen Dato og tid. - Denne indstilling kan kun ændres med administratorrettigheder.
 5 Skift dato og klokkeslæt. Denne indstilling afspejler den aktuelle tid og dato i forhold til tidszonen.
5 Skift dato og klokkeslæt. Denne indstilling afspejler den aktuelle tid og dato i forhold til tidszonen. - Klik på Skift tidszone for at ændre tidszonen.
 6 Klik på OK. Nu vil dato og klokkeslæt være korrekt!
6 Klik på OK. Nu vil dato og klokkeslæt være korrekt!  7 Åbn søgning igen.
7 Åbn søgning igen.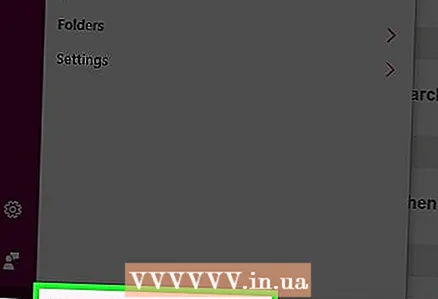 8 Indtast ordet "Gem" i søgefeltet.
8 Indtast ordet "Gem" i søgefeltet. 9 Klik på ikonet Butik -app, når det vises.
9 Klik på ikonet Butik -app, når det vises. 10 Klik på pil ned til venstre for søgefeltet.
10 Klik på pil ned til venstre for søgefeltet.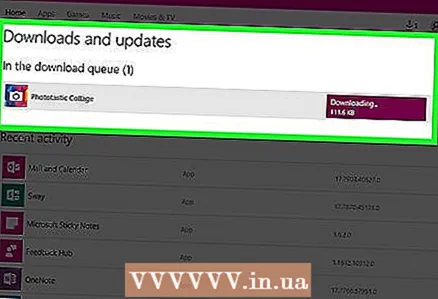 11 Åbn dine downloads. Hvis problemet var med indstillingerne for dato og klokkeslæt, er dine downloads nu aktive igen!
11 Åbn dine downloads. Hvis problemet var med indstillingerne for dato og klokkeslæt, er dine downloads nu aktive igen!
Del 2 af 4: Opdatering af aktuelle applikationer
 1 Åbn butikken.
1 Åbn butikken. 2 Klik på dit profilikon. Det er placeret til venstre for søgefeltet.
2 Klik på dit profilikon. Det er placeret til venstre for søgefeltet.  3 Klik på indstillingen "Downloads og opdateringer".
3 Klik på indstillingen "Downloads og opdateringer". 4 Klik på knappen "Check for Updates". Det er placeret i øverste højre hjørne af applikationen.
4 Klik på knappen "Check for Updates". Det er placeret i øverste højre hjørne af applikationen.  5 Vent på, at opdateringerne installeres. Dette kan tage flere minutter afhængigt af antallet af applikationer, der skal opdateres.
5 Vent på, at opdateringerne installeres. Dette kan tage flere minutter afhængigt af antallet af applikationer, der skal opdateres.  6 Vend tilbage til app -downloadsiden. Hvis dine nuværende applikationer bremsede indlæsningsprocessen, skulle de nu begynde at indlæse.
6 Vend tilbage til app -downloadsiden. Hvis dine nuværende applikationer bremsede indlæsningsprocessen, skulle de nu begynde at indlæse.
Del 3 af 4: Log ud af din Store -konto
 1 Sørg for, at Store -appen er åben.
1 Sørg for, at Store -appen er åben. 2 Klik på dit kontoikon til venstre for søgefeltet. Hvis du linkede et billede til din konto, så vil det blive vist her. Ellers repræsenterer ikonet en silhuet af en person.
2 Klik på dit kontoikon til venstre for søgefeltet. Hvis du linkede et billede til din konto, så vil det blive vist her. Ellers repræsenterer ikonet en silhuet af en person. 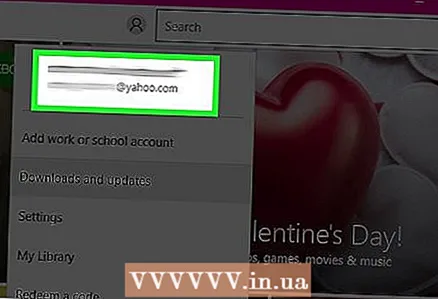 3 Klik på dit kontonavn. Det kan findes øverst i rullemenuen.
3 Klik på dit kontonavn. Det kan findes øverst i rullemenuen. 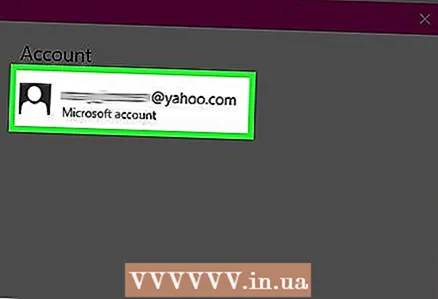 4 Klik på dit kontonavn i rullemenuen.
4 Klik på dit kontonavn i rullemenuen. 5 Klik på knappen "Log ud", som er placeret under dit navn. Dette logger ud af din konto i Store -appen.
5 Klik på knappen "Log ud", som er placeret under dit navn. Dette logger ud af din konto i Store -appen.  6 Klik på kontoikonet igen.
6 Klik på kontoikonet igen. 7 Klik på knappen "Login".
7 Klik på knappen "Login". 8 Klik på dit kontonavn. Du vil se det øverst i rullemenuen.
8 Klik på dit kontonavn. Du vil se det øverst i rullemenuen.  9 Indtast en adgangskode eller pinkode, hvis det kræves. Dette logger dig tilbage til din konto i Store -appen.
9 Indtast en adgangskode eller pinkode, hvis det kræves. Dette logger dig tilbage til din konto i Store -appen.  10 Tjek fanen downloads. Hvis dit problem blev løst ved at logge ud og logge på igen, skulle dine downloads genoptages!
10 Tjek fanen downloads. Hvis dit problem blev løst ved at logge ud og logge på igen, skulle dine downloads genoptages!
Del 4 af 4: Rydning af cachen
 1 Luk Store -appen.
1 Luk Store -appen. 2 Hold nøglen nede ⊞ Vind og tryk på R. Dette åbner programmet Kør.
2 Hold nøglen nede ⊞ Vind og tryk på R. Dette åbner programmet Kør.  3 Indtast "wsreset" i feltet. Du kan også starte nulstilling af Windows Store ved at indtaste denne kommando i søgefeltet i menuen Start.
3 Indtast "wsreset" i feltet. Du kan også starte nulstilling af Windows Store ved at indtaste denne kommando i søgefeltet i menuen Start.  4 Klik på OK.
4 Klik på OK. 5 Vent på, at kommandopromptvinduet lukkes. Når dette sker, åbner butiksappen med en ren cache.
5 Vent på, at kommandopromptvinduet lukkes. Når dette sker, åbner butiksappen med en ren cache.  6 Tjek fanen downloads. Hvis problemet lå i cachen, skulle downloaderne genoptages!
6 Tjek fanen downloads. Hvis problemet lå i cachen, skulle downloaderne genoptages!
Tips
- Prøv at holde alle dine apps opdaterede for at undgå problemer.
Advarsler
- Hvis du bruger en delt eller offentlig computer, kan du muligvis ikke ændre dato og klokkeslæt eller køre wsreset -programmet.



